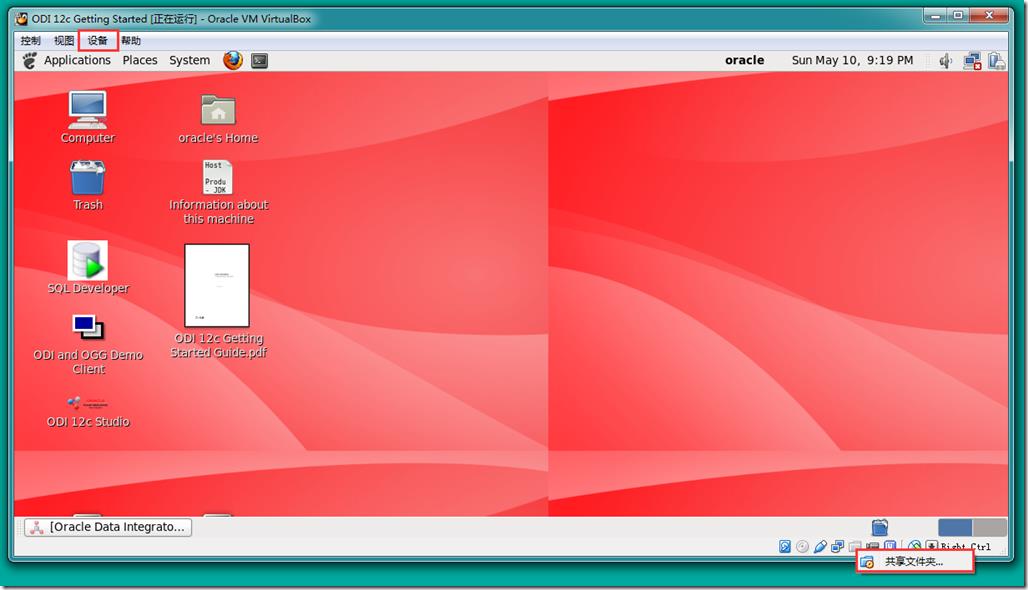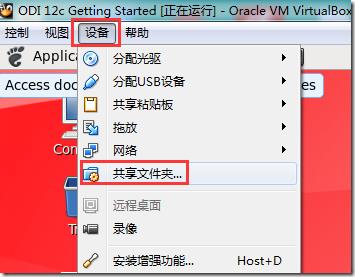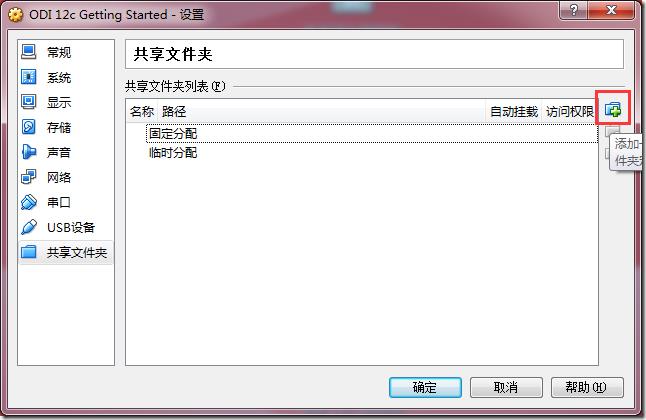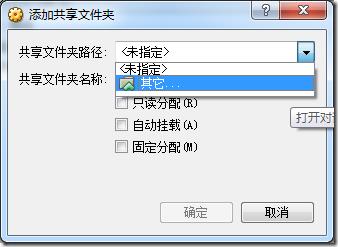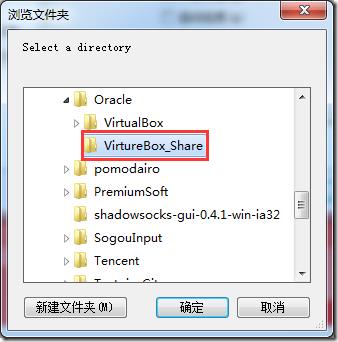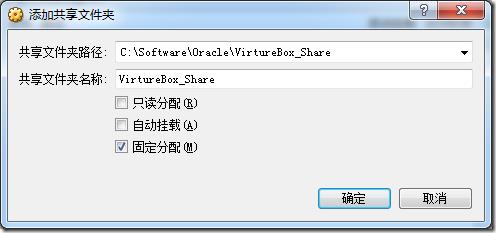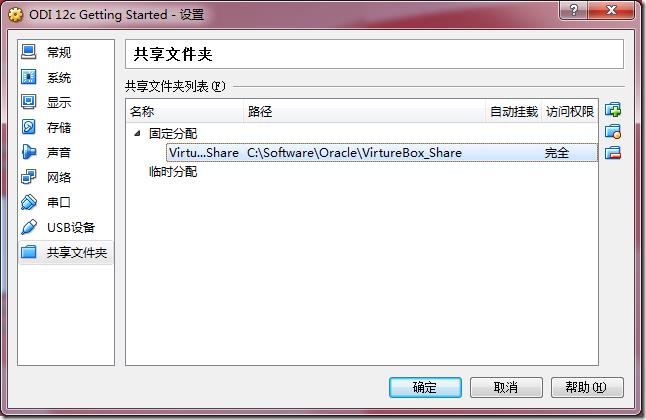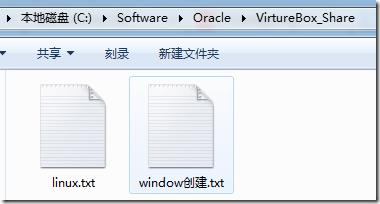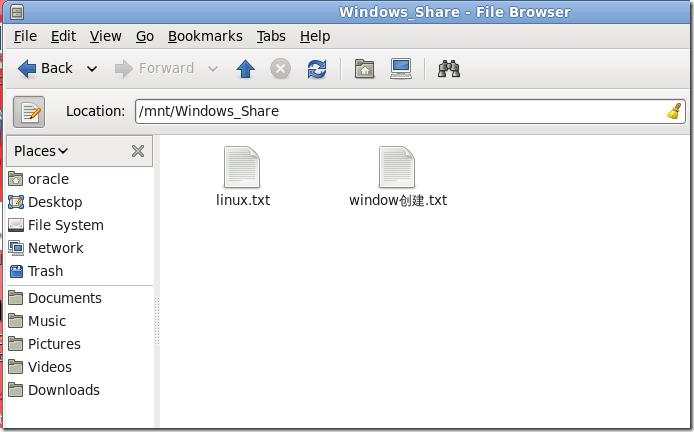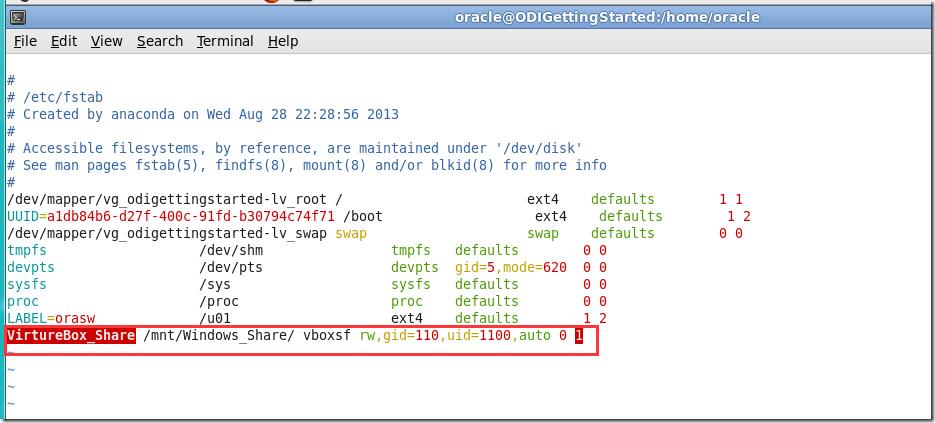如何设置 Oracle VM VirtualBox 虚拟机全屏
Posted
tags:
篇首语:本文由小常识网(cha138.com)小编为大家整理,主要介绍了如何设置 Oracle VM VirtualBox 虚拟机全屏相关的知识,希望对你有一定的参考价值。
在我们利用VirtualBox虚拟机安装XP系统时,进入屏幕的尺寸仅有600*480分辨率,如果我们多次安装XP系统,给我们带来困惑,在这里教大家更改VirtualBox默认的最大屏幕尺寸的方法工具/原料
Oracle VM VirtualBox
方法/步骤
打开Oracle VM VirtualBoxl软件
点击Oracle VM VirtualBoxl主界面的菜单栏上的“管理”,在弹出“管理“菜单上点击“全局设置“
在VirtualBoxl设置对话框上"显示"标签
步骤阅读
4
点击VirtualBoxl设置对话框上"显示"标签里“最大屏幕尺寸”选择“提示”,在宽度和高度里填入你想要的分辨率,并点击“确定”就行了!本人填的是宽度“800”,高度“600” 参考技术A 1.Virtualbox在客户机里安装增强功能后,按右边的Ctrl键加F键就可以切换全屏和窗口模式。 2.不知你们的校园网具体拨号方式是什么?Vmware只要把网络设置成网桥模式就可以单独拨号。
虚拟机Oracle VM VirtualBox linux系统如何访问windows共享文件夹
1、 在本机系统设置一个共享文件夹,用于与Ubuntu交互的区域空间。
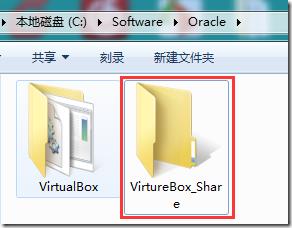 |
2、右击状态栏上共享文件夹图标或菜单栏“设备-共享文件夹”,打开共享文件夹设置,如图示
3、点击共享文件夹设置框,右上角的添加按钮
选择之前本机设置的共享文件夹
此时一定不可以勾选自动挂载
4、设置好共享名后,进入Linux系统,打开终端,先执行命令,在挂载点目录添加“Windows_Share”目录,接着执行" mount -t vboxsf VirtureBox_Share /mnt/Windows_Share/",就能完成共享文件夹的设置。
[oracle@ODIGettingStarted ~]$ su
Password:
[root@ODIGettingStarted oracle]# mkdir /mnt/Windows_Share
[root@ODIGettingStarted oracle]# mount -t vboxsf VirtureBox_Share /mnt/Windows_Share/
[root@ODIGettingStarted oracle]#
5、设置完成,可以创建几个文件,测试一下
(测试方法:
1. 在本地C:\\Software\\Oracle\\VirtureBox_Share创建一个文件,到mnt/ Windows_Share/目录 查看。
2.在mnt/Windows_Share/目录创建一个文件,在本机C:\\Software\\Oracle\\VirtureBox_Share进行查看)
[root@ODIGettingStarted oracle]# cd /mnt/Windows_Share/
[root@ODIGettingStarted Windows_Share]# ls
window创建.txt
[root@ODIGettingStarted Windows_Share]# touch linux.txt
[root@ODIGettingStarted Windows_Share]# ls
linux.txt window创建.txt
[root@ODIGettingStarted Windows_Share]#
6、设置自动挂载
[oracle@ODIGettingStarted ~]$ su
Password:
[root@ODIGettingStarted oracle]#vim /etc/fstab
添加
VirtureBox_Share /mnt/Windows_Share/ vboxsf rw,gid=110,uid=1100,auto 0 0
7、卸载挂载点命令:
umount -f /mnt/share
原文地址:
以上是关于如何设置 Oracle VM VirtualBox 虚拟机全屏的主要内容,如果未能解决你的问题,请参考以下文章
虚拟机Oracle VM VirtualBox linux系统如何访问windows共享文件夹
虚拟机Oracle VM VirtualBox linux系统如何访问windows共享文件夹
java db browser 如何连接Oracle VM VirtualBox 的oracle数据库