PS基础学习笔记后4天
Posted
tags:
篇首语:本文由小常识网(cha138.com)小编为大家整理,主要介绍了PS基础学习笔记后4天相关的知识,希望对你有一定的参考价值。
第五天 图层样式
一、打开图层样式面板
方法一(推荐):双击图层后面的空白处
方法二:点击图层下的f(x)按钮
注意:打开图层样式面板后,如果要添加某一个图层样式,必须点击那个样式的文字
二、两个影子
投影:不要勾选"使用全局光"。扩展就是调羽化程度,一般情况下默认即可。可以做凸出
来的效果。
内阴影:阻塞也是调羽化程度,一般默认。可以做凹下去的效果。
三、三个叠加
颜色叠加优先级高于渐变叠加,高于图案叠加。
四、描边
描边不仅可以使用纯色,还可以选择渐变和图案。
在描边的渐变里面多了一个“迸发状”渐变。
五、复制样式
方法一:按住Alt键拖拽到别的图层上(不能复制到别的文档的图层桑)。
方法二:右击图层,点击“拷贝图层样式”,到要黏贴样式的图层上右击“粘贴图层样式”(支持跨文档复制粘贴样式)。
方法三:点开样式库,选择好有样式的图层,在样式库里的空白处单击,可以把样式永久保存到预设中(可以导入导出为样式文档),然后在选中目标图层,点击样式库中刚存下来的样式,可以应用这个样式到目标图层。
六、清除图层样式
方法一:点击拖拽图层后面的"fx"到图层面板下的垃圾桶里面。
方法二:拖拽图层样式上的效果到图层面板下的垃圾桶里面。
方法三:右击图层,点击“清除图层样式”。
清除单个图层样式方法:
把单个样式的名字拖入到图层面板下的垃圾桶里面。
七、把图层样式与图层分离
右击图层上的"fx",点击创建图层,点击确定。
八、两个发光
内发光和外发光编辑面板里面基本一致
内发光里面有一个“源”选项:居中或边缘
居中:光从里往外发
边缘:光从外往里发
九、斜面和浮雕
样式:
内斜面:高光和阴影在物体里面。
外斜面:高光和阴影在物体外面。
浮雕效果:高光和阴影里面一半外面一半(居中效果)。
枕状浮雕:高光和阴影里面一半外面一半(居中效果)。里面部分的高光在上、阴影在下,外面部分的高光在下、阴影在上(外面凹下去,里面凸出来的效果)。
描边浮雕:要配合描边使用。
方法:
平滑:最柔和的状态(常用)。
雕刻清晰:边缘变清晰。
雕刻柔和:边缘变清晰,并且细节增强。
深度:
使雕刻越来越深。
高度:
当高度为0时,只有高光没阴影;当高度为90时,只有阴影没高光。
第六天 调色
一、RGB颜色模式
光学颜色模式,基于光纤混合的规律生成的模式
RGB模式下光学三原色
R=红色,G=绿色,B=蓝色
在RGB模式下,所有颜色都是通过红绿蓝合成出来的,红绿蓝不能再被拆解。
RGB色值
0-255个色值
纯红色:255,0,0;纯绿色:0,255,0;纯蓝色:0,0,255
三种原色完全混合:255,255,255=纯白色
三种原色完全没有:0,0,0=纯黑色
互补色
在色轮上呈180°角的颜色
红对青,蓝对黄,绿色对洋红
其他颜色模式
Lab:理论上包含了自然界中所有的色彩,色域最广。
灰度模式:没有色彩,只有黑白灰。
索引颜色:只有256种颜色(图像体积小,适合网络传播,表情包,GIF)。
调整画布颜色模式:“图像”——“模式”——选择对应颜色模式。
RGB模式的图像转成CMYK后,颜色会发生丢失,再转回GRB模式也无法找回丢失颜色,只能Ctrl+Alt+Z撤销。
二、通道
记录图片中的颜色信息进行混合。
RGB通道:复合通道,将红绿蓝三种颜色混合后的最终结果进行存储显示。
红、绿、蓝通道:记录颜色信息
颜色通道中黑白灰的作用:
通过黑白灰来表示颜色的多与少,纯黑的区域表示该通道内没有这个颜色,纯白的区域表示该通道内颜色最强,不同程度的灰表示不同程度颜色,浅灰表示颜色多,深灰表示颜色少。
三、调色与校色
校色:让图片恢复到标准照片状态(偏色的变成没偏色,对比不正常变成对比正常)。
调色:在标准照的基础上,进行艺术加工。
四、色阶(Ctrl+L)
作用:调整画面的明暗关系。
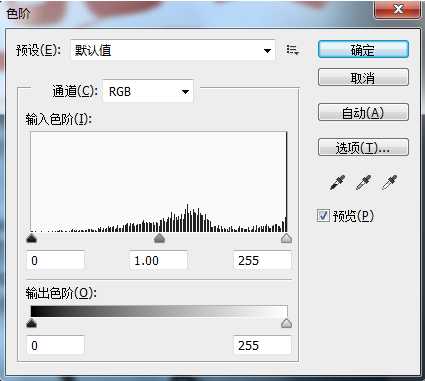
五、曲线(Ctrl+M)
和色阶相似,可以对中间调(灰场)进行更细致的调整。
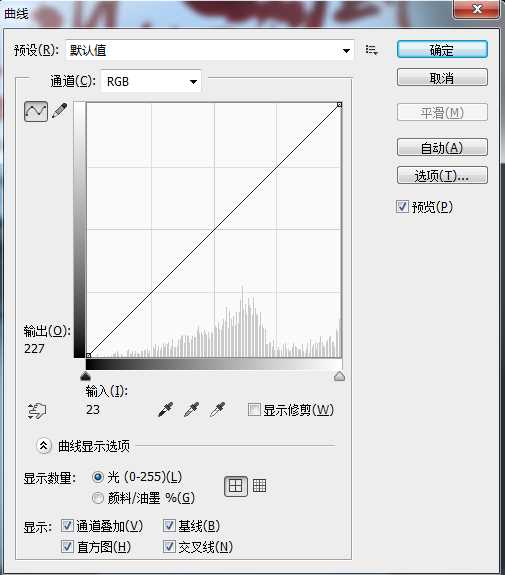
增加对比度:使用S型线型,让亮部更亮,暗部更暗,增强对比。
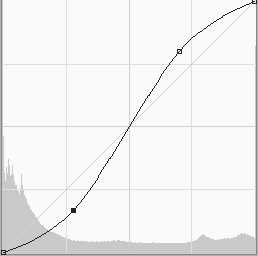
提亮/压暗:使用C型线型,可以提亮/压暗画面。
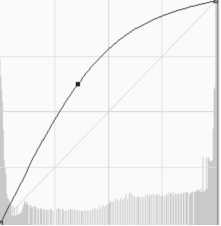
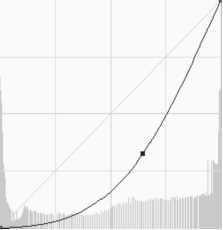
(左图提亮,右图压暗)
六、色相/饱和度(Ctrl+U)
颜色三要素:色相、饱和度、明度。
色相:颜色的种类(红、黄、绿......)。
饱和度:指颜色的鲜艳程度(饱和度越高越鲜艳,饱和度越低越暗淡,饱和度为0时,画面没有彩色,只要黑白灰)。
明度:颜色的明暗程度。
局部改色:
图像——调整——色相/饱和度,弹出“色相/饱和度”窗口,在下拉选择框中任选一种颜色,然后移动鼠标(此时变成吸管)去吸要修改的颜色,然后拖动色相滑块进行修改。可以适当修改饱和度和明度。
注:勾选“着色”复选框时,将对整个图像设置单一颜色。
七、可选颜色
可以针对图像中不同色相进行调色,比色相/饱和度改色更自然一些。
操作步骤:
1、点开可选颜色,选择要调整的色相
2、按照三原色互补色原理,分别加减色相
八、反相(Ctrl+I)
生产底片效果,黑白颠倒。被返乡的颜色会生产它的互补色。
九、色彩平衡(Ctrl+B)
通过对阴影、中间调、高亮三个色调分别调整画面的颜色,进行偏色修正。
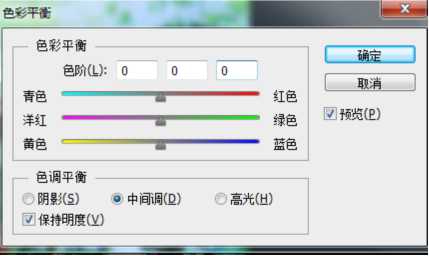
中间调是图片中颜色最多的部分,优先调整中间调。
尽量不要颜色条拖动太多,要在原图上进行微调。
十、渐变映射
可以根据图片中的明暗关系进行渐变着色
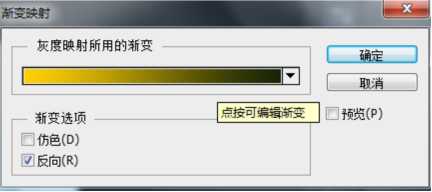
渐变条的左端为阴影区映射渐变,右端为高光区映射渐变。
第七天 图层蒙版及图层混合模式
一、图层蒙版
显示/隐藏图层的内容
蒙版原理
通过蒙版中的黑白灰来决定图层显示的内容。蒙版中纯黑色的区域不显示,
纯白色显示,灰色范围半透明显示。
蒙版用法
1、选中要添加蒙版的图层,点击图层面板下方的“添加矢量蒙版”按钮;
2、选中图层蒙版;
3、使用画笔,确保前景色为黑色,画笔的不透明度不为0,在蒙版上涂抹;
4、黑色的范围将被隐藏。
5、需要恢复显示时,不用Ctrl+Alt+Z,将画笔的前景色改成白色,在蒙版中涂抹要恢复
的区域。
停用/启用图层蒙版:Shift+点击图层蒙版停用或启用
蒙版删除:鼠标拖拽图层蒙版到垃圾桶上松手,弹出对话框。若要应用图层蒙版,点“应用”,取消蒙版效果,点“删除”
蒙版使用技巧:
1、除了画笔可以进行蒙版填色外,填充的快捷键(alt+delete或ctrl+delete),渐变工具都可以进行蒙版填色。
2、按住Alt键,点击蒙版缩略图,进入图层蒙版编辑状态,在此状态下,可以通过Ctrl+V粘贴图片进入蒙版。
3、链接图层和图层蒙版,图层和蒙版之间出现小锁链时,图层和蒙版会同步移动;鼠标单击小锁链取消链接,此时图层和蒙版不会同步移动。
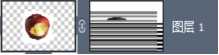
二、扣取黑或白色区域
图层样式中的默认选项中,混合颜色带,修改黑白点。
三、图层的混合模式
变暗组:完全去掉白色,保留纯黑色,其余颜色整体加深(去黑留白,整体加深)。
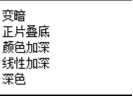
变深程度最深:线性加深;
效果最自然,最常用:正片叠底。
变亮组:完全去掉黑色,保留纯白色,其余颜色整体变亮(去黑留白,整体变亮)。

变亮程度最亮:线性减淡;
效果最自然,最常用:滤色。
对比组:去掉中性灰,暗部变暗,亮部变亮。

常用:叠加、柔光(更柔和自然)。
懒人修图法:将原图复制,混合模式改成“柔光”,再通过不透明度调整具体效果,营造对比更强更细腻的效果。
光感打造方法:白色渐变结合“叠加”的混合模式打造光感。
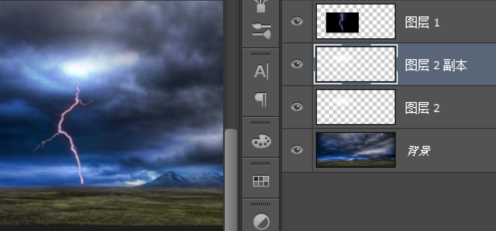
颜色的混合模式:给照片上颜色
四、调整图层
调整图层可以对该图层下方所有图层同时生效,并且调整图层自带蒙版,可以通过调整图层的蒙版来下肢调整图层生效的范围。
第八天 滤镜
一、滤镜基础
1、可使用的颜色模式
RGB可以使用全部滤镜
CMYK/灰度/Lab模式只能使用部分滤镜
索引模式用不了滤镜
2、滤镜分类
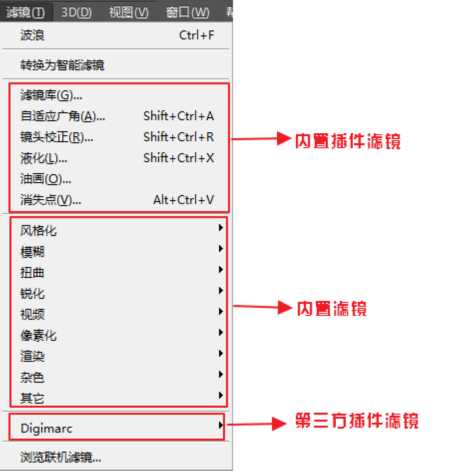
二、滤镜使用
最近一次使用的滤镜:Ctrl+F
三、智能滤镜
智能滤镜需要添加到智能对象上(智能对象上没有普通滤镜效果)
优点:
1、可以重新编辑滤镜效果
2、自带蒙版,可以通过智能滤镜蒙版来限制滤镜的显示范围(方便)
3、可以将滤镜效果制作混合模式(很少用)
总结:智能滤镜是在智能对象上,创建可重新编辑的滤镜。
四、内置插件滤镜
1、液化
可以实现图像中像素点位移的效果(瘦脸、收腰...)
该插件中的主要工具介绍:
向前变形工具:选中后,在图片上点击拖拽,可以移动像素,得到变形的效果。
褶皱/膨胀工具:实现像素的收缩/放大。
冻结/解冻蒙版工具:可以使用冻结蒙版将不需要修改的地方冻结(保护)住,在
其他部位液化完成后,可以使用解冻蒙版,解除像素保护。
重建工具:不管经过多少扭曲的效果都能用这个工具矫正回原状。
更多有关液化的知识参考“PS液化实例应用”:http://www.sj33.cn/jc/pmjc/ps/201303/33726.html
2、自适应广角
由于采用广角镜头拍摄,导致照片边角位置出现弯曲变形,可以使用“自适应广角”滤镜修正。
约束工具:单击图像或拖动端点可以添加或编辑约束。按住Shift键单击可以添加水平/垂直约束。按住Alt键单击可以删除约束。
补充:Shift+F5 填充
3、镜头校正
可以消除桶状和枕状变形、相片周边暗角,以及造成边缘出现彩色光晕的色相差。
移去扭曲工具:向中心拖动或拖离中心以校正失真。
4、消失点
可用于构建一种平面的空间模型(具有透视效果的平面),让平面变换更加精确,其主要应用于消除多余图像、空间平面变换、复杂几何贴图等场合。
创建平面工具:创建具有透视效果的平面
选框工具:在已创建具有透视效果的平面内,移动框选的内容在该平面内具有透视效果。
5、油画
为图画添加油画效果
6、滤镜库
内含多种已定义好的滤镜
五、内置滤镜
1、模糊组
高斯模糊:实现图层均匀模糊的效果,可以用来打造毛玻璃背景(给一张图片添加高度的高斯模糊),以及快速调渐变色。
动感模糊:可以设定模糊的方向和距离,让物体有移动感。
径向模糊:可以让物体进行旋转模糊,以及放射状的缩放模糊。
2、扭曲组
波浪,波纹,极坐标,球面化,水波
3、渲染
镜头光晕,云彩,纤维
以上是关于PS基础学习笔记后4天的主要内容,如果未能解决你的问题,请参考以下文章