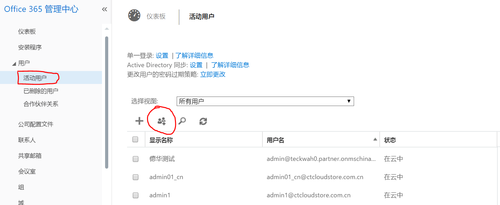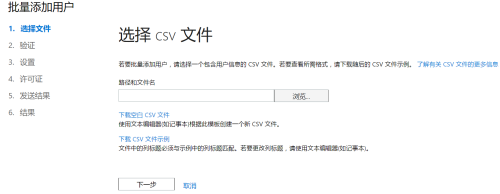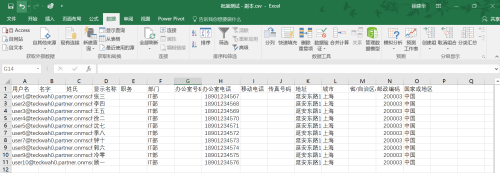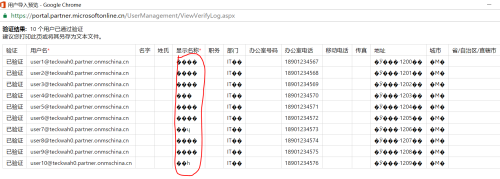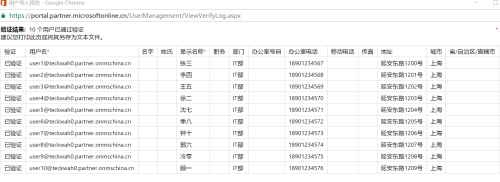Office 365批量创建用户以及消除用户信息乱码的方法
Posted
tags:
篇首语:本文由小常识网(cha138.com)小编为大家整理,主要介绍了Office 365批量创建用户以及消除用户信息乱码的方法相关的知识,希望对你有一定的参考价值。
office 365创建用户的方法主要分为三种,第一种是通过office 365管理员界面创建,第二种是使用powershell工具创建,第三种是从本地AD中把用户信息同步到云端。
本文介绍第一种方法——通过office 365云端的管理员界面创建用户。一个一个地创建用户账号很简单,图形化界面一看便会,本文不做赘述。当企业规模很大时,IT管理人员为企业用户逐一创建用户不现实,因为工作量巨大,效率低。因此,office 365提供了导入CSV文件批量创建用户的功能。然而,当用户信息中有中文时,导入后往往会出现乱码,本文也将介绍如果消除中文乱码的方法。
首先,登录O365主页,打开管理员界面。
第二步,打开管理员面板中的活动用户界面。如果是手工一个一个地创建,点击第一个“+”即可。批量创建账号需要点击第二个按钮,如红框中所示。
第三步,下载空白CSV模板文件。模板中必填内容有两项,“用户名”和“显示名称”。
第四步,录入用户信息。tips:用户信息录入完成后,保存。然后重新打开一次,确认格式是否错乱。如果重新打开发现用表格由多列合并成了一列,看起来像一坨...说明CSV文件相邻列之间没有用逗号分隔。出现由多列合并为一列的情况,我们需要用excel数据选项卡中的分列功能,对表格进行分列还原成原来的模板。然后另存为逗号分隔的CSV文件。这样重新打开后便不会出现“一坨”的情况
第五步,在office 365管理界面,上传CSV文件。点击界面中的浏览按钮即可。上传完成后下一步,记得验证一下上传的信息格式是否正确。点击日志文件旁的“视图”,我们会发现中文字符上传后,全部转化成了下图所示的乱码。
第六步,用记事本打开csv文件,另存为时,把文件格式由ANSI转换为unicode,然后保存。
第七步,跟第五步一样,重新上传转换过格式的csv文件。我们预览会发现,原来的乱码变成了可识别的中文字符。
第八步,点击下一步,设置国籍,统一分配许可证,即可完成Office 365用户账号的批量创建。
下一期介绍如何使用powershell创建Office 365用户。
本文出自 “12773021” 博客,请务必保留此出处http://12783021.blog.51cto.com/12773021/1912717
以上是关于Office 365批量创建用户以及消除用户信息乱码的方法的主要内容,如果未能解决你的问题,请参考以下文章
使用PowerShell 导出Exchange中的用户中用户信息到Office 365