锐动视频编辑SDK接入说明
Posted
tags:
篇首语:本文由小常识网(cha138.com)小编为大家整理,主要介绍了锐动视频编辑SDK接入说明相关的知识,希望对你有一定的参考价值。
锐动视频编辑SDK集视频拍摄和视频剪辑功能于一体,同时包含视频配音配乐、字幕特效、滤镜、转场等各种功能,全方位满足开发者的需求,并可以快速植入到APP中。编辑预览时支持智能硬件解码,选择视频时不需要转码,减少用户等待时间。
一、运行环境
android 4.1(api 16)以上;
处理器:双核 1GHz以上CPU(目前只支持ARM CPU, X86、MIPS暂不支持);推荐四核1.2GHz以上CPU
内存:1 GB以上;
二、注册申请AppKey和APPSECRET
1、 登录http://www.rdsdk.com 注册用户
2、 登录注册好的用户
3、 进入视频云管理 点击(新增)获取应用的 appkey 、appsecret
三、下载并导入SDK
1、 Android Studio 导入xpkUISdk
点击File--->Import Module,选择路径,填写“Module name”,默认为xpkUISdk,点击“finish”。
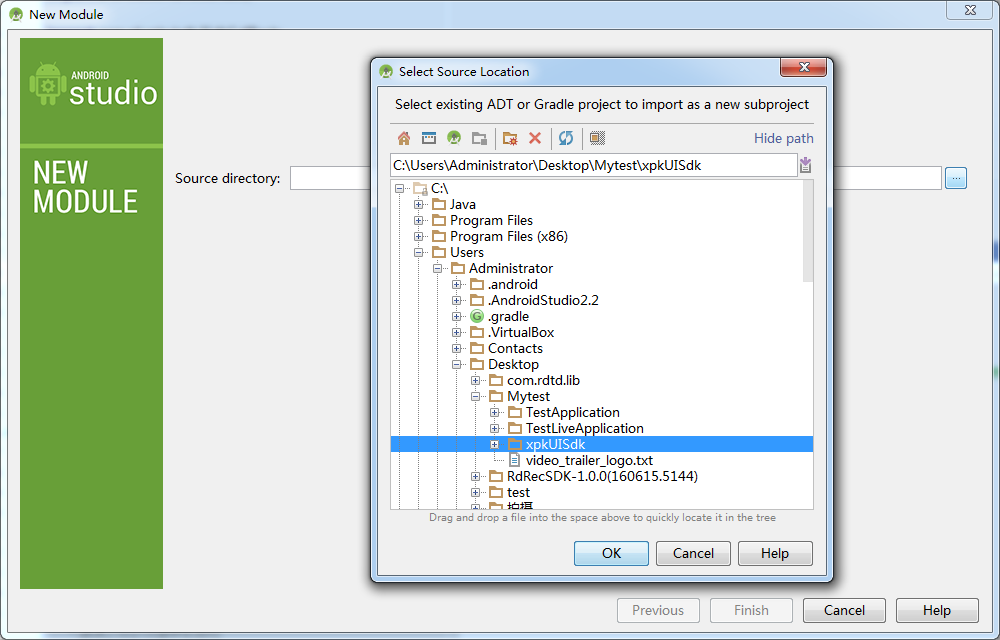
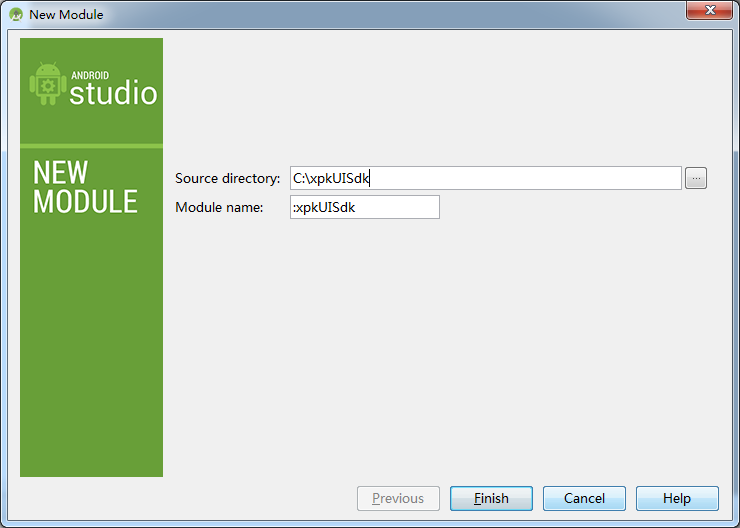
之后点击File--->Project Structure,选择你自己工程的Module,在Flavors选项卡中设置Min Sdk Version 不低于16

然后切换到Dependencies选项卡并点击右侧“+”号在弹出的下拉菜单选择Module Dependency点击。
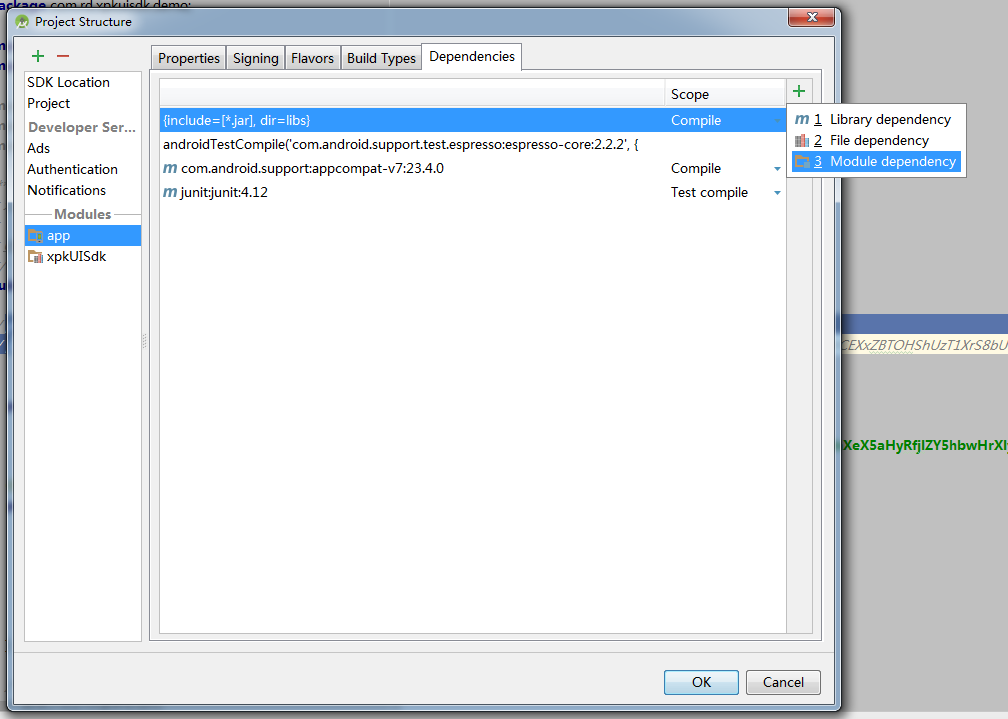
弹出的小窗口中选择SDK相关的Modules,“OK”
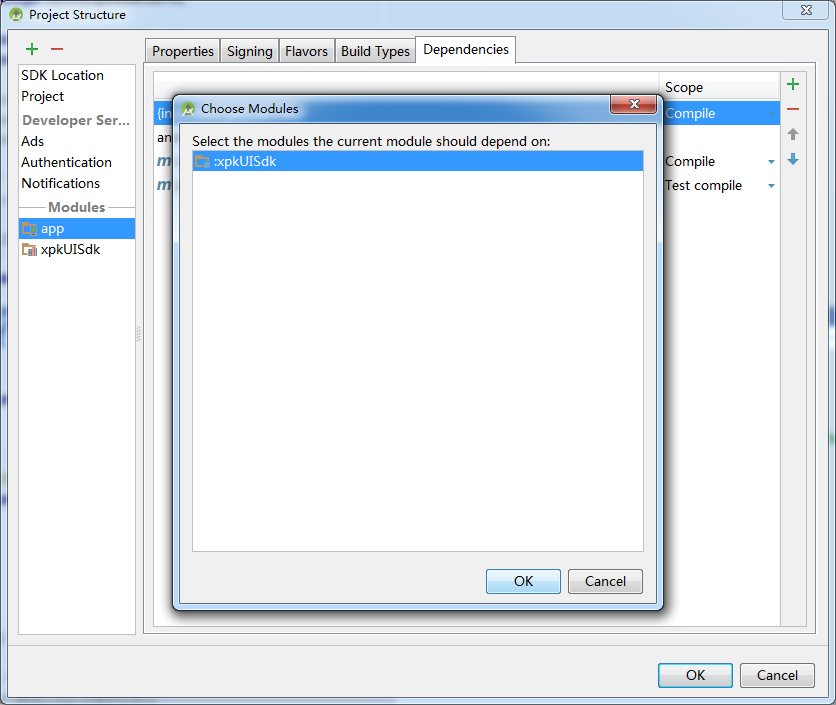
添加成功后点击Project Structure设置界面的“OK”完成导入工作。

关于集成NDK SO库引发冲突解决办法如下:
步骤一:sdk library模块过滤
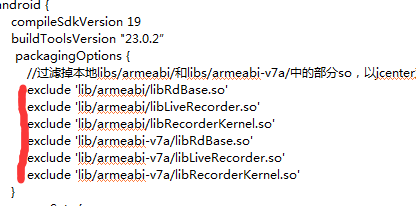
步骤二:application模块中过滤
编辑SDK NDK包含以下架构的SO库:
armeabi-v7a
建议在Module的build.gradle文件中使用NDK的“abiFilter”配置,设置支持的SO库架构。
如果在添加“abiFilter”之后Android Studio出现以下提示:
NDK integration is deprecated in the current plugin. Consider trying the new experimental plugin.
则在项目根目录的gradle.properties文件中添加:
android.useDeprecatedNdk=true
在集成NDK SO库时,请注意只保留支持的架构SO库,参考截图配置

Android studio上绑定SDK javadoc文档
Android Studio中使用SDK jar包时,会在$PROJECT_DIR$/.idea/libraries目录中生成xpkuisdk_$VERSTION$.xml文件,添加以下配置:
<JAVADOC >
<root url="file://$PROJECT_DIR$/../xpkUISdk/docs/xpkUISdk" />
</JAVADOC>
其中$PROJECT_DIR$为项目根目录;$VERSTION$代表SDK版本,当前为1.0.8,则该XML文件则为xpkuisdk_1_0_8.xml;
当前配置演示是以SDK demo项目进行的,需要根据实际集成环境进行修改。
参考如下截图:
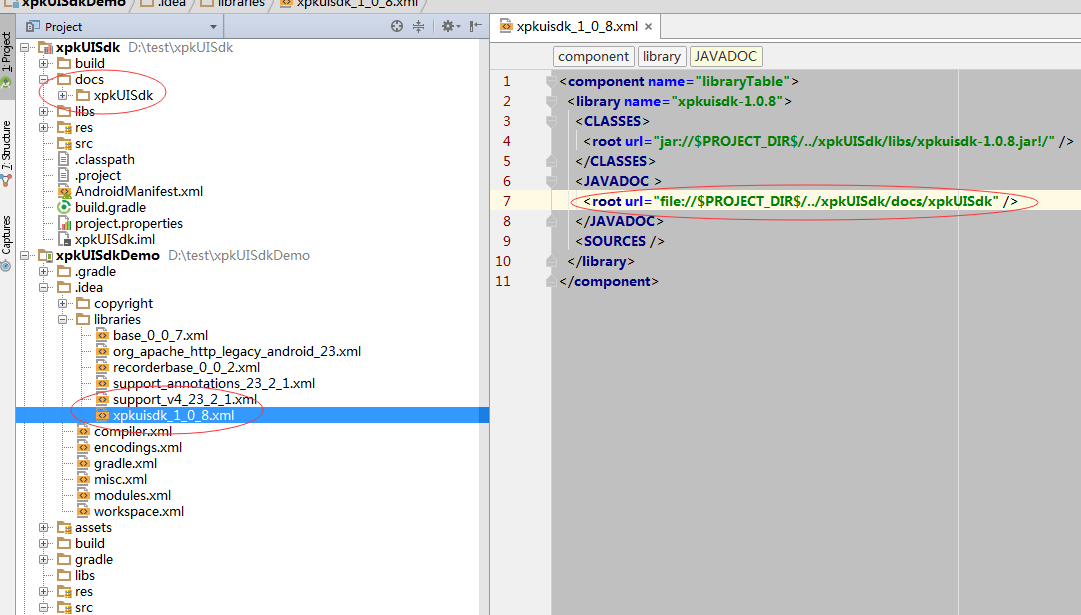
添加完JAVADOC后,将是如下结果:
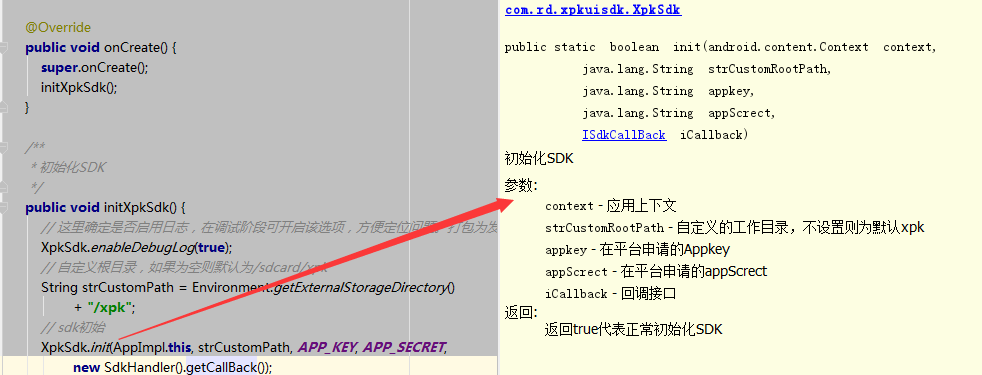
2、Eclipse导入xpkUISdk
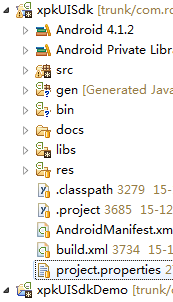
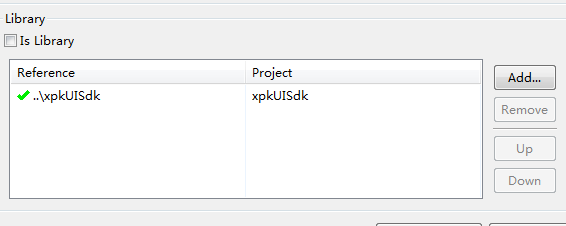
3、 准备AndroidManifest.xml (权限,注册Activity)
a.添加权限:
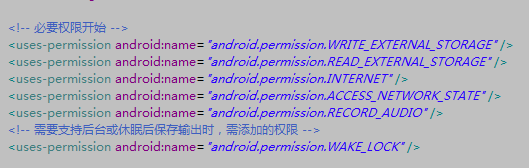
b.注册必要的Activity:
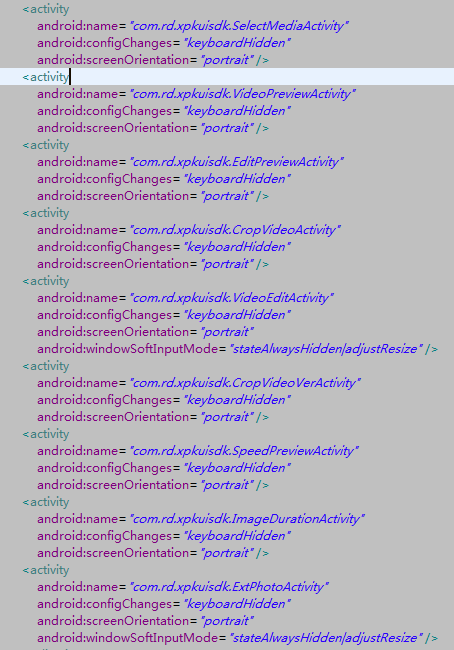
如果不想影响当前项目的AndroidManifest.xml,Eclipse下可以合并xpkUISdk中的配置,修改project.properties文件如下:
android.library.reference.1=../xpkUISdk
manifestmerger.enabled=true
4、替换内置配音
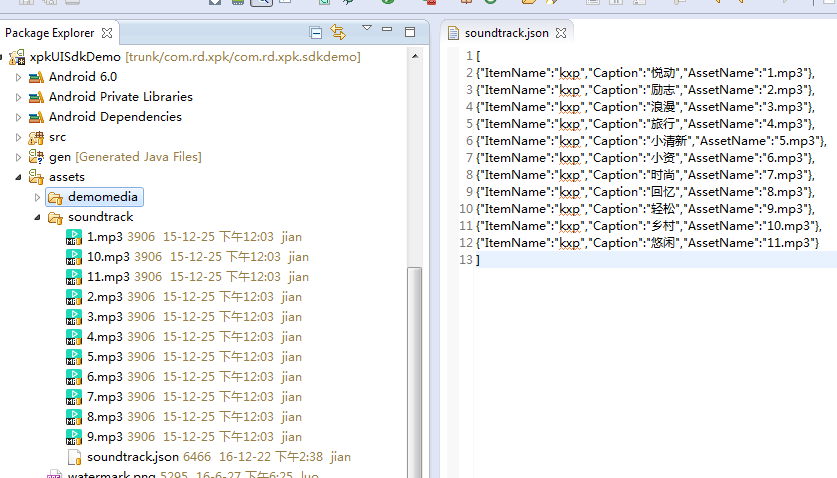
替换对应音频文件和soundtrack.json
5、 调用sdk初始化
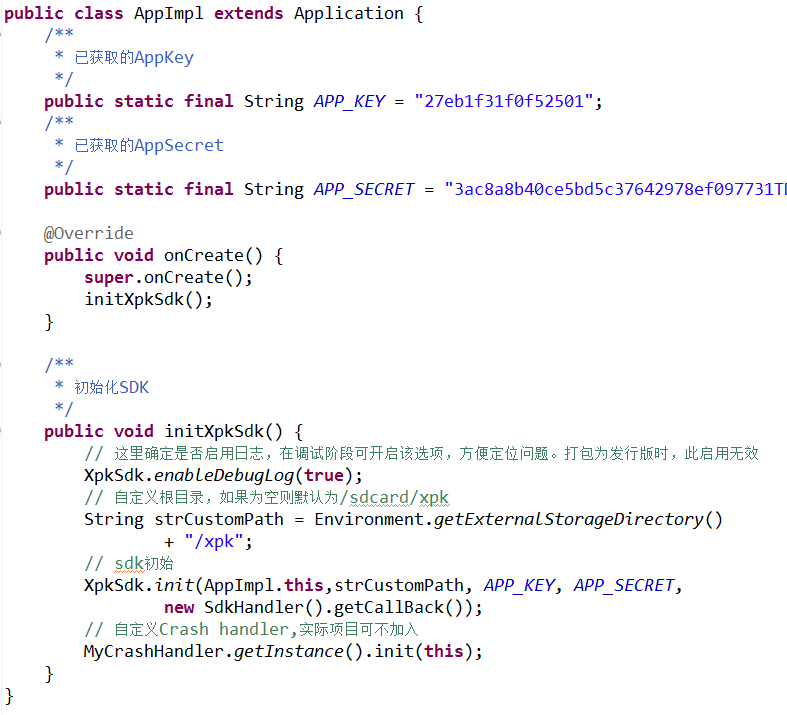
初始化成功后才能正常使用其他功能接口,还要注意系统权限的申请,否则SDK在系统api级别 >= 23(android 6.0+)下不能正常使用
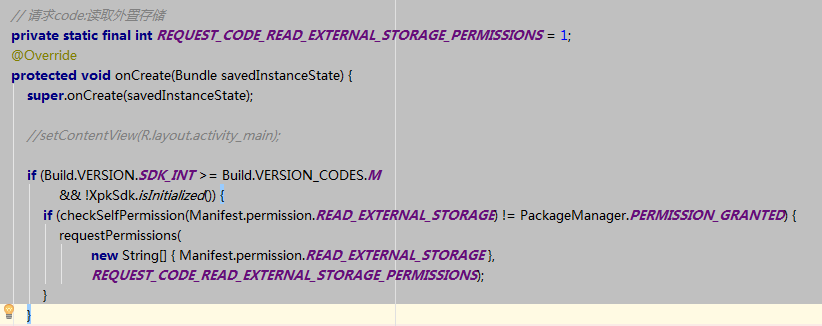
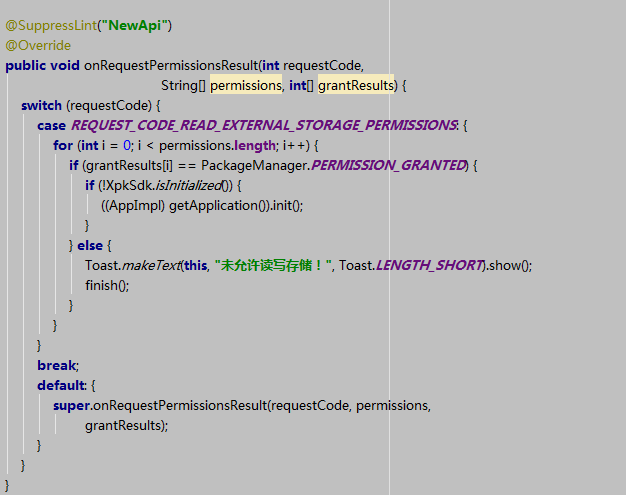
6、指定配置参数
SDK初始化成功之后,需要部分自定义功能时需指定配置参数,不指定时也不会影响使用,只是按照默认配置进行调用。
a.界面配置类示例:
UIConfiguration uiConfig = new UIConfiguration.Builder()
//设置横竖屏(支持横屏,竖屏,自动)
.setOrientation(orientation)
//设置是否使用自定义相册(传false将调用秀拍客相册)
.useCustomAlbum(useCustomAlbum)
//设置是否开启向导化
.enalbeWizard(enable)
//设置视频默认比例
.setVideoProportion(proportion)
.get();
设置编辑导出功能模块显示与隐藏
uiConfig .setEditAndExportModuleVisibility(EditAndExportModules module,
boolean visibility)
其中EditAndExportModules 是编辑导出功能模块枚举
public enum EditAndExportModules {
/** 配乐 */
SOUNDTRACK,
/** 配音 */
DUBBING,
/** 滤镜 */
FILTER,
/** 字幕 */
TITLING,
/** 特效 */
SPECIAL_EFFECTS,
/** 片段编辑 */
CLIP_EDITING,
}
设置片段编辑功能模块显示与隐藏:
uiConfig .setClipEditingModuleVisibility(ClipEditingModules module,
boolean visibility)
其中ClipEditingModules 是片段编辑模块枚举
public enum ClipEditingModules {
/** 视频调速 */
VIDEO_SPEED_CONTROL,
/** 设置图片时长 */
IMAGE_DURATION_CONTROL,
/** 复制 */
COPY,
/** 图片视频编辑 */
EDIT,
/** 视频比例 */
PROPORTION,
/** 调序 */
SORT,
/** 截取 */
TRIM,
/** 分割 */
SPLIT,
}
若选择自定义相册,将会回调以下接口:
com.rd.xpkuisdk.ISdkCallBack.getVideo(context) //添加视频
com.rd.xpkuisdk.ISdkCallBack.getPhoto(context)//添加图片
在上述方法中调用自定义相册,选择视频或图片完成后,将它们的路径通过调用以下方法完成选择:
com.rd.xpkuisdk.XpkSdk.onCustomizeAlbum(
Contextcontext, //应用上下文
ArrayList<String> medialist //视频或图片路径集合
)
b.导出视频配置类示例:
ExportConfiguration exportConfig = new ExportConfiguration.Builder()
//设置保存导出视频时的码流 单位M
.setVideoBitRate(bitRate)
//设置导出视频时长 单位ms(设置为0或默认不设置将导出完整视频)
.setVideoDuration(exportVideoDuration)
//设置导出视频保存路径(设null将保存到默认路径)
.setSavePath(savePath)
//设置视频片尾图片路径(设null将没有片尾)
.setTrailerPath(trailerPath)
//设置视频片尾时长 单位ms(默认为2000ms)
.setTrailerDuration(trailerDuration)
.get();
c.录制拍摄配置类示例:
CameraConfiguration cameraConfig = new CameraConfiguration.Builder()
//设置限制录制的视频时长 单位为秒 0代表没有时间限制
.setVideoMaxTime(maxTime)
//确定是否支持拍照模式下点击拍照按钮立即返回
.setTakePhotoReturn(taskPhotoReturn)
//设置录制时启动默认页面方式
.setCameraUIType(type)
//录制时静音
.setAudioMute(mute)
.get();
其中CameraUIType可选常量定义如下:
//代表默认启动16:9宽屏录制界面并可切换到1:1界面
CameraConfiguration.WIDE_SCREEN_CAN_CHANGE
//代表默认启动1:1界面并可切换到16:9宽屏录制界面
CameraConfiguration.SQUARE_SCREEN_CAN_CHANGE
//代表默认启动1:1界面并不可切换到16:9宽屏录制界面
CameraConfiguration.ONLY_SQUARE_SCREEN
指定配置参数例子:
XpkSdk.getXpksdkService().initConfiguration(
exportConfig, //导出配置
uiConfig, //界面配置
cameraConfig //录制拍摄配置 );
四、录制视频
1、录制视频或拍照
进入该界面调用以下接口:
public static void com.rd.xpkuisdk.onXpkCamera(
Context context, //应用上下文
boolean gotoEdit //是否录制完成后,进入高级编辑界面
)
录制视频或录制视频并编辑导出完成后将会回调以下接口:
com.rd.xpkuisdk.ISdkCallBack.getVideoPath(
context, //应用上下文
exportType,//编辑导出或录制完成后的回调类型
videoPath//视频路径
)
其中回调类型exportType参数值定义如下:
XpkSdk.XPK_CAMERA_EDIT_EXPORT //gotoEdit为true时,代表录制完成并编辑导出后的返回
XpkSdk.XPK_CAMERA_EXPORT //gotoEdit为false时,代表只是录制完成后的返回
五、编辑视频
1、进入sdk的功能界面 (选择媒体资源)
void com.rd.xpkuisdk.XpkSdk.onXpkVideo(Context context//应用上下文)
2、进入sdk的编辑界面 (直接进入编辑界面)
void com.rd.xpkuisdk.XpkSdk.onXpkEdit(
Context context,//应用上下文
ArrayList<String> list //媒体路径集合(可用的图片或视频的路径)
)
3、进入sdk的截取界面 (直接进入截取界面)
通过以下接口可以直接进入截取界面:
void com.rd.xpkuisdk.XpkSdk.onXpkTrimVideo(
Context context, //应用上下文
String videoPath, //媒体路径
String savePath,//视频截取后的保存路径 设置null 将会保存到默认路径.../xpk/xpkVideos/
String title, //标题栏文字内容 设置null标题将会设为“截取”
int titleBarColor, //标题栏背景色
String buttonCancelText, //取消按钮文字 设置null 将会显示图标 ×
String buttonConfirmText, //确认按钮文字 设置null 将会显示图标√
int buttonColor //按钮背景色
);
完成截取需分为两个步骤,第一步是先确认截取返回方式,第二步通过返回方式将最终的结果通过对应的回调接口进行返回。
第一步:确认截取返回方式
确认截取返回方式时将会回调以下接口:
com.rd.xpkuisdk.ISdkCallBack.getVideoTrim(
context,//应用上下文
exportType //回调类型
)
其中回调类型exportType参数值定义如下:
XpkSdk.XPK_TRIMVIDEO_EXPORT //普通截取
XpkSdk.XPK_TRIMVIDEO_DURATION_EXPORT //定长截取
第二步:设置截取返回方式
通过以下接口完成截取返回方式设置:
void com.rd.xpkuisdk.XpkSdk.onVideoTrim(
Context context, //应用上下文
XpkSdk.XPK_TRIMVIDEO_DURATION_EXPORT //定长截取
RETURN_TRIM_TIME = 1//返回截取时间
截取界面将会返回截取视频的开始和结束时间 并执行以下回调:
com.rd.xpkuisdk.ISdkCallBack.getVideoTrimTime(
context, //应用上下文
exportType,//返回截取时间回调类型
startTime,//开始时间(单位ms)
endTime //结束时间(单位ms)
)
其中回调类型exportType参数值定义如下:
XpkSdk.XPK_TRIMVIDEO_EXPORT //普通截取
XpkSdk.XPK_TRIMVIDEO_DURATION_EXPORT //定长截取
int returnType //需要给定的截取返回方式
)
其中截取返回方式returnType 参数值定义如下:
RETURN_TRIM_VIDEO = 0//返回截取后视频
完成截取并导出视频后将会回调以下接口:
com.rd.xpkuisdk.ISdkCallBack.getVideoPath(
context, //应用上下文
exportType,//截取并导出视频回调类型
videoPath//截取并导出后的视频路径
)
其中回调类型exportType参数值定义如下:
XpkSdk.XPK_TRIMVIDEO_EXPORT //普通截取
4、导出视频
编辑完成后,根据导出配置生成视频,导出完成后将会回调以下接口:
com.rd.xpkuisdk.ISdkCallBack.getVideoPath(
context, //应用上下文
exportType,//导出视频回调类型
videoPath//视频路径
)
其中回调类型exportType参数值定义如下:
XpkSdk.XPK_EDIT_EXPORT //普通编辑导出完成后的返回
XpkSdk.XPK_CAMERA_EDIT_EXPORT //代表录制完成并编辑导出后的返回
六、响应退出
应用结束时,需调用一下SDK的退出接口XpkSdk.exitApp,一般是在最后退出Activity中的onDestroy方法内,具体实现参见demo。
七、使用自定义播放器
com.rd.xpkuisdk.ui.XpkVideoView
1、在布局文件中添加播放器

2、播放器初始化
void com.rd.xpkuisdk.XpkVideoView.setPlayerListener(XpkPlayerListener listener)

3、播放器接口
setVideoPath(String videoPath) //设置视频路径
boolean isPlaying() //判断播放器是否正在播放
void start() //开始播放
void pause() //暂停播放
int getCurrentPosition() //获取当前播放进度
void seekTo(int position) //跳到指定播放位置(单位ms)
int getDuration() //获取媒体时长,单位ms
八、分享视频
暂无
九、视频水印
添加水印的方法,参见截图,将一个PNG图片放在assets目录下,固定名称为watermark.png
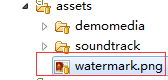
十、打包混淆
需要在proguard.cfg文件中添加如下配置项:
-dontwarn com.rd.**
-keep class com.rd.** { *; }
以上是关于锐动视频编辑SDK接入说明的主要内容,如果未能解决你的问题,请参考以下文章
RDVECore来自锐动的无UI,高度抽象化API的视频编辑SDK--IOS版
Android视频编辑SDK--RDVECore来自锐动的无UI,高度抽象化API
RDVECore来自锐动的无UI,高度抽象化API的视频编辑SDK--IOS版