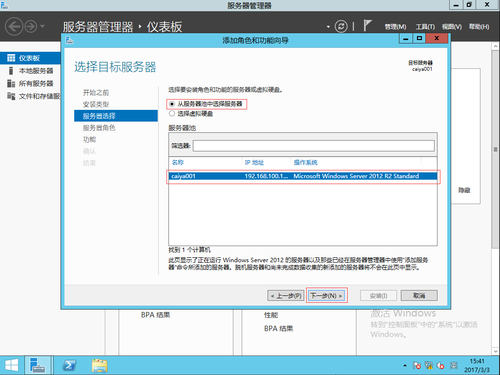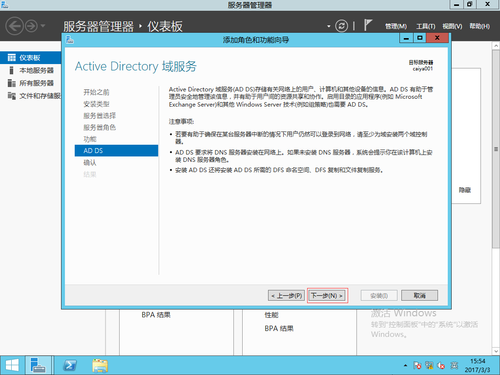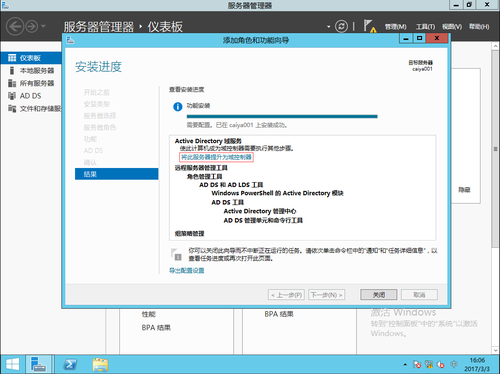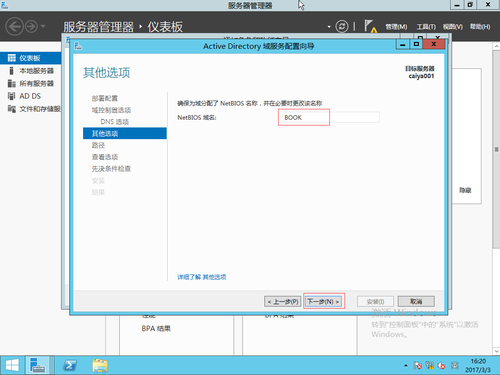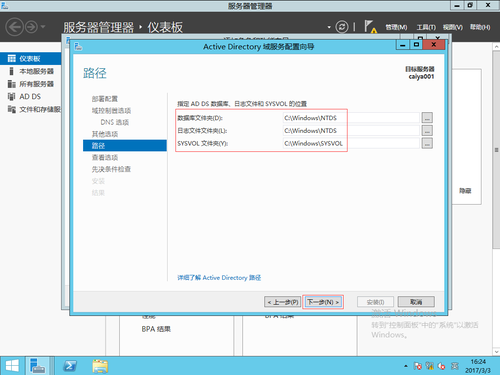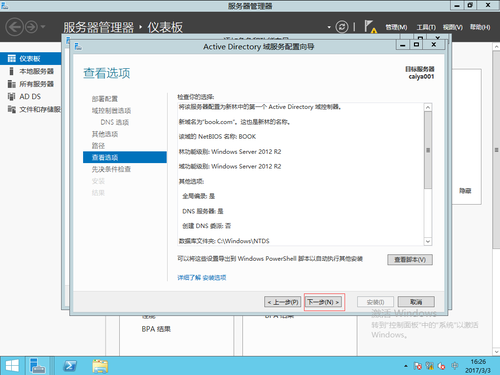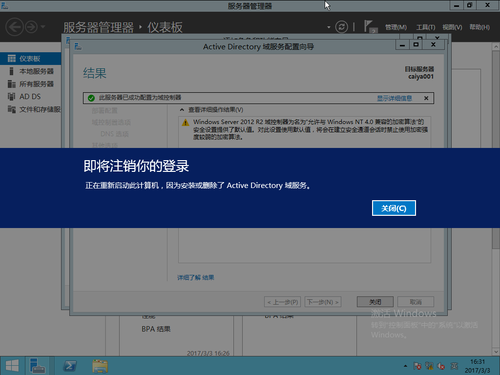部署第一台域控制器
Posted
tags:
篇首语:本文由小常识网(cha138.com)小编为大家整理,主要介绍了部署第一台域控制器相关的知识,希望对你有一定的参考价值。
001. 以Administrator管理员身份登陆计算机(caiya001), 点击"添加功能和角色"打开"添加角色和功能向导"
002. 单击"下一步"打开选择"安装类型"对话框
003. 选择"基于角色或基于功能的安装", 并且"下一步"
004. 选择"从服务器池中选择服务器", 并且"下一步"
005.选中"Active Directory域服务"
打开"添加角色和功能向导"并且选中"包括管理工具(如果适用)", 点击"添加功能"
006.单击"下一步"
007.单击"下一步"
008.单击"下一步"
009.单击"下一步"
010. 选择"如果需,自动重新启动目标服务器", 打开"添加角色和功能向导"并且选择"是"
011.单击"安装"
012. 安装过程如图
013.安装完成后如图
014. 单击"将此服务器提升为域控制器"
015. 选择"添加新林", 并且根域名为"book.com"(根域名为任意域名), 单击"下一步"
016. "林功能级别"和"域功能级别"都选择"Windows Server 2012 R2"
选中"域名系统(DNS)服务器"
选中"全局编录(GC)"
输入目录服务还原模式(DSRM)密码(此密码很重要, 需要谨记!)
单击"下一步"
017. 本次部署为AD集成DNS服务, 不需要配置, 直接单击"下一步"即可
018. 建议NetBios名和AD域名点前面的部分一致, AD会自动识别NetBIOS名, 单击"下一步"
019. 设置ADDS数据库, 日志文件和SYSVOL的位置, 默认即可. 单击"下一步"
020. 单击"下一步"
021. 检测当前计算机是否满足安装条件, 当前为满足所有条件, 单击"安装"即可
022.安装过程如下图
023.安装过程中服务器会自动重新启动, 重启后即安装完成.
本文出自 “一只老兔子” 博客,请务必保留此出处http://caiya.blog.51cto.com/1268395/1910055
以上是关于部署第一台域控制器的主要内容,如果未能解决你的问题,请参考以下文章