ArcGIS软件操作——地图制图
Posted gis实践者
tags:
篇首语:本文由小常识网(cha138.com)小编为大家整理,主要介绍了ArcGIS软件操作——地图制图相关的知识,希望对你有一定的参考价值。
ArcGIS软件操作系列二(地图制图)
2016年毕业,参加工作,除了平时出差,大部分时间都在使用ArcGIS处理数据、制图,在此,先将一些制图的小心得撰写出来,希望能与各位共同交流。
1 数据准备:点、线、面等矢量数据、栅格数据的准备等(下一更会详细介绍数据处理等方面的内容);
2 加载数据:打开ArcGIS软件,加载需要出图的数据,如下图1:加载了新疆北疆地区的栅格数据、一些县市、主要居民点位置矢量数据(数据来源:国家基础地理信息库);

图1
3 数据渲染
数据加载完成之后,如果只是以这种形式去制图,很不美观,因此,在此之前需要对数据进行渲染。
双击左侧图层列表中红色框内的渲染图符号,如图2左;出现如图2右,在弹出的图符号设置的对话框内,可以选择图符号的样式、大小、颜色等信息;
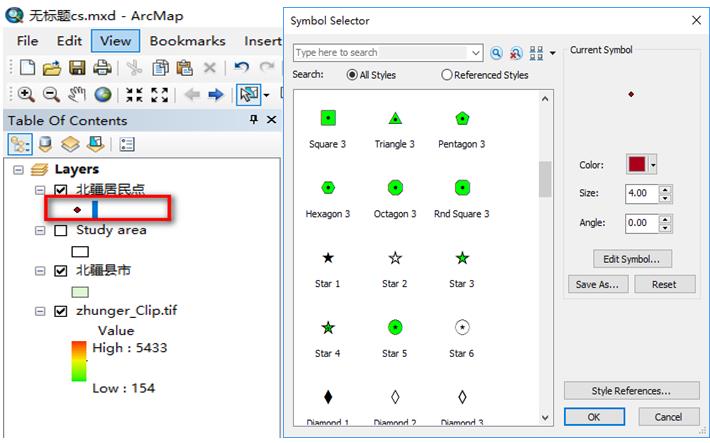
图2
如果只对点、线、面数据进行统一图符号渲染,就可以基本按上述思路去设置,栅格数据渲染更加简单,单击现有渲染图符号,进行颜色条带选择就OK了。但在此处提一下:
(1)如果需要根据某些县市名称不同,而对点、线、面进行不同符号渲染,则应选中图层,右键属性“Properties”,点击“Symbology”选项卡,然而点击“Categories”,在右侧Value Field选择分类显示的字段,之后下面Add All Values,就会以不同颜色来渲染不同要素,见图3;
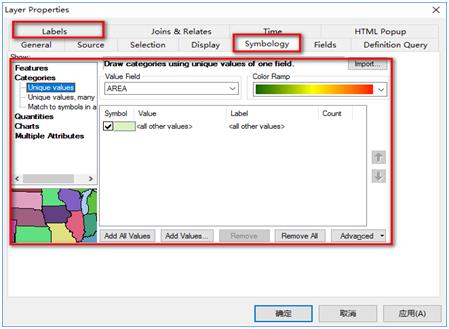
图3
(2)如果需要对每个要素进行标注,则在图3界面中点击Labels选项卡(图4),左上角蓝色框内的单选框一定要打√,否则不显示标注;下面红色框内的Label Field为需要标注的字段,本文以标注名称为例;Text Symbol可以设置标注的字体样式、大小、颜色等;
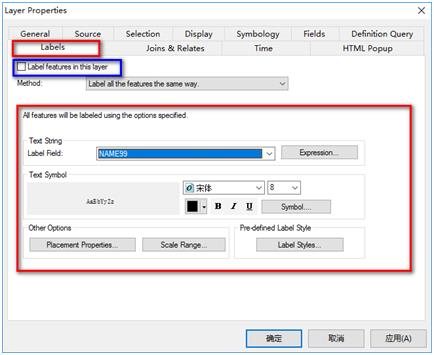
图4
地图渲染方式众多,写的就是一些常用的,多用一用,多去尝试下,就知道咋回事了,要知道“软件是经得起折腾的!”,下面是渲染过后的地图显示,见图5。 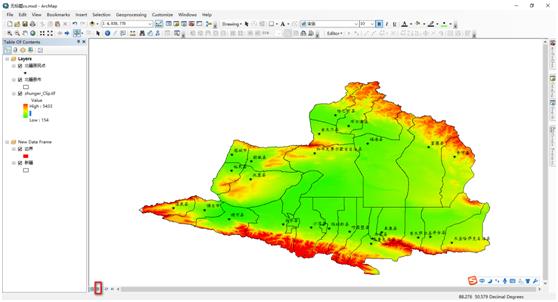
图5
4 地图制图
啰嗦了这么久,到主题了~~~
单击菜单“View——Layout View”,或者点击图5中红色框内的快捷按钮,都可以切换到地图制图模块(图6);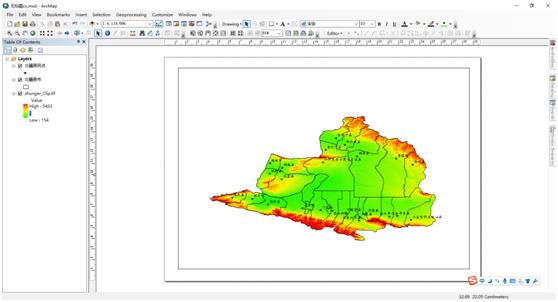
图6
4.1 制图纸张的设置
单击菜单“File——Page and Print Setup”,见图7,图7上面的红色框内是选择系统自带的纸张大小,下面的红色框内是自定义纸张大小,这些设置看个人制图需求;
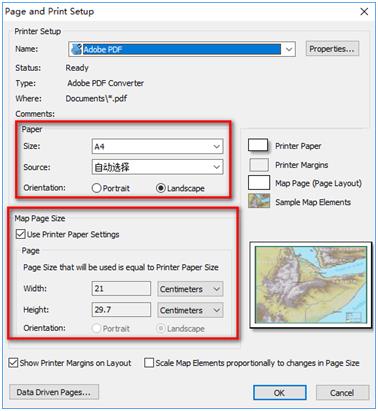
图7
4.2 添加地图图件信息
地图图件信息包括:指北针、图例、比例尺、图名、经纬网格、制图人、制图单位、制图时间等,其中图名、指北针、图例、比例尺、经纬网格一般是必不可少的图件!
4.2.1 添加指北针、比例尺
单击菜单“Insert——North Arrow”,选择合适的指北针,点击OK就可以将指北针添加到制图区域;或者Insert——Scale bar,选择合适的比例尺,点击OK即可。
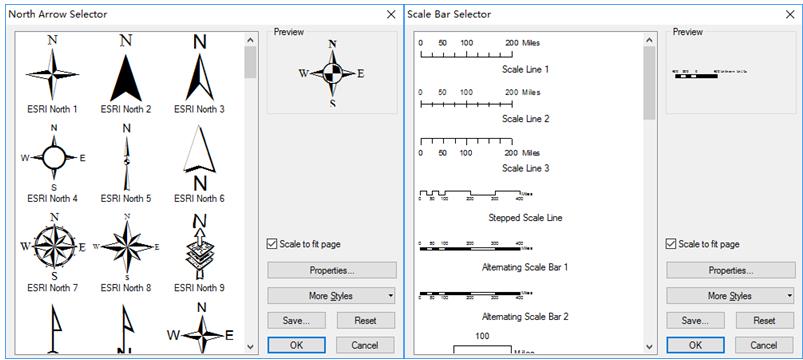
图8
4.2.2 添加图例
可以说一副图,最主要的是图例,因为它向你说明了图中颜色、图符号代表的信息;
单击菜单“Insert——Legend”,见图9,这一步你可以设置需要显示的图例,默认全选,如果不希望显示某些图层的信息,可以在红色框内选择图层,单击中间“<”按钮,将选择的图层移除到左侧Map Layers就可以了。在此,提醒一下,如果需要显示的图例较多,可以在下面Set the number of columns in your 设置以多列形式显示;
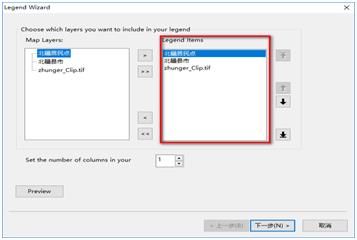
图9
点击下一步,设置“图例”字体大小、颜色等,继续下一步,直到完成,图10;
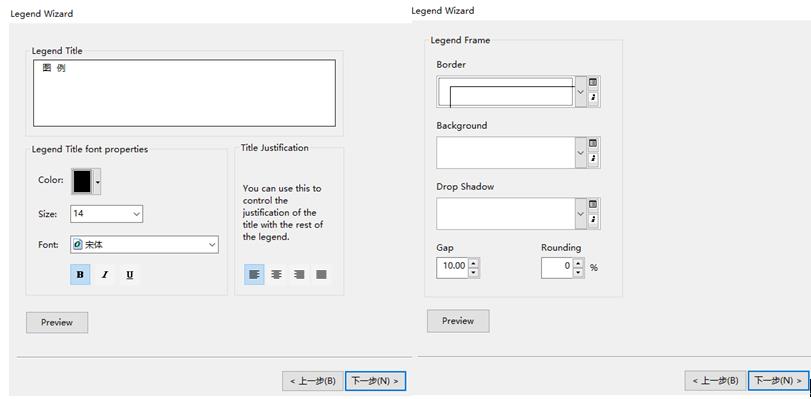

图10
但从添加的图例来看,你会发现,显示的并不美观,这时候,你可以在图层列表右键属性——General中的Layer Name,进行名称修改,这时候图例会根据你修改的同步更新,见图11,这时候图例就添加完成;
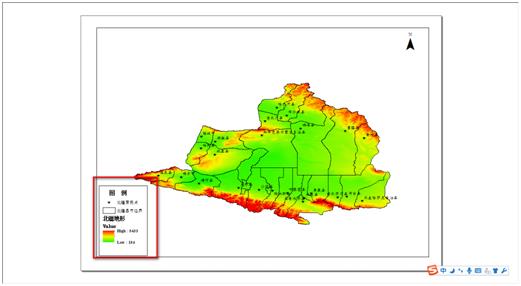
图11
注意!在这里,如果你确定了所要制图的内容不会发生更改,可以在此设置个性图例,这个慎用啊!!!因为一旦进行了此步操作,你对图层进行名称、渲染颜色修改,图例是不会同步更新的!
选中图例,右键Convert To Graphics,继续右键Ungroup,图例被打散成各个可以编辑的要素(图12左):例如,把Value改为海拔(m)、添加自己的标注等(图12右);
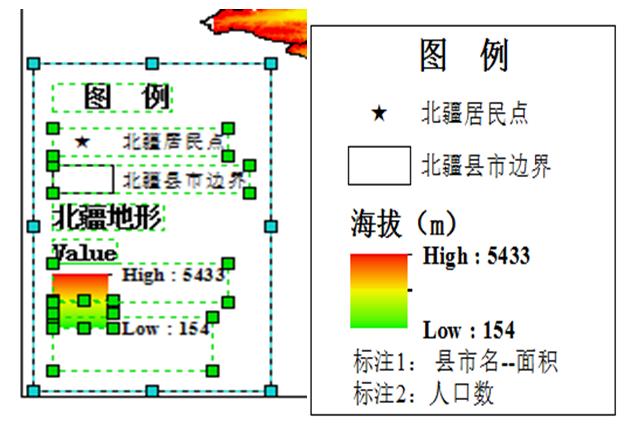
图12
4.2.3 添加经纬网格
单击制图模块,右键Properties,出现图13,选中Grids选项卡,单击New Grid,开始添加经纬网格;

图13
在图14中,Graticule:以经纬度形式显示网格;Measuered Grid:以公里网格形式来显示;Reference Grid:以ABCD\\1234……显示网格,这个一般不常用;而后可以一直下一步,直到完成,然后点击确定就OK了;
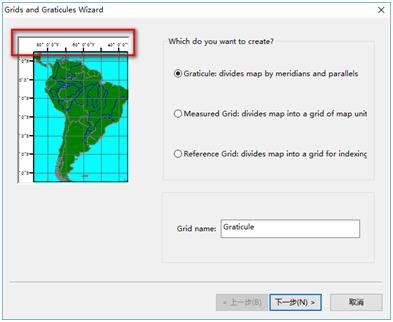
图14 网格样式选择
通过上述步骤添加的网格,可能一开始显示的样式是这样的,图15,很不美观!细心的你会发现,网格间隔太大,左右两侧经纬度显示是横向的,超出了制图范围,能不能将格网调的好看些呢?能不能将左右两侧经纬度显示竖向的呢?答案是肯定可以的。
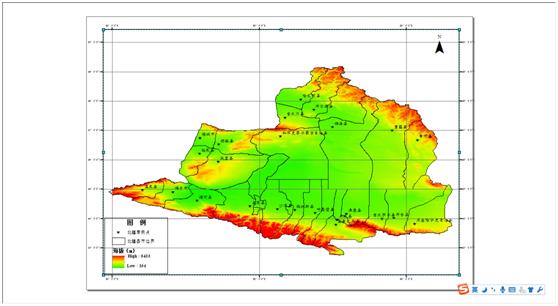
图15
还是到图13的界面,细心的你此时发现Grids列表框内多了Graticule,这就是刚刚添加的格网,点击此图13界面的Properties,弹出属性设置对话框图16,这里我们主要用到的是Labels、Intervals这两个选项卡,见图17;
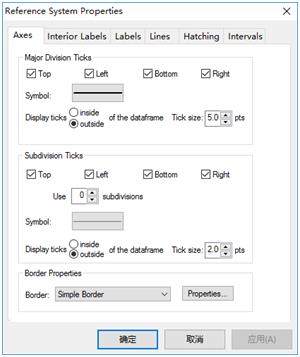
图16
(1)Labels选项卡:第一个红色框,设置在地图上下左右是否都显示经纬度;第二个红色框,设置显示的经纬度形式(度、度分秒等)、字体、颜色、大小等;第三个红色款,设置显示的经纬度是否进行旋转,选中Left、Right表明将左右两侧的经纬度显示为竖向,这是不是就解决刚刚发现的问题之一呢!
(2)Intervals选项卡:红色框内可以设置经纬网格的网格间隔大小,一般制图范围比较大,可以以度来设置间隔,范围小一点的可以以分、秒来设置间隔,这是不是就解决了刚刚发现的问题之二呢!
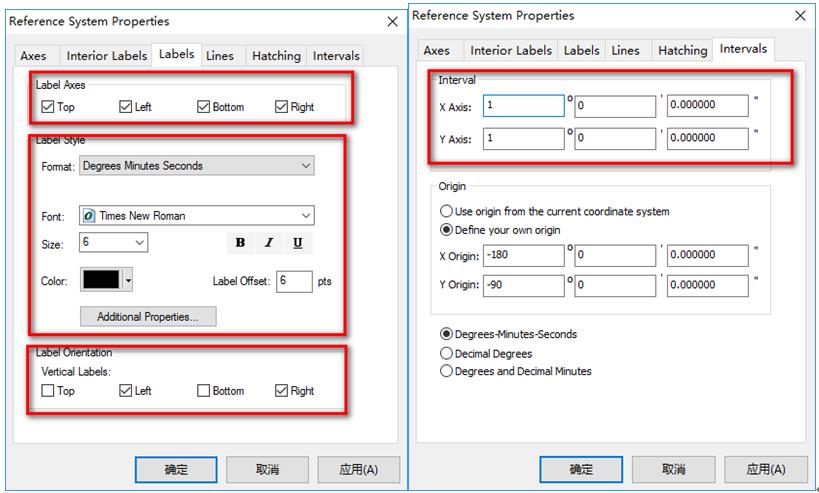
图17
而后,点击确定就可以将经纬网格修改的漂亮了!
4.2.4 添加辅助图框
有时候会不会有这样的问题,我制作的图具体在新疆、甚至在中国的位置在哪呢?那么此时,我们就需要辅助图框来完成这一任务了!
单击菜单“Insert——Data Frame”,添加数据框到制图模块,右键添加数据,此时我们就可以把新疆或者中国矢量边界数据添加进来,之后再将制图所用的矢量数据边界添加到该Data Frame中(图18左侧红色框),设置好显示的颜色等信息,即可。
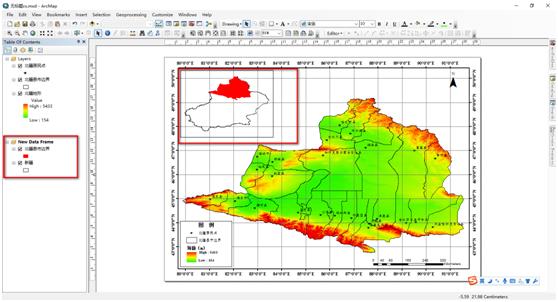 图18
图18
4.2.5 添加图名、制图信息等
图名、制图信息一般根据需要选择性的是否添加,比如科研论文中由于会在图下面标明图名,所以制图时一般不添加图名等文本信息;
但是,如果有需求需要添加的情况下,可以点击工具栏界面的A,然后在需要显示图名的制图区域单击,输入图名、设置颜色、字体等即可。(如果Drawing工具条找不见,在ArcMap工具栏空白处,右键勾选Drawing就可以调出该工具条!)

5 输出地图
当所有工作都做完之后,接下来就是输出地图了,在File菜单下,单击Export Map,出现输出地图对话框,见图19,在此界面可以设置保存路径、保存格式及地图分辨率等,一般大于300dpi就可以了,看个人习惯!
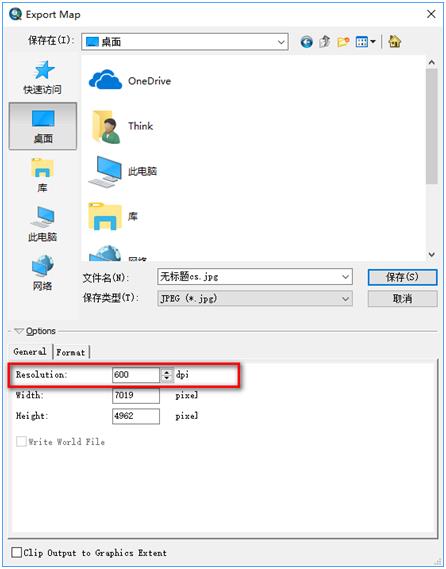
图19
现在看一下我们制作的地图吧~是不是很攒劲呀!
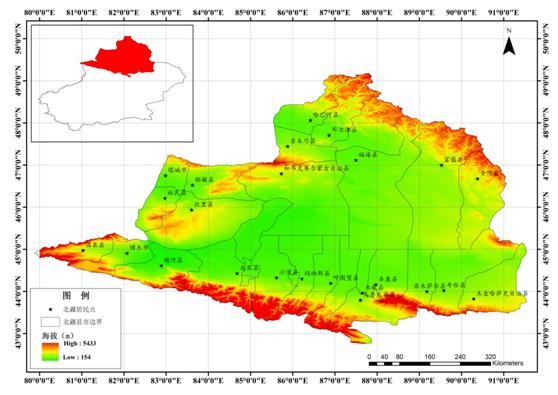
总结:运用ArcGIS制图,首先最主要的是准备好数据、将地图按要求进行渲染,之后添加需要的图件信息就可以了。牢记“数据准备最基础、要素渲染最重要、右键属性最关键”这三最真言以及“信息展示要充分、地图整饰要美观”这二要忠告!
其实,做图没有想象的那么复杂,多去尝试,做一做,慢慢的图就做的好看了~~~祝君成功!共同交流!共同进步!
以上是关于ArcGIS软件操作——地图制图的主要内容,如果未能解决你的问题,请参考以下文章