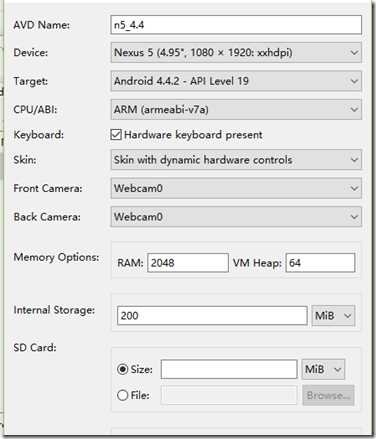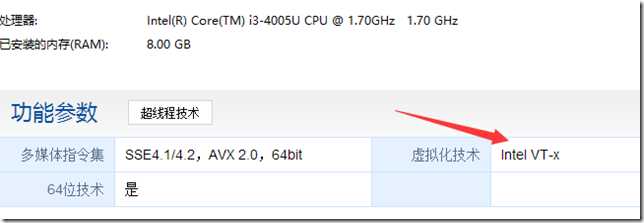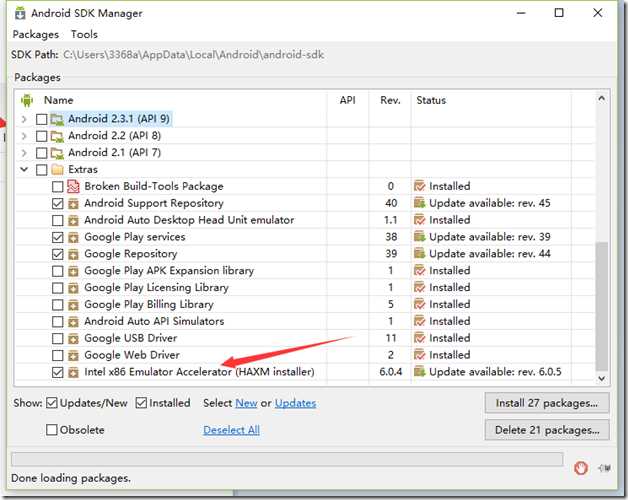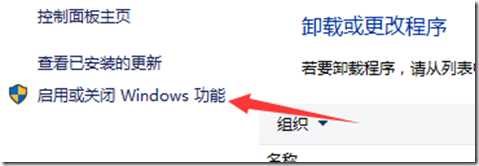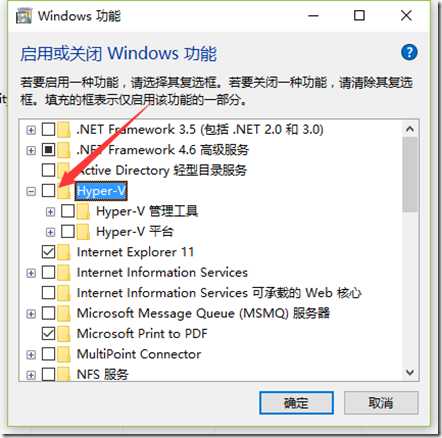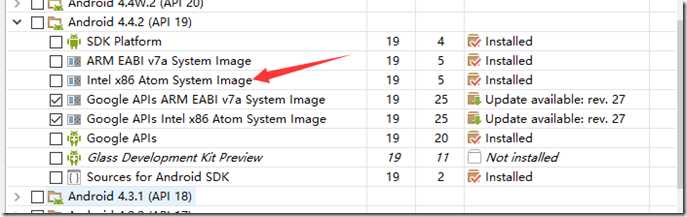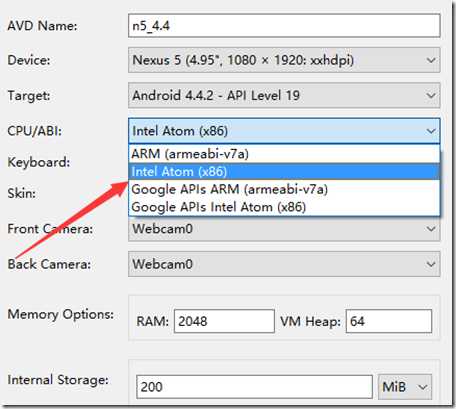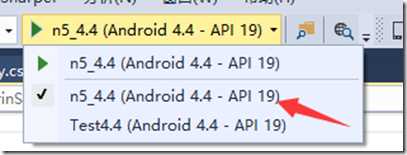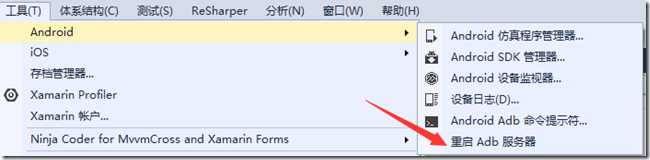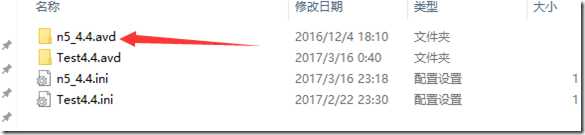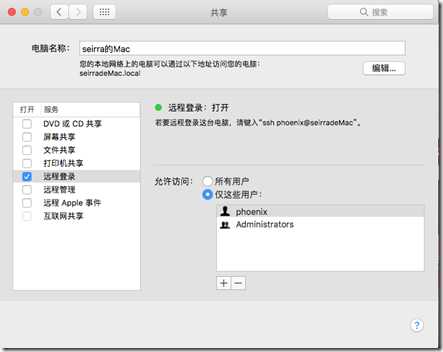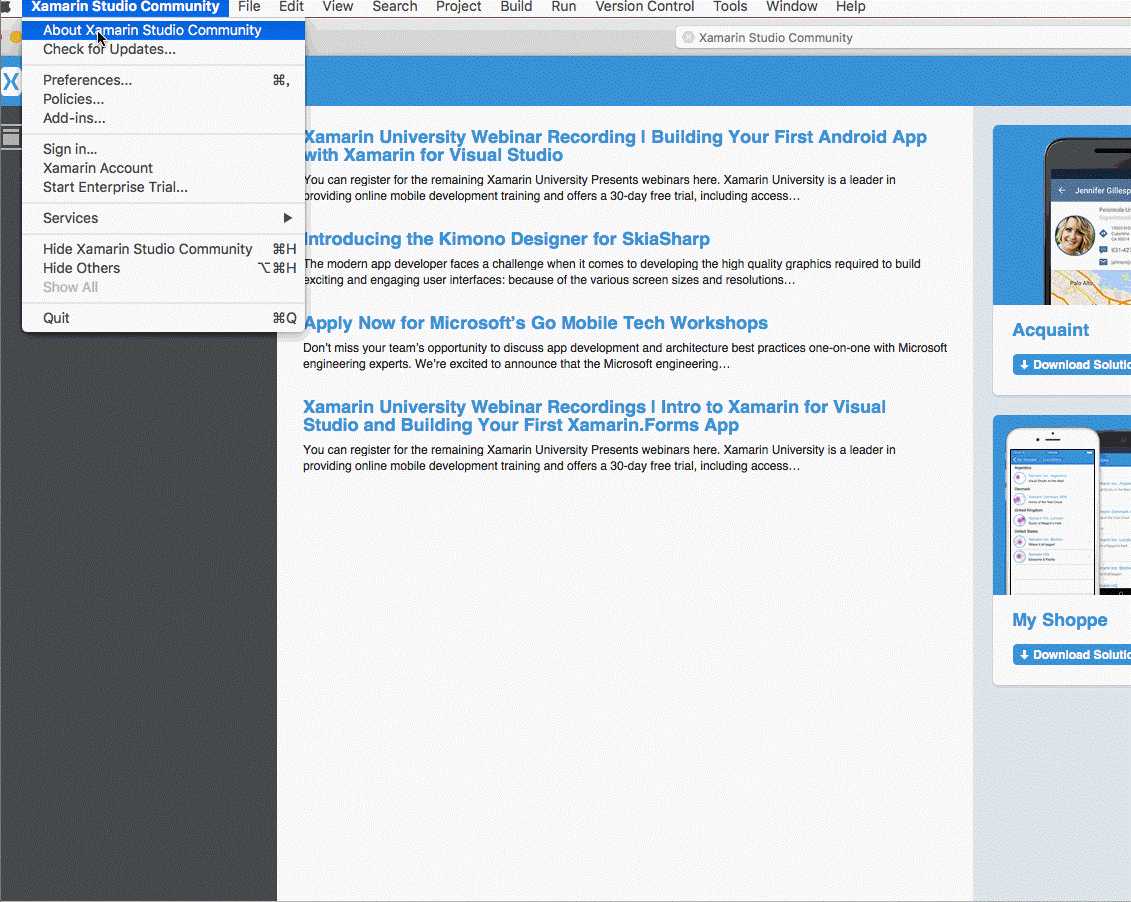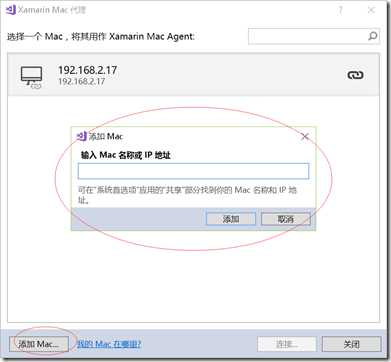xamarin + MvvmCross 从零开始模拟器的配置与连接
Posted
tags:
篇首语:本文由小常识网(cha138.com)小编为大家整理,主要介绍了xamarin + MvvmCross 从零开始模拟器的配置与连接相关的知识,希望对你有一定的参考价值。
前言
前面几篇我们讲解了开发环境的安装以及MvvmCross的用法及核心对象,很多同学已经开始动手了,但卡在了模拟器的配置上,这篇我们就来说说在开发过程中遇到模拟器问题。
android模拟器
模拟器运行特别慢怎么办?
Xamarin自带的模拟器在调试时速度很慢,严重影响我撸代码的心情 ![]() 。其实VS自带的模拟器速度是很快的,速度慢可能 是配置不当。很多同学的模拟器可能是这样的:
。其实VS自带的模拟器速度是很快的,速度慢可能 是配置不当。很多同学的模拟器可能是这样的:
实际上只要将CPU这一项配置调整为Intel Atom,那你的模拟器就能飞起来![]() 。不过,这需要几个条件:
。不过,这需要几个条件:
- 电脑的CPU支持 虚拟化(VT)
首页在系统管理中看看你的CPU型号,再在度娘上查一下,这款CPU是否支持虚拟化技术。如果不支持的话,那就不能使用Intel Atom CPU。
通过查询,我的电脑CPU为i3-4005U,支持Intel VT -x,这就好办了。
很多CPU的虚拟化默认是没有打开的,需要进入Bios,启用虚拟化。
- 安装HAXM
首先需要打开Android SDK Manager,看看有没有下载 MAXM。下载完成后的目录一般为 C:\\Users\\你的用户名\\AppData\\Local\\Android\\android-sdk\\extras\\intel\\Hardware_Accelerated_Execution_Manager。这们点击 intelhaxm-android.exe 进行安装。
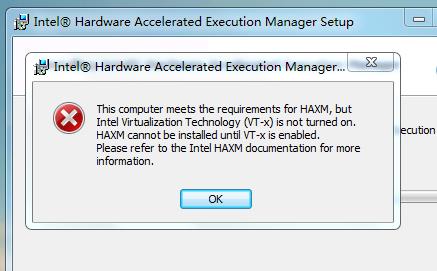
在安装时,你可能会遇到这种情况,如果确定你的电脑支持虚拟化并且虚拟化已经打开,不要慌。打开控制面板,找到 程序和功能,打开启用或关闭 Windows 功能。
找到 Hyper - V,去掉前面的 勾,点击确定。等待系统卸载 Hyper-V功能。
这个时候再去安装HAXM,就可以顺利的安装成了。
- 下载相应的模拟器镜像
我们还需要下载针对 Intel Atom的Android镜像,才能顺利的配置模拟器。打开Android SDK Manager,在相应的版本中找到 Intel Atom的镜像进行下载。
- 配置Android模拟器
打开模拟器管理器,新建模拟器,选择相应的镜像以及CPU类型
再到VS中选择我们刚刚添加的模拟器进行调试就行了。
哈哈,终于有了飞一般的感觉![]()
![]()
![]()
模拟器连接不成功
在调试程序时,有时模拟器连接多次都不成功。这时有可能是ADB程序有问题,我们只需要重新启动一下ADB就可以了。
园子里已经有博友整理了完善的ADB命令,看这里。
模拟器重置
有时我们经过一段时间的调试,模块器的可能会起来越慢或者部分功能不正常,我们只能通过模拟器管理器删除再重建一个模拟器。
等等,也许你不需要这么做![]() 。我们只需要删除当前模拟器的缓存信息就可以了。
。我们只需要删除当前模拟器的缓存信息就可以了。
首先关闭当前运行的模拟器;
打开模拟器的缓存目录 C:\\Users\\你的用户名\\.android\\avd,找到相应的模拟器目录,删除就可以了。
再打开模拟器,就是一个全新的环境了![]() 。
。
iOS模拟器
由于苹果系统不是一个开放的系统,所以进行iOS开发需要通过远程登录功能连接MAC系统进行程序的编译。VS连接Mac系统不成功的原因也比较多。
打开远程分录
必须在Mac系统上打开远程登录,否则VS不能正常连接Mac系统。
系统偏好设置--共享--远程登录中设置即可。
PC端与Mac端的Xamarin.IOS版本需要一致
当PC端与Pac端的Xamarin.Ios版本不一致时,可能会连接失败,并且没有友好的提示![]() 。这时我们可以检查一下双方的版本是否一致。
。这时我们可以检查一下双方的版本是否一致。
PC端查看版本,打开关于,拉到最下面
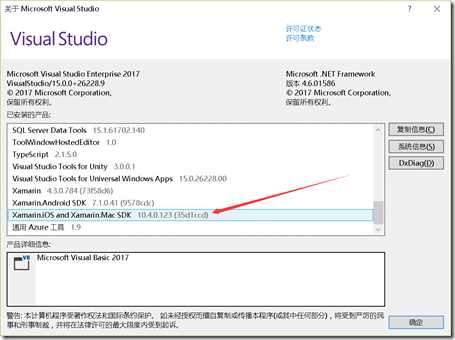
Mac端查看版本
如果版本不一致,就将版本更新到一致。
通过IP地址连接Mac
连接Mac时,明明在列表中可以看到Mac,却连接不上,这时可以通过IP地址添加Mac连接试一下。
终极大招,重启
如果你所有的方法都试过了,还不能连接上Mac,那就试着重新启动一下Mac和Vs开发环境。![]()
小结
这次讲了如何连接Android和Ios的虚拟机以及连接时需要注意的一项。
特别是Ios,由于是两个不同的系统连接,有时会有各种各样的问题,只要有耐心,总能找到解决的办法。
以上是关于xamarin + MvvmCross 从零开始模拟器的配置与连接的主要内容,如果未能解决你的问题,请参考以下文章
Xamarin.IOS中MvvmCross的plugin使用方式
错误 UWP 与 mvvmcross + xamarin 形式