电子智能锁安装教程
Posted
tags:
篇首语:本文由小常识网(cha138.com)小编为大家整理,主要介绍了电子智能锁安装教程相关的知识,希望对你有一定的参考价值。
参考技术A电子智能锁安装教程
电子智能锁安装教程,现在智能锁的使用是我们家庭生活中非常常见的了,很多人都会在网上购买智能锁需要自己安装,但是有部人不知道怎么安装,以下分享电子智能锁安装教程。
电子智能锁安装教程1
智能锁
1、确认门锁状况:确认现场的安装条件是否符合安装的要求。例如:是否有电源;是否有专管人员;装修是否完工等。详细见《进场确认书》,里面有详尽的介绍,保证安装的安全性。
2、门锁厚度: 门锁厚度要求在:38mm-55mm特殊要求按照特殊要求处理。(门锁的厚度不同,要求门锁的锁芯、锁固定螺钉长度及打孔要求就不同,订货时应向厂家说明。)中心距离确认:有二种中心距离:55mm、70mm(具体安装尺寸见开孔图)
1、画开孔线:按工厂提供的开孔图分门的正、背面和侧面画线。(具体开孔图见具体图纸)。画门正背面开孔线:确定门锁安装高度,把手位置高度距门底面90CM处,(旧门改装,则依旧门为准)按照打孔图画出打孔的线条。画门侧面开孔线:首先画门侧面中心,按打孔用画门侧面开孔线。画门框的开孔线:一定要装上锁芯之后,根据锁芯的相应位置再开门框的开孔线(按开孔图要求)。门框的开孔一定要注意相应锁芯的高度
2、 开门孔:先按画好的开孔线开正面孔和背面孔。要注意开孔时要防止木材纤维产生飞边(最好先用割刀沿开孔线将纤维割断),阻止开孔偏大现象。再按画好的开孔线开门框门孔。注意:门框的孔尺寸要求高、防止有虚位,产生门锁的摇晃。
3、装门锁:打开包装箱后,首先检查门锁零部件是否齐全,方向是否与房间一致,并用电池试验一下电脑锁芯和线路板是否工作正常,然后开始安装门锁。将锁芯装入门板中,接线头穿入内侧板,所有固定孔符合要求。
4、装机械锁头:将机械锁头装入锁芯,并用螺丝固定,检查机械钥匙是否能开门。装前后锁体时调整锁芯空转的四角转套致正确位置(四角转套内孔有标识放好方轴和弹簧),把前锁体装入门板上。
在购买了智能锁之后,一定要在安装的问题上非常的重视,只有正确的进行安装才能保证智能锁的正常使用,这种时候最好是请专业的工作人员来协助我们进行安装工作,这样才能有一个更好的使用效果,保护我们的家庭财产安全。
电子智能锁安装教程2
第一步:拆
如果单看防盗门上的传统门锁根本不觉得它很大,但是当拆下来与电子门锁锁体对比,才真正看到什么是“霸王锁体”。锁体变小,相应的锁点也少了几个,但经过与现场安装师傅的确认,锁点多与安全性并不成正比,最关键的锁点牢固可靠,其余锁点都是通过连动实现的。为此也打消了因锁体变小、锁点减少带来的.安全性顾虑。
第二步:初装、测量
拆除旧锁后需要把电子门锁的锁体“试”装到防盗门里。安装过程中需要测量门板及新锁体的宽度、厚度等数据,根据现有门锁的体积及螺栓的位置,在防盗门上做标记开孔。也就是说,电子门锁的安装即破坏性安装。
第三步:开孔、打眼
测量完相关数据后需要把锁体取出,需要用角磨机或盘式砂光机等对防盗门钢体切割。安装现场火星四溅,随之产生的噪音也无需多言。本以为是一次低调的改装,殊不知还是惊动了左邻右舍。
第四步:安装锁体、校准
上述都是准备工作,接下来是真正的安装过程。首先需要固定锁体,完全固定之前还需要二次校准。锁舌的位置等要和原有门框匹配,最重要的是门锁不能倾斜。笔者在某网站上看过很多安装图片,发现门锁纵向未对其,虽不影响使用但也影响美观。
第五步:安装前后面板
看似简单的面板安装其实是“智能化”的核心。锁体与面板之间需要用大螺栓固定,前后面板间有连接线,因此才形成了智能解锁。此外,还需要安装防水橡胶垫等。通过下图可以看到,一款智能门锁的结构其实很复杂,而一款智能门锁的重量比传统机械锁更沉。
第六步:试用+密码
一切调试完成后需要对智能门锁进行设置,为了保证你家的安全,一定要更改原始密码,录入管理员指纹信息。任何操作都需要密码或指纹判断其管理权限。
从门锁拆卸到安装、调试,整个过程2个多小时。耗时的工程在测量、开孔。如果原锁孔小则还需要花费大量的时间进行切割。校准是个耐心活,师傅用游标卡尺测量数据十分精细,任何一个数据的失误都有可能造成无法弥补的损失。
电子智能锁安装教程3
一、确认门体参数
安装前自然是要做好准备工作,特别是需要换锁的客户,需要测量原锁导向片长度、宽度以及门体的厚度、各项孔距等,选择合适的侧面边条。
二、确定开孔位置
观察门体的开孔位置是否与要装的锁匹配,如果不匹配
则需要重新开孔,开孔的测量方法为:
(1)以边条作为水平定位点,开孔位置要与边条上下沿吻合(竖直方向定位)
(2)注意门边沿延伸尺寸内外是否一致,不一致的话,要估算边沿凸起尺寸(水平方向定位)
三、确定把手、锁舌方向
首先是门把手与锁舌方向,这主要由门的位置决定,同时还需要确定房门是否有天地钩。
锁体拼装阶段
一、调整锁舌方向
拧松锁舌螺丝,将锁舌拉出后旋转即可。
二、安装锁芯
将锁芯放入外侧锁面锁孔中,拧上螺丝固定。
三、安装固定柱
将固定柱拧入锁芯上方孔位。
四、安装细长方条
将细长方条带凹槽面朝下,装入外侧锁面下方孔位,将孔位侧面螺丝拧紧。
安装阶段
一、安装前确认
开始安装前需要确认天地钩需要处于缩进状态,如不安装天地勾,可用砂轮将锁体挂钩切割掉。同时需要确认反锁旋钮处于缩进状态(旋钮竖直状态)确认完毕后,开始进入安装。
二、安装内锁体
将内锁体通过孔位装入门中,注意接线不要缠绕在天地勾上,拧好边条上方螺丝。
三、安装大方条
安装时,弹片朝下,由门外向门内插入,若安装正确,内侧弹片刚好弹出卡住内锁体。
四、安装外侧锁面
判断内外方柱区别(内方柱的头部有一个刻着的内字,外方柱没有刻字),将正面方柱三角形对好内锁体,保持水平状态轻轻推入。
五、安装内侧锁面
接好外侧锁面与内侧锁面数据线,将内方柱对准孔位,保持水平状态轻轻推入。
六、固定锁面
检查锁体物理开关是否正常,如无问题,则将内外锁面拧好螺丝固定。
Windows系统深度学习AnacondaPyTorch软件安装教程
1.作者介绍
陈梦丹,女,西安工程大学电子信息学院,2022级研究生,张宏伟人工智能课题组
研究方向:机器视觉与人工智能
电子邮件:1169738496@qq.com
安装思路:
根据电脑显卡选择cuda版本(是cuda10.x还是cuda11.x或者是其他版本,这里还需要根据pytorch所支持的版本来选择具体的cuda版本)–>然后根据cuda版本来选择对应版本的cudnn–>最后进行pytorch的安装
一、安装显卡驱动
1、查看显卡驱动型号
右击右下角开始,在设备管理器中查看计算机显卡型号,例如我的显卡是:RTX3050:
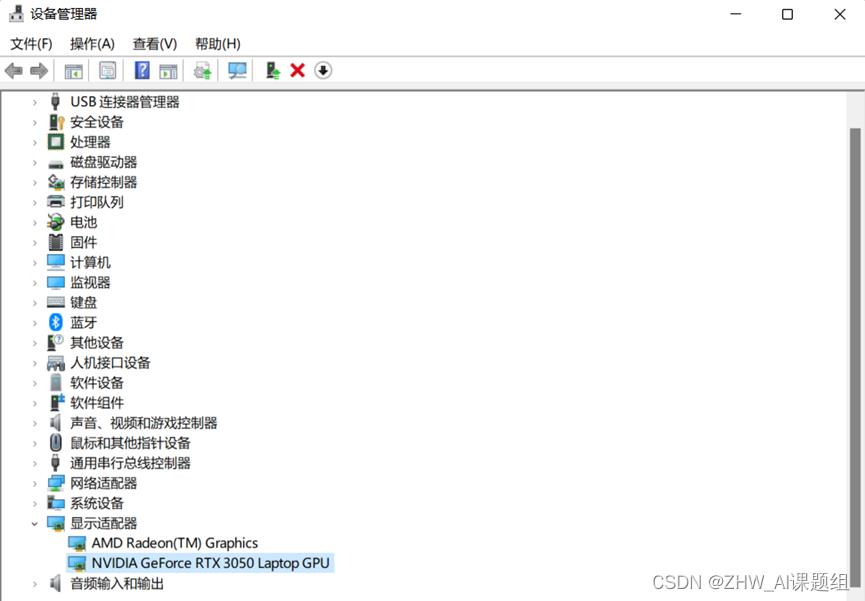
注意:30系列的显卡暂时支持cuda11.x版本。
2、下载显卡驱动
进入英伟达官网,下载对应显卡驱动:https://www.nvidia.cn/Download/index.aspx?lang=cn
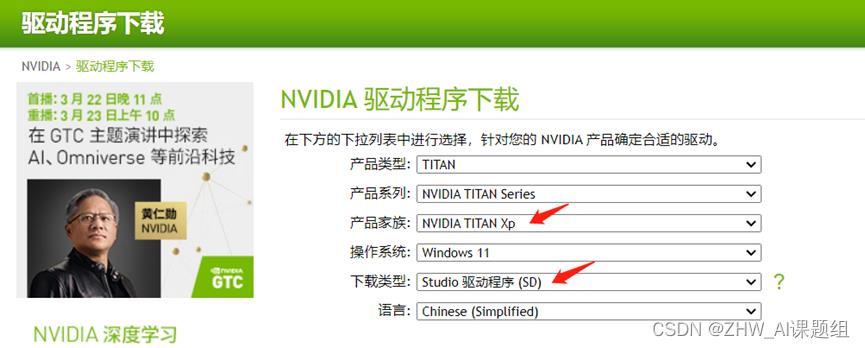
选择对应版本参数并下载安装,安装时一直下一步即可。
3、查看GPU状态
1)安装完成后, Win+R打开cmd终端,即出现以下界面,然后按下enter进入:
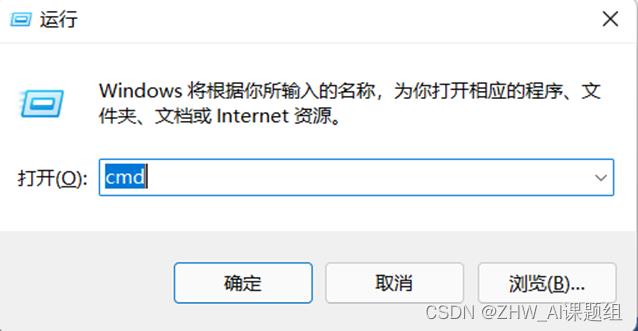
2)命令行输入nvidia-smi查看GPU状态:
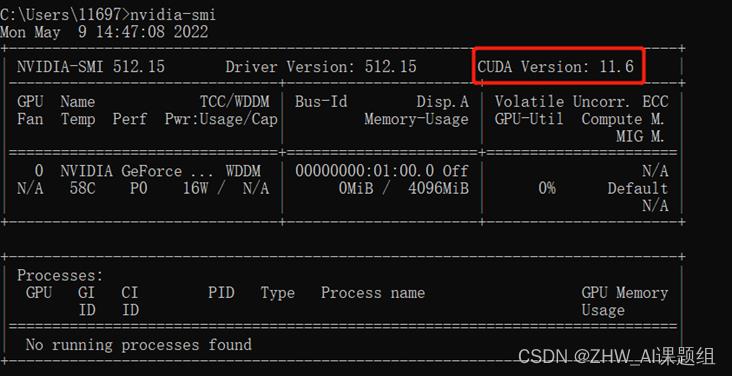
注意:右上角显示的CUDA版本(红色框中)是当前版本所支持的最高CUDA版本。
二、安装Visual Studio 2019
由于要使用cuda则必须要有一个编译工具,这里安装的是Visual Studio 2019;
下载Visual Studio 社区版链接:https://visualstudio.microsoft.com/zh-hans/downloads/;
安装完成后进入以下界面,注意:勾选“Python开发”和“C++桌面开发”。
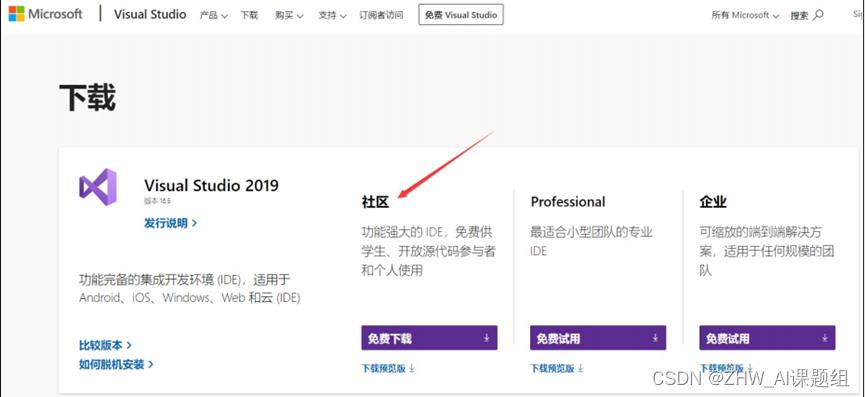
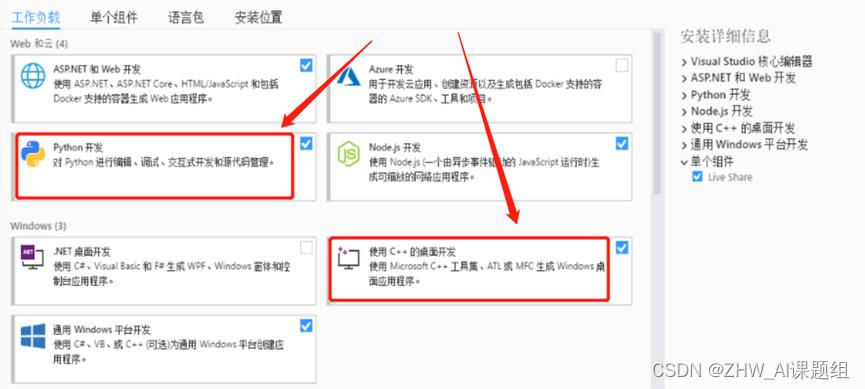
三、安装CUDA
1、下载对应版本的CUDA
CUDA各版本官方下载地址: https://developer.nvidia.com/cuda-toolkit-archive;
注意:由于本次展示电脑显卡是30系列,所以我选择的是CUDA11.x,而PyTorch对应的CUDA11.x只有CUDA11.3,所以我安装的是CUDA11.3。
进入cuda官网找到对应的版本进行下载:
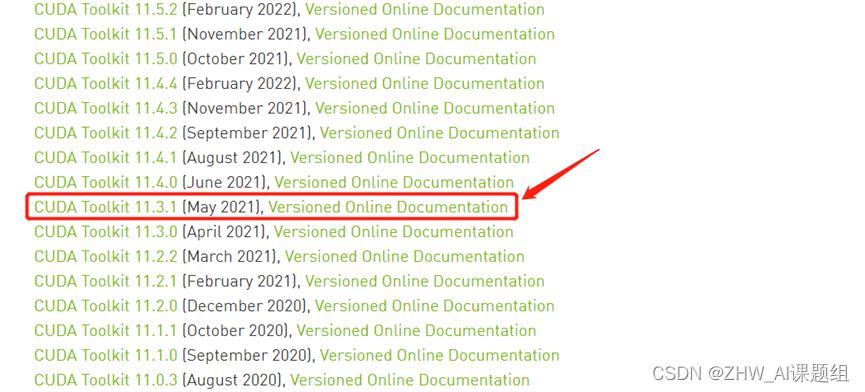
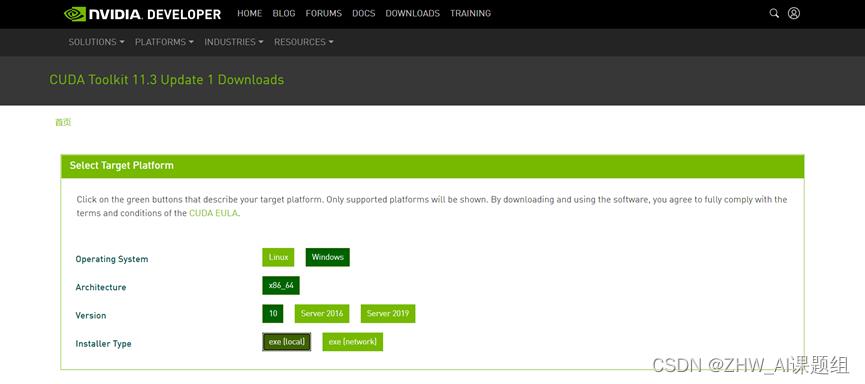
2、安装下载好的CUDA
下载完成后将CUDA安装,注意:建议默认路径,后期需要添加环境变量,安装时选择自定义安装:
注意:在安装时要把360杀毒软件关闭!!!
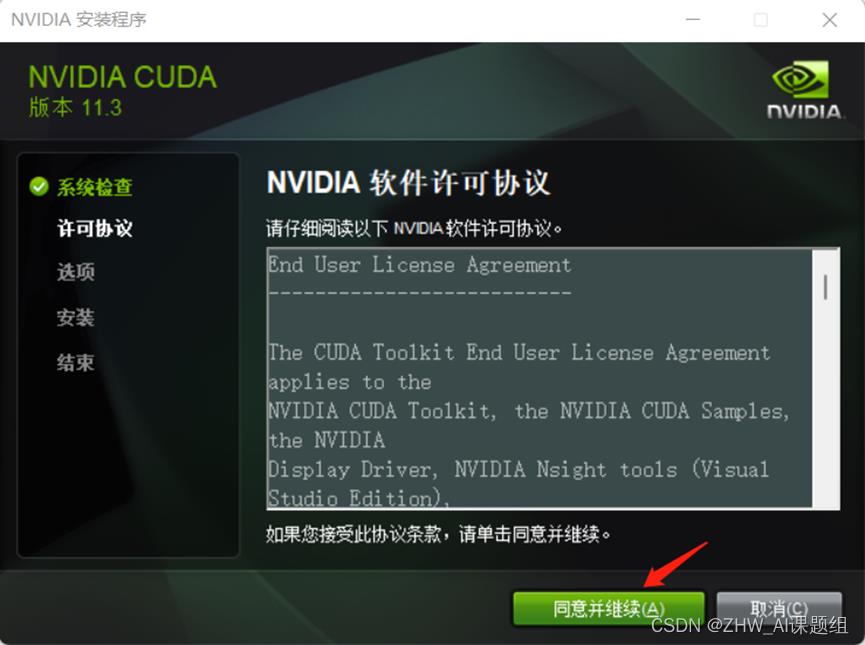
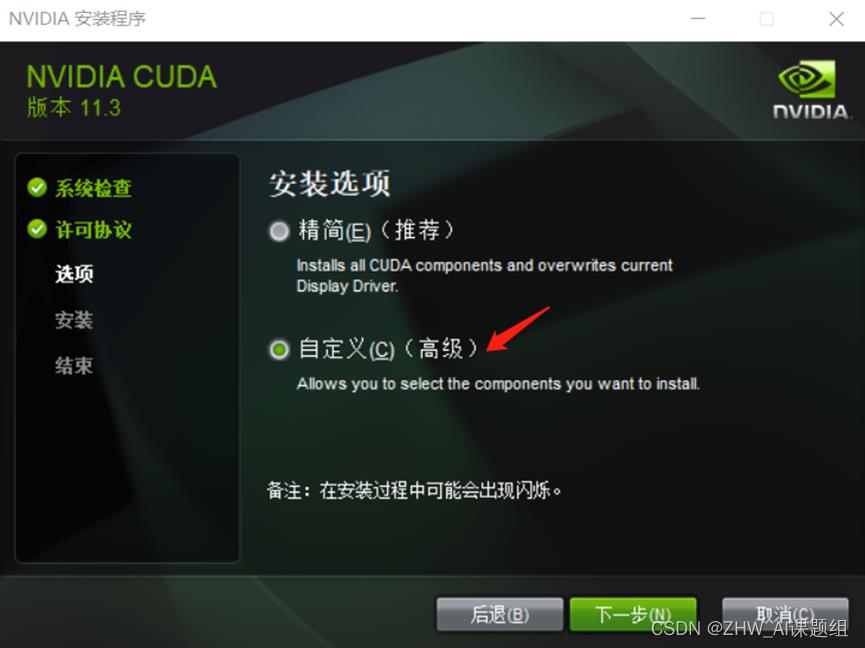
勾选Visual Studio Integration:
 然后一直下一步即可。
然后一直下一步即可。
3、设置环境变量
1)鼠标右键计算机(此电脑),打开属性->高级系统设置->环境变量
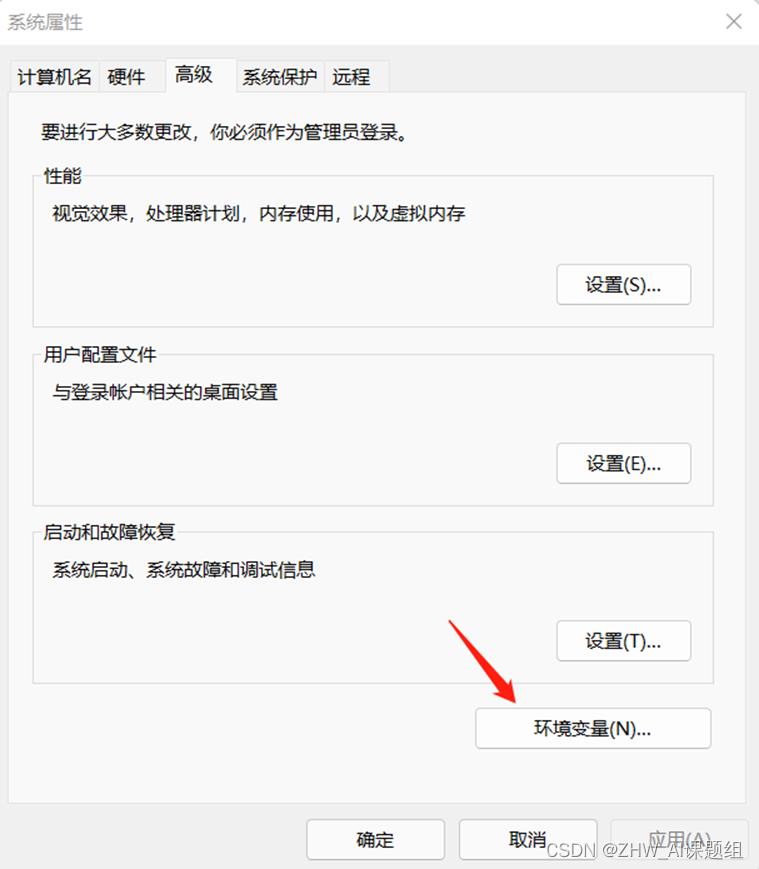
可以看到系统变量中多了CUDA_PATH和CUDA_PATH_V11_3两个环境变量。
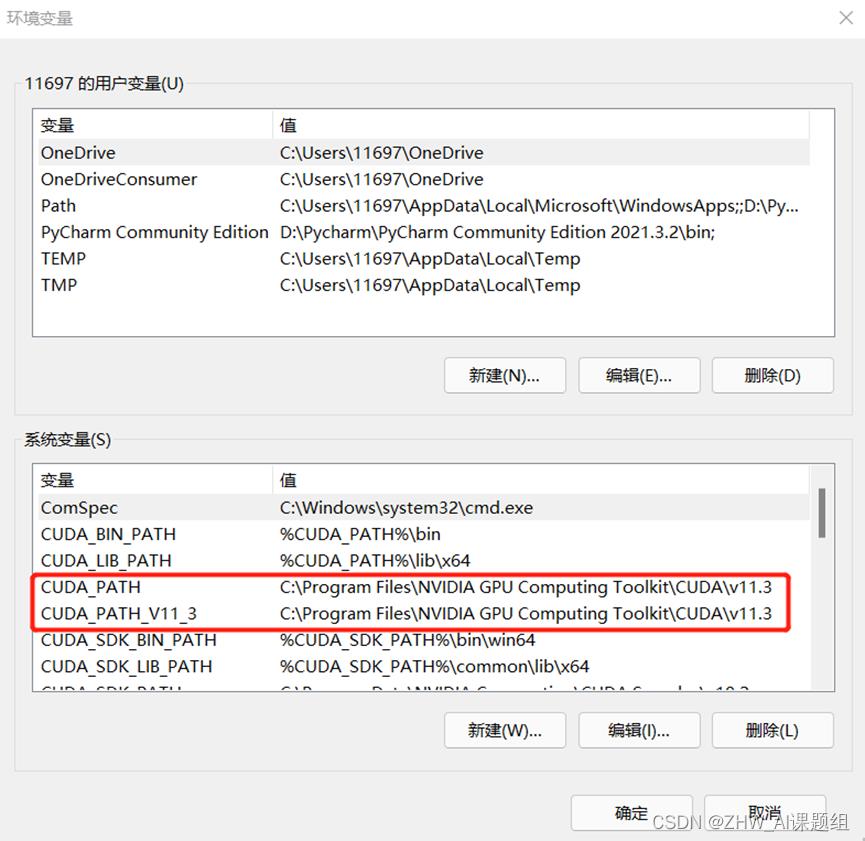
接下来,还要在系统变量中“新建”,添加以下几个环境变量,以下是默认安装位置的路径的环境变量(左边是变量名,右边是变量值):
CUDA_SDK_PATH = C:\\ProgramData\\NVIDIA Corporation\\CUDA Samples\\v11.3
CUDA_LIB_PATH = %CUDA_PATH%\\lib\\x64
CUDA_BIN_PATH = %CUDA_PATH%\\bin
CUDA_SDK_BIN_PATH = %CUDA_SDK_PATH%\\bin\\win64
CUDA_SDK_LIB_PATH = %CUDA_SDK_PATH%\\common\\lib\\x64
在系统变量 Path 的末尾添加:
%CUDA_LIB_PATH%;%CUDA_BIN_PATH%;%CUDA_SDK_LIB_PATH%;%CUDA_SDK_BIN_PATH%;
双击Path,再添加如下5条(默认安装路径):
C:\\Program Files\\NVIDIA GPU Computing Toolkit\\CUDA\\ v11.3\\lib\\x64
C:\\Program Files\\NVIDIA GPU Computing Toolkit\\CUDA\\ v11.3\\include
C:\\Program Files\\NVIDIA GPU Computing Toolkit\\CUDA\\ v11.3\\extras\\CUPTI\\lib64
C:\\ProgramData\\NVIDIA Corporation\\CUDA Samples\\ v11.3\\bin\\win64
C:\\ProgramData\\NVIDIA Corporation\\CUDA Samples\\ v11.3\\common\\lib\\x64
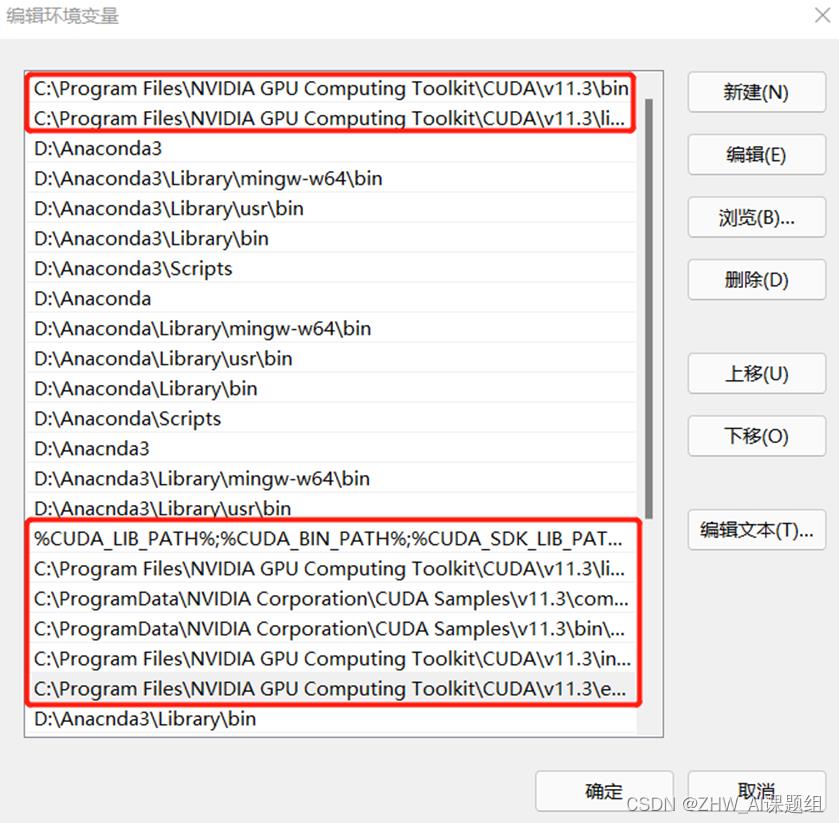
四、安装cudnn
1、下载cuda11.3对应的cudnn
cudnn下载地址:https://developer.nvidia.com/cudnn
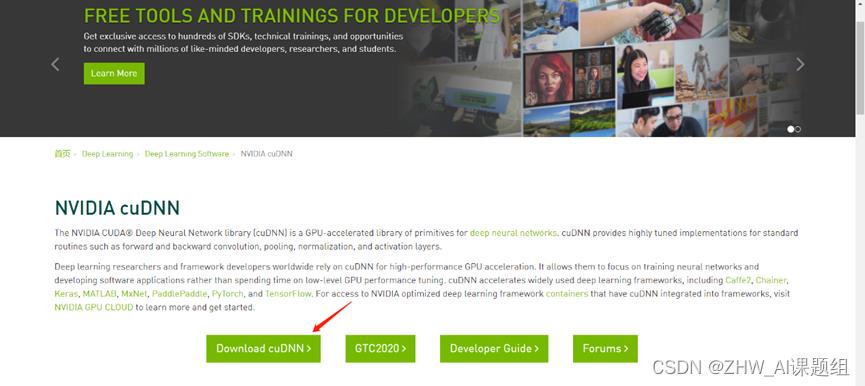
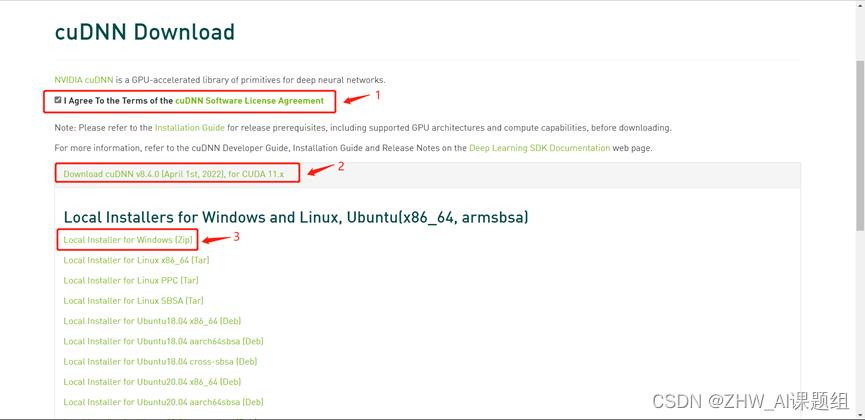
2、下载cudnn后直接将其解开压缩包,然后需要将解压后的bin,include,lib文件夹复制粘贴到cuda安装时的默认路径文件夹下(比如我的是在:C:\\ProgramData\\NVIDIA GPU Computing Toolkit\\v11.3下)
注意:对bin,include,lib整个文件夹复制粘贴
3、最后测试cuda是否配置成功:
Win+R打开CMD终端执行:nvcc -V 即可看到cuda的信息:
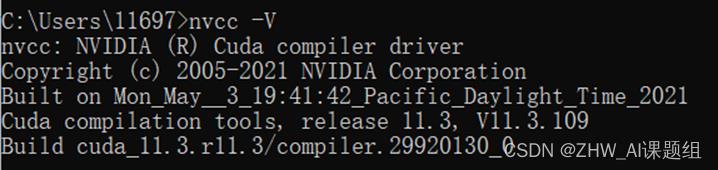
五、安装anaconda
详细安装教程可参考以下链接:
https://blog.csdn.net/m0_37758063/article/details/116540837?spm=1001.2014.3001.5502
六、安装PyTorch
1、创建虚拟环境
在anaconda中添加镜像源:
conda config --add channels https://mirrors.tuna.tsinghua.edu.cn/anaconda/pkgs/free/
conda config --add channels https://mirrors.tuna.tsinghua.edu.cn/anaconda/cloud/conda-forge
conda config --add channels https://mirrors.tuna.tsinghua.edu.cn/anaconda/cloud/msys2/
conda config --add channels https://mirrors.tuna.tsinghua.edu.cn/anaconda/cloud/pytorch/
conda config --set show_channel_urls yes
在开始栏打开刚才安装的anaconda prompt 创建项目运行虚拟环境:
conda create -n your_env_name(虚拟环境名称) pythonxx(想要创建的虚拟环境的python版本号)
注:若不知道python版本,Win+R打开CMD终端执行:python,然后enter即可看到所安装的python版本号。
可以根据自己需要修改,例如:conda create -n mytorch python3.9.7
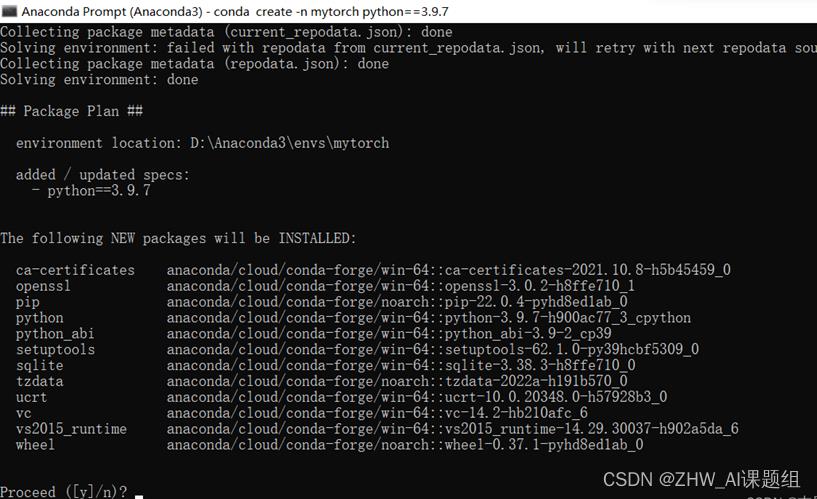
输入y,然后按下enter确认开始下载安装。
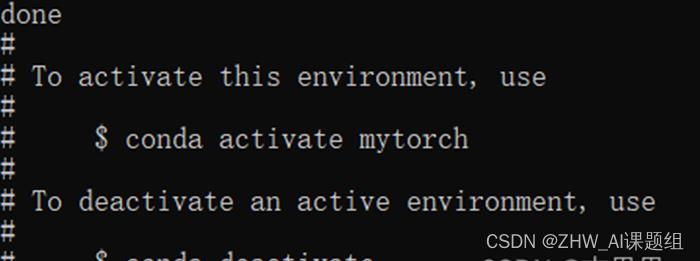
出现以上界面则虚拟环境已经创建完成。
2、激活并进入虚拟环境
1)在上一步的基础上,对创建完成的虚拟环境进行激活,在anaconda prompt 终端中输入以下指令:
conda activate mytorch
2)若要退出当前的虚拟环境,执行以下指令即可:
conda deactivate
3、安装PyTorch
1)此时我们已经激活并进入到所创建的mytorch环境中。
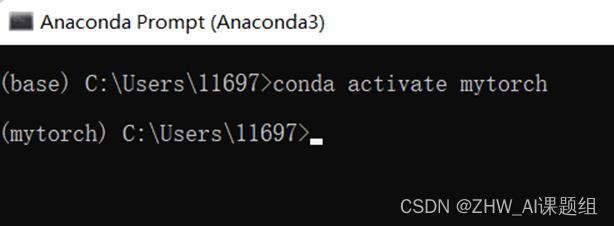
2)接下来进入PyTorch官网: PyTorch,选择相关参数,获取PyTorch安装指令,并在anaconda prompt 终端中执行红色框中的指令(该指令为最新版本的PyTorch):
注意:安装的时候要将命令后的-c pytorch后面的内容删除,从国内源进行下载,速度快一些。
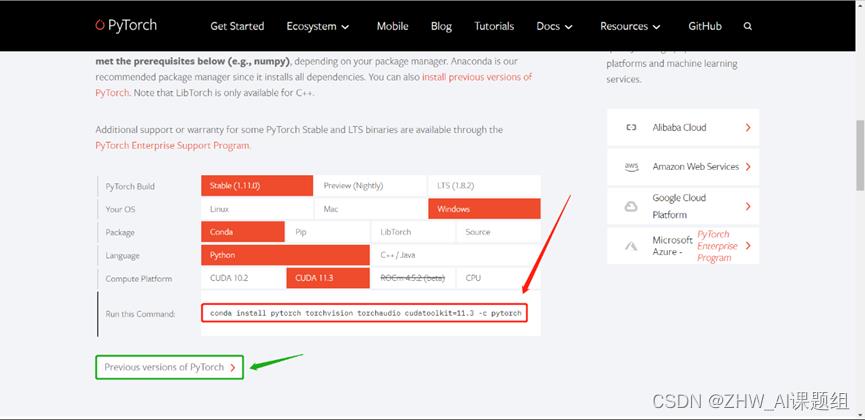
另:若需要选择其他版本的PyTorch点击绿色框中的指令即可
然后进入以下页面,找到需要的版本进行安装即可
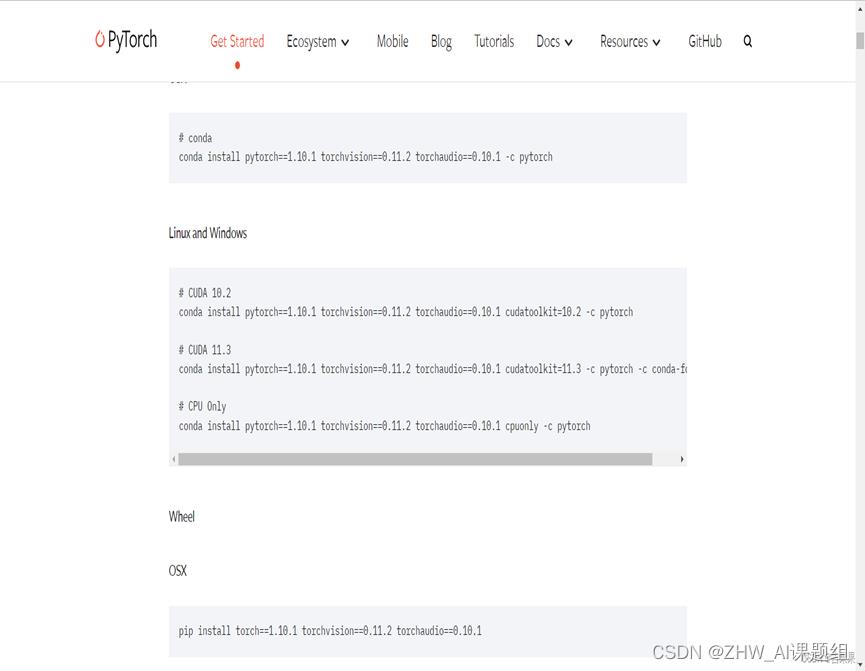
输入PyTorch安装指令指令后,查看conda找到将要安装的包是否是要进行安装的
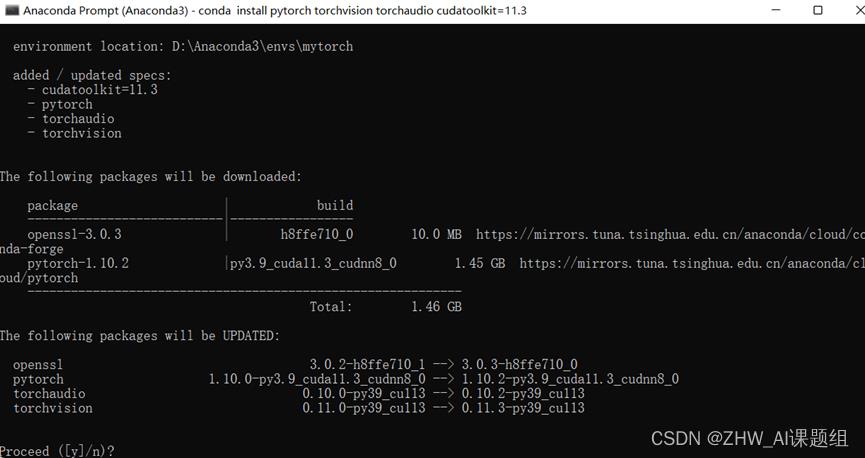
如果是,输入y之后,按下enter确认进行下载;
如果不是,就需要重新检查安装PyTorch的命令。
3)安装PyTorch,至此,基础环境已经部署完成。
4、验证PyTorch是否安装成功
1)安装完成后,继续在在anaconda prompt 终端中执行以下指令,验证PyTorch是否安装成功:
python
import torch
torch.cuda.is_available()
2) 如下图提示True说明框架配置成功,且GPU可用
 若显示为False说明安装失败,则需要重新检查安装指令。
若显示为False说明安装失败,则需要重新检查安装指令。
3) 验证完成后Ctrl+Z回到命令行,然后执行conda list指令就可以看到该虚拟环境下已经安装好的包

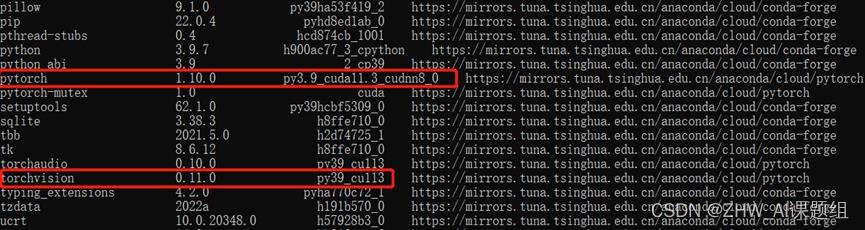
能够在conda list中找到以上两个包,则说明已经配置完成。
以上是关于电子智能锁安装教程的主要内容,如果未能解决你的问题,请参考以下文章
Windows系统深度学习AnacondaPyTorch软件安装教程
Windows系统深度学习AnacondaPyTorch软件安装教程