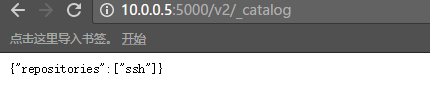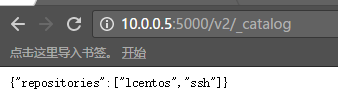centos7.2定制属于自己的docker私有库
Posted
tags:
篇首语:本文由小常识网(cha138.com)小编为大家整理,主要介绍了centos7.2定制属于自己的docker私有库相关的知识,希望对你有一定的参考价值。
解决http协议的问题:
方法一:解决HTTPS问题
安装nginx,配置HTTPS协议
方法二:修改docker的配置文件
vim /etc/default/docker增加
OPTIONS="--insecure-registry 192.168.10.249:5000"
准备配置环境:
| 主机名 | 主机IP | 服务 |
| docker-images | 10.0.0.5 | docker 私有库库配置 |
| 10.0.0.6 | docker 客户端 |
[[email protected] ~]# cat /etc/redhat-release CentOS Linux release 7.2.1511 (Core) [[email protected] ~]# uname -r 3.10.0-327.el7.x86_64 [[email protected] ~]# uname -m x86_64 [[email protected] ~]# uname -a Linux docker-images 3.10.0-327.el7.x86_64 #1 SMP Thu Nov 19 22:10:57 UTC 2015 x86_64 x86_64 x86_64 GNU/Linux [[email protected] ~]#
开始配置(镜像库)
1、关闭防火墙和selinux
[[email protected] ~]# systemctl stop firewalld [[email protected] ~]# systemctl disable firewalld #永久 [[email protected]docker-images ~]# setenforce 0 [[email protected] ~]# getenforce Permissive [[email protected] ~]#
2、安装docker
yum install docker [[email protected] ~]# systemctl enable docker #加入开机自启动 [[email protected] ~]# systemctl start docker #开启服务
3、下载本地私有库registry
[[email protected] ~]# docker pull registry #默认下载最新版 [[email protected] ~]# docker images #查看下载的镜像 REPOSITORY TAG IMAGE ID CREATED SIZE docker.io/registry latest 047218491f8c 10 days ago 33.17 MB [[email protected] ~]#
4、基于私有仓库镜像运行容器
[[email protected] ~]# docker run -d -p 5000:5000 -v /opt/data/registry:/tmp/registry docker.io/registry #默认仓库创建在/tmp/registry,用-v参数指定仓库存放位置 1e8b1a03013ee66034b40aee1820000a2ccf026a3b1e43606f3e4007b2a9d455 [[email protected] ~]# [[email protected] ~]# docker ps #查看运行容器 CONTAINER ID IMAGE COMMAND CREATED STATUS PORTS NAMES 1e8b1a03013e docker.io/registry "/entrypoint.sh /etc/" 35 seconds ago Up 32 seconds 0.0.0.0:5000->5000/tcp goofy_mcnulty [[email protected] ~]#
5、访问私有仓库
[[email protected] ~]# curl 127.0.0.1:5000/v2 <a href="/v2/">Moved Permanently</a>. [[email protected] ~]# #说明registry部署成功
6、为基础镜像打标签
[[email protected] ~]# docker search docker.io/fedora/ssh|grep docker.io/fedora/ssh docker.io docker.io/fedora/ssh 20 [OK] [[email protected] ~]# docker pull docker.io/fedora/ssh #下载镜像 [[email protected]cker-images ~]# docker images REPOSITORY TAG IMAGE ID CREATED SIZE docker.io/registry latest 047218491f8c 10 days ago 33.17 MB docker.io/fedora/ssh latest ad6a3ff29626 4 weeks ago 396.7 MB [[email protected] ~]# docker tag docker.io/fedora/ssh 127.0.0.1:5000/ssh #打标签 [[email protected] ~]# docker images REPOSITORY TAG IMAGE ID CREATED SIZE docker.io/registry latest 047218491f8c 10 days ago 33.17 MB 127.0.0.1:5000/ssh latest ad6a3ff29626 4 weeks ago 396.7 MB docker.io/fedora/ssh latest ad6a3ff29626 4 weeks ago 396.7 MB [[email protected] ~]# [[email protected] ~]# vim /etc/sysconfig/docker OPTIONS="--selinux-enabled --insecure-registry 10.0.0.5:5000" #定制私有仓库URL [[email protected] ~]# systemctl restart docker
7、提交镜像到本地私有库
[[email protected] ~]# docker start 1e8 #开启本地库 1e8 [[email protected] ~]# docker ps CONTAINER ID IMAGE COMMAND CREATED STATUS PORTS NAMES 1e8b1a03013e docker.io/registry "/entrypoint.sh /etc/" 4 hours ago Up 3 seconds 0.0.0.0:5000->5000/tcp goofy_mcnulty [[email protected] ~]# [[email protected] ~]# docker push 127.0.0.1:5000/ssh #上传打好标签的库 The push refers to a repository [127.0.0.1:5000/ssh] 482d621bda33: Pushed 510f15c27a8b: Pushed e4f86288aaf7: Pushed latest: digest: sha256:5ad5aec14bb7aa63fdcea1772db6ab5b5de99b0a023d234e61f5aa8c9435e8ff size: 948 [[email protected] ~]#
8、查看已经上传好的镜像
[[email protected] ~]# curl 10.0.0.5:5000/v2/_catalog {"repositories":["ssh"]} [[email protected] ~]#
浏览器中查看已经上传的镜像
http://10.0.0.5:5000/v2/_catalog
9、测试库是否可用,在准备好环境的另一台测试机上面下载上传的镜像
[[email protected] ~]# vim /etc/sysconfig/docker #加入私有仓库地址 OPTIONS="--selinux-enabled --insecure-registry 10.0.0.5:5000" [[email protected] ~]# systemctl restart docker [[email protected] ~]# docker pull 10.0.0.5:5000/ssh
可以看到已经可以下载镜像,证明私有仓库创建成功
[[email protected] ~]# docker images REPOSITORY TAG IMAGE ID CREATED SIZE 10.0.0.5:5000/ssh latest ad6a3ff29626 4 weeks ago 396.7 MB [[email protected] ~]#
接下来通过自己的私有库运行一个centos7容器
1、从其他的数据库上save一个centos镜像推送到私有库服务器上
[[email protected] ~]# ls anaconda-ks.cfg centos.tar [[email protected] ~]# docker load < centos.tar #将镜像导入docker 34e7b85d83e4: Loading layer [==================================================>] 199.9 MB/199.9 MB Loaded image: docker.io/centos:latest ] 557.1 kB/199.9 MB [[email protected] ~]# docker images REPOSITORY TAG IMAGE ID CREATED SIZE docker.io/registry latest 047218491f8c 10 days ago 33.17 MB 127.0.0.1:5000/ssh latest ad6a3ff29626 4 weeks ago 396.7 MB docker.io/fedora/ssh latest ad6a3ff29626 4 weeks ago 396.7 MB docker.io/centos latest 67591570dd29 12 weeks ago 191.8 MB [[email protected] ~]#
2、再次打上自己的标签
[[email protected] ~]# docker tag docker.io/centos:latest 10.0.0.5:5000/lcentos #为了区别前面的,我将centos做了其他标记 [[email protected] ~]# docker images REPOSITORY TAG IMAGE ID CREATED SIZE docker.io/registry latest 047218491f8c 10 days ago 33.17 MB 127.0.0.1:5000/ssh latest ad6a3ff29626 4 weeks ago 396.7 MB docker.io/fedora/ssh latest ad6a3ff29626 4 weeks ago 396.7 MB docker.io/centos latest 67591570dd29 12 weeks ago 191.8 MB 10.0.0.5:5000/lcentos latest 67591570dd29 12 weeks ago 191.8 MB [[email protected] ~]#
3、上传标记好的镜像到自己的私有库
[[email protected] ~]# docker push 10.0.0.5:5000/lcentos
4、查看上传好的镜像
[[email protected] ~]# curl http://10.0.0.5:5000/v2/_catalog
{"repositories":["lcentos","ssh"]}
[[email protected] ~]#
浏览器查看
5、再次到准备好环境的那台测试机上面pull
[[email protected] ~]# docker pull 10.0.0.5:5000/lcentos [[email protected] ~]# docker images REPOSITORY TAG IMAGE ID CREATED SIZE 10.0.0.5:5000/ssh latest ad6a3ff29626 4 weeks ago 396.7 MB 10.0.0.5:5000/lcentos latest 67591570dd29 12 weeks ago 191.8 MB [[email protected] ~]#
6、创建并运行一个容器
[[email protected] ~]# docker run -d -it --privileged=false -p 80:80 --name abccentos 10.0.0.5:5000/lcentos /bin/bash 15b9f42b3d63846085664139bff0c041f614bc2b717787686d23785d98b37160 [[email protected] ~]# docker ps -a CONTAINER ID IMAGE COMMAND CREATED STATUS PORTS NAMES 15b9f42b3d63 10.0.0.5:5000/lcentos "/bin/bash" 16 seconds ago Up 13 seconds 0.0.0.0:80->80/tcp abccentos [[email protected] ~]#
7、进入容器查看,可以看到centos的版本等信息
[[email protected] ~]# docker attach 15b9f42b3d63 [[email protected] /]# cat /etc/redhat-release CentOS Linux release 7.3.1611 (Core) [[email protected] /]# uname -r 3.10.0-327.el7.x86_64 [[email protected] /]# uname -a Linux 15b9f42b3d63 3.10.0-327.el7.x86_64 #1 SMP Thu Nov 19 22:10:57 UTC 2015 x86_64 x86_64 x86_64 GNU/Linux [[email protected] /]#
以上就是整个创建私有镜像库的过程,欢迎一起交流学习。
本文出自 “11853547” 博客,请务必保留此出处http://11863547.blog.51cto.com/11853547/1907022
以上是关于centos7.2定制属于自己的docker私有库的主要内容,如果未能解决你的问题,请参考以下文章