ubantu 与Windows 资源共享
Posted 艾恩格朗特
tags:
篇首语:本文由小常识网(cha138.com)小编为大家整理,主要介绍了ubantu 与Windows 资源共享相关的知识,希望对你有一定的参考价值。
作者:@gzdaijie
本文为作者原创,转载请注明出处:http://www.cnblogs.com/gzdaijie/p/5194033.html
目录
1.写在前面
2.安装方法
2.1 安装samba
2.2 创建共享目录
2.3 修改samba配置文件
2.4 设置登录密码
2.5 启动samba服务器
2.6 测试是否共享成功
3.在windows上测试
3.1 打开windows文件管理器,输入\\\\ip地址或主机名\\share
3.2 尽情享受samba带来的便利吧
1.写在前面
当你在Windows上安装了一台Linux的虚拟机,你想访问Linux中的文件夹,将虚拟机中的文件复制到Windows主机上,你会怎么做呢?如果这台Linux主机不是虚拟机,而是一台远程主机呢?
有没有一种方法,打开Linux虚拟机中的文件夹就像在本地一样,输入路径就可以?你可能会想到FTP,本文介绍一个更简单的方法——samba。
接下来详细介绍如何在Linux上安装samba(以Ubuntu14.04为例)。
2.安装方法
2.1 安装samba
sudo apt-get install samba2.2 创建共享目录
// 创建的目录即之后能够在Windows主机上直接访问的目录。
// 例如:在用户gzd的主目录下新建share文件夹为共享目录
mkdir /home/gzd/smbshare
// 由于Windows下的文件夹需可读可写可执行,需更改权限为777
sudo chmod 777 /home/gzd/smbshare2.3 修改samba配置文件
我记得 还要加 security=user cat后面
// 修改 /etc/samba/smb.conf
sudo vim /etc/samba/smb.conf
// 在smb.conf文件最后加上以下内容[share]
path = /home/gzd/smbshare
public = yes
writable = yes
valid users = gzd
create mask = 0644
force create mode = 0644
directory mask = 0755
force directory mode = 0755
available = yes
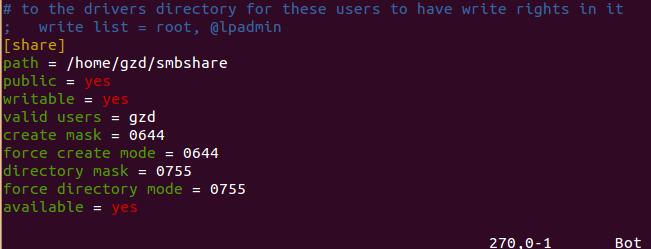
关于smb.conf的几点解释:
(1) [share]表示共享文件夹的别名,之后将直接使用这个别名
(2) force create mode 与 force directory mode的设置是因为Windows下与Linux下文件和文件夹的默认权限不同造成的,Windows下新建的文件是可执行的,必须强制设定其文件权限。
(3) valid users 设置为你当前的Linux用户名,例如我的是gzd,因为第一次打开共享文件夹时,需要验证权限。
2.4 设置登录密码
// 新建/etc/samba/smbpasswd文件
sudo touch /etc/samba/smbpasswd
// 根据2.3设置的valid users,设置用户密码
// gzdaijie 替换为你在2.3中设置的用户名
sudo smbpasswd -a gzd
//输入两次密码后,会提示 Added user gzd. 表示设置成功
// 若用户名非当前登录系统的用户名,可能会提示Failed2.5 启动samba服务器
sudo /etc/init.d/samba restart2.6 测试是否共享成功
sudo apt-get install smbclient
smbclient -L //localhost/share
//还记得吗?share为2.3中设置的共享文件夹的别名
//如果共享成功,将要求输入之前设置的密码3.在windows上测试
3.1 打开windows文件管理器,输入\\\\ip地址或主机名\\share
- Linux的ip地址可通过ifconfig查看
- 选择记住凭据,下次输入地址后无需登录
- 第一次打开可能需要几秒时间,耐心一点
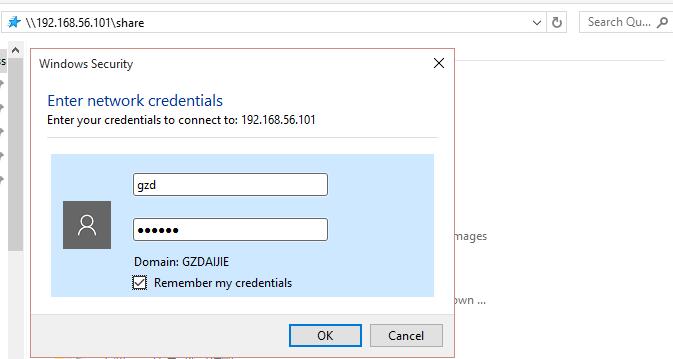
3.2 尽情享受samba带来的便利吧
- 在windows下创建文件,到Linux下看看吧!
- 在Linux的共享目录下创建文件,在windows下看看吧!