Github使用教程------ Github客户端使用方法
Posted 程序员浅笑
tags:
篇首语:本文由小常识网(cha138.com)小编为大家整理,主要介绍了Github使用教程------ Github客户端使用方法相关的知识,希望对你有一定的参考价值。
在上一篇教程中,我们简单介绍了Github网站的各个部分,相信大家对Github网站也有了一个初步的了解(/(ㄒoㄒ)/~~可是还是不会用怎么办),不要着急,我们今天先讲解一下Github for windows(客户端)的使用方法,之后我们会以一个实例一步一步的来讲解Github。
Github for windows(客户端)是什么
GitHub 使用 git 分布式版本控制系统,而 git 最初是 Linus Torvalds 为帮助Linux开发而创造的,它针对的是 Linux 平台,因此 git 和 Windows 从来不是最好的朋友,因为它一点也不像 Windows。GitHub 发布了GitHub for Windows,为 Windows 平台开发者提供了一个易于使用的 Git 图形客户端。
GitHub for Windows 是一个 Metro 风格应用程序,集成了自包含版本的 Git,bash 命令行 shell,PowerShell 的 posh-git 扩展。GitHub 为 Windows 用户提供了一个基本的图形前端去处理大部分常用版本控制任务,可以创建版本库,向本地版本库递交补丁,在本地和远程版本库之间同步。
简而言之,以前我们使用Git命令行进行版本控制任务,如今GitHub for Windows为我们提供一个图形客户端,方便我们的操作。
Github for windows下载及安装
安装方法一:在线安装
Github官网,打开我们的仓库,可以看到安装GitHub for Windows的按钮:
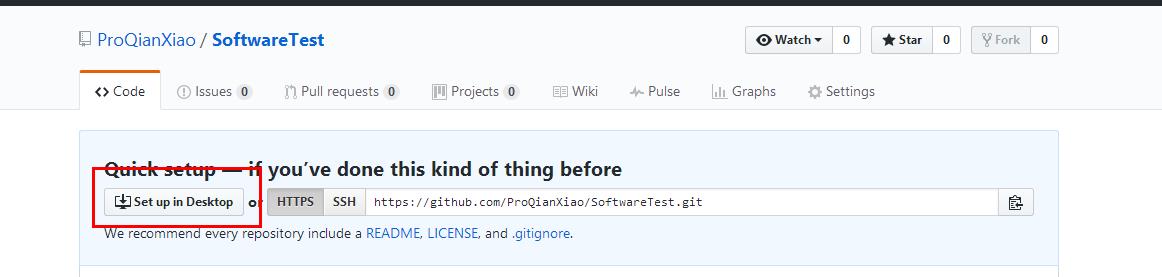 点击“Set up in Desktop”,进入如下界面:
点击“Set up in Desktop”,进入如下界面:
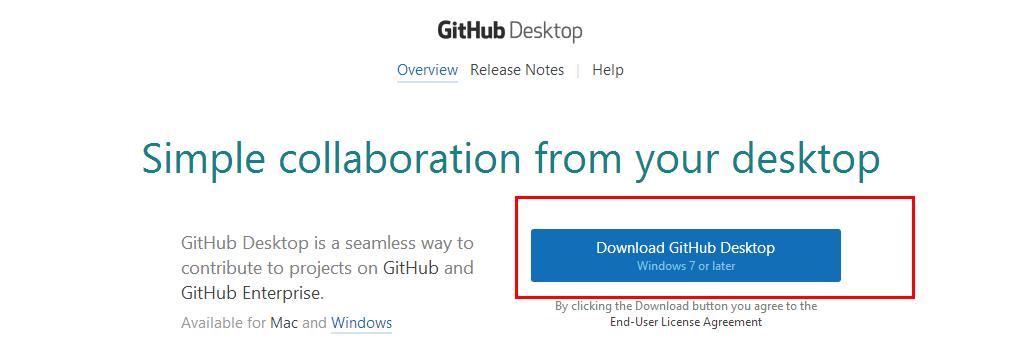 点击蓝色按钮进行下载,我们可以看到一个名为“GithubSetup.exe”的安装文件
点击蓝色按钮进行下载,我们可以看到一个名为“GithubSetup.exe”的安装文件

双击打开,进入在线下载界面,等待下载完成,一路默认安装即可。
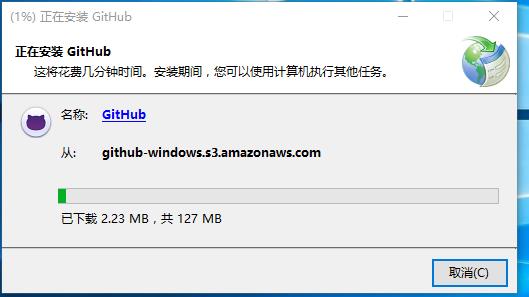
安装方法二:离线安装包
方法一安装的时候,在下载的过程常常失败,或者下载速度极慢,所以推荐方法二,使用离线安装包进行安装。点此下载
下载后得到如下文件:

双击,会自动打开cmd命令窗口(不用管),之后会发现在该文件夹下面出现一个GithubDesktop文件夹:

打开该文件夹,点击该文件夹下的Setup.exe即可安装成功。此时,桌面出现两个图标:
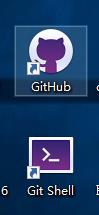
GitHub是图形界面模式,Git Shell是命令行模式,在Windows系统下我们使用GitHub进行代码管理。
Github for Windows使用方法:
1、打开Github,输入账号密码进行登录。
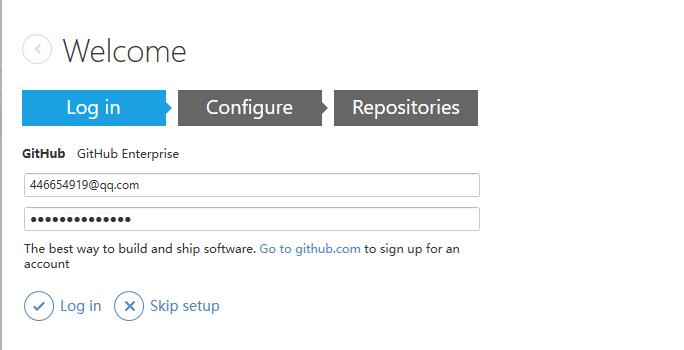
2、登录之后,点击左上角,新建项目。
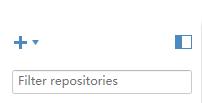
填写相应信息,创建仓库:
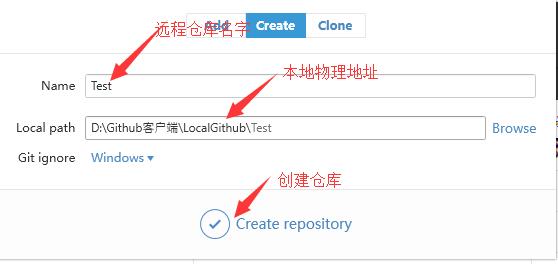
新建之后,如下图所示:
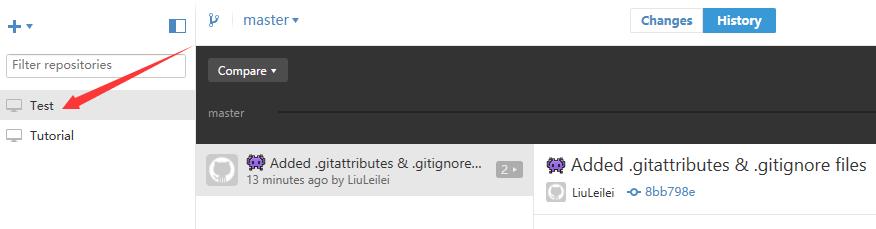
在电脑上找到我们本地路径,目录结构如图所示:
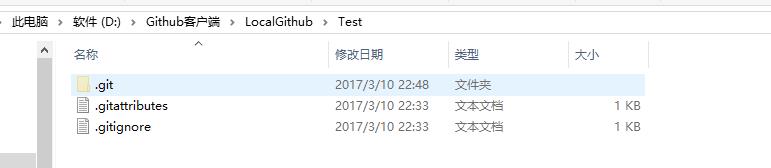
此时,只是在本地建立好了相应的本地仓库,Github网站上面还未上传。点击客户端右上角Publish进行上传。
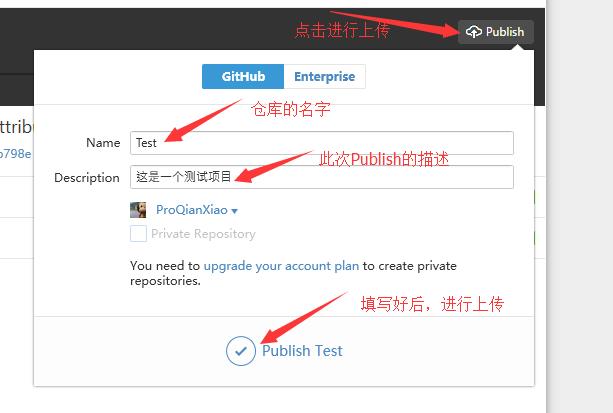
此时新建的仓库已经成功提交到Github,现在点击客户端右上角 ,选择View on Github,可以看到我们刚刚创建的Test仓库。
,选择View on Github,可以看到我们刚刚创建的Test仓库。
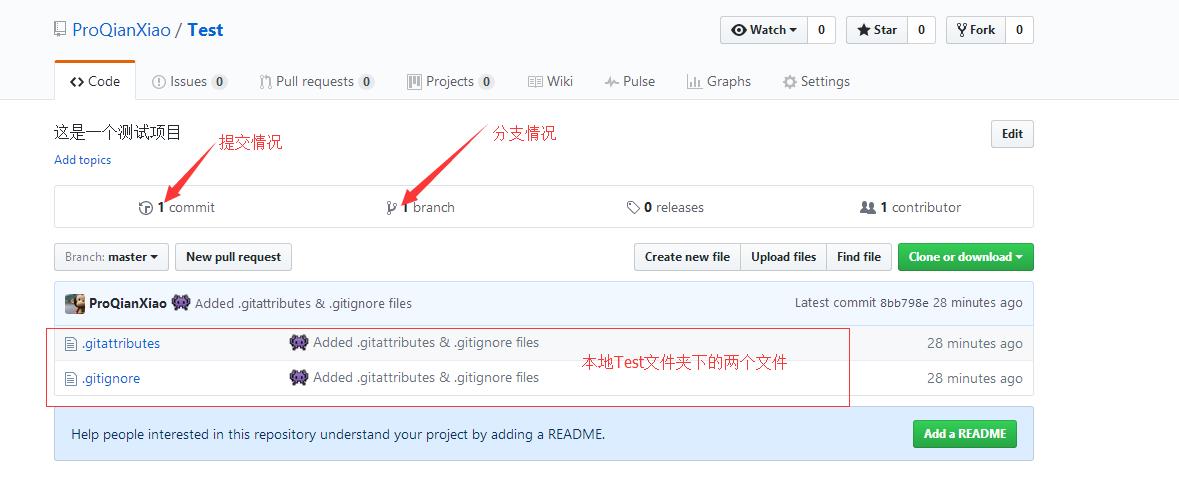
3、打开我们的本地路径(如果忘记也不要紧,Github客户端鼠标右键我们的仓库,选择选择Open in Explorer,这样我们就可以转到刚刚的路径下),在里面新建test.txt。
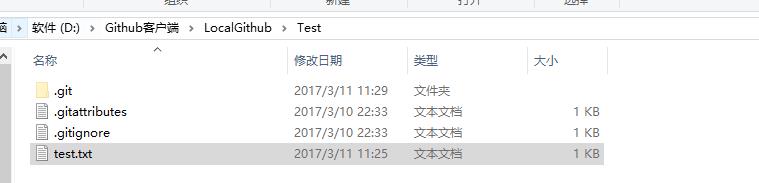
此时,打开客户端可以看到"Test"仓库对应的change选项有一个新消息:
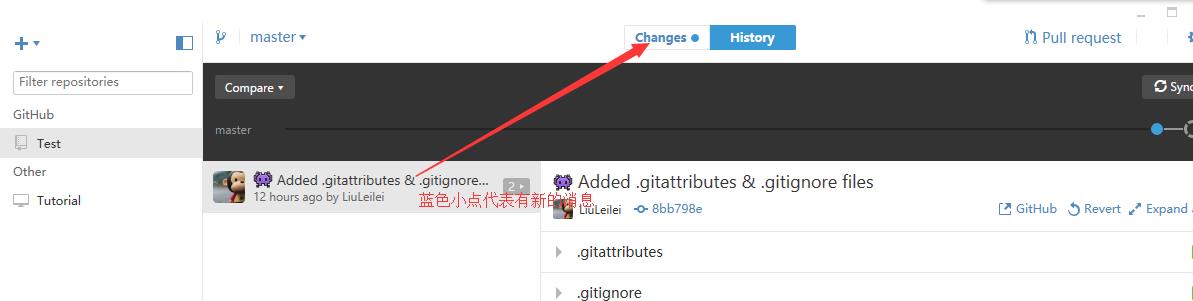
4、在客户端的下方填写相关描述,点击"Commit to master"进行提交。
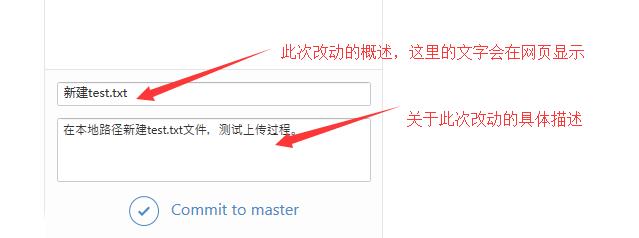
5、点击"Commit to master"只是让Github客户端记录这次进行的改动,相当于一次游戏存档,在将来的某一天如果想重玩这个存档,可以点击上面的圆圈“读取存档”,让项目恢复到这次记录的状态。
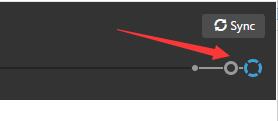
将鼠标移动到这些圆圈之上,会显示之前填写的改动描述。每个圆圈代表一次“存档“,点击某个圆圈可以让项目回到圆圈所代表的那一时刻,相当于读取存档。
6、如果想将本地的改动提交到网站上,可以点击右上角的"Sync"。
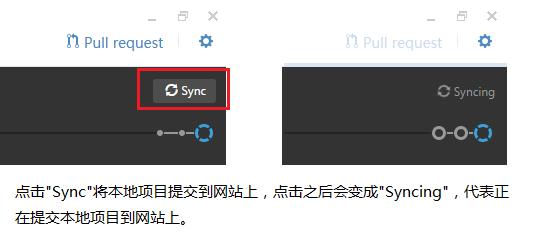
7、现在到自己的Github主页上查看Test仓库,可以看到我们新建的"test.txt"已经出现在个人主页上了。
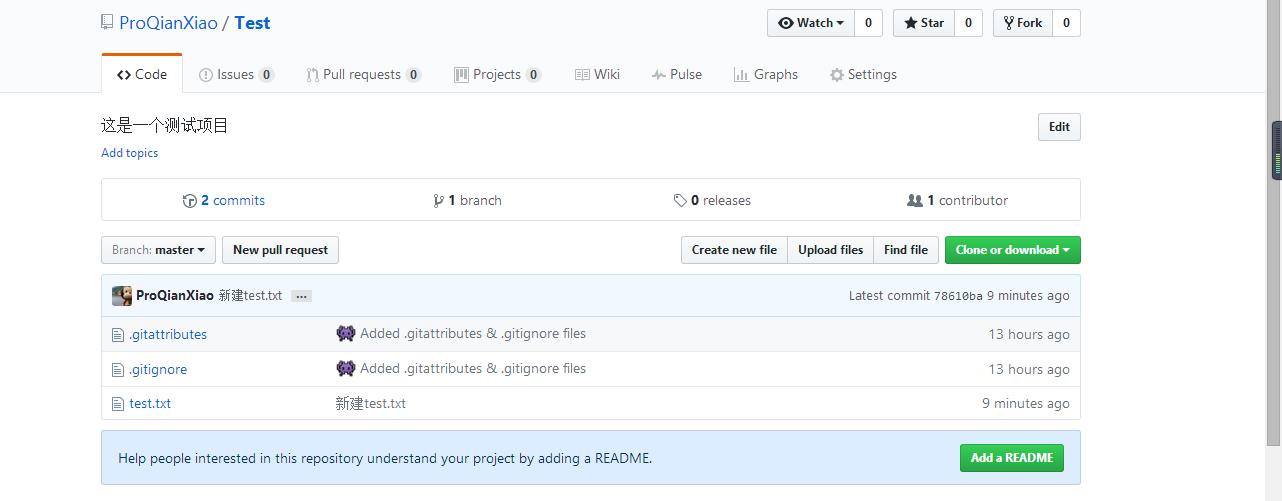
之后的每次改动,只要重复第4、5、6个步骤即可。
以上是关于Github使用教程------ Github客户端使用方法的主要内容,如果未能解决你的问题,请参考以下文章