esxi电脑装机?
Posted
tags:
篇首语:本文由小常识网(cha138.com)小编为大家整理,主要介绍了esxi电脑装机?相关的知识,希望对你有一定的参考价值。
CPU*
Intel 酷睿i7 11700K ¥2949
主板*
华硕ROG STRIX B460-F GAMING ¥1198
内存*
海盗船复仇者LPX 32GB DDR4 3200(CMK32GX4 ¥1199
固态硬盘
影驰HOF PRO M.2(500GB) ¥829
机箱
Tt 启航者A1 ¥219
电源
酷冷至尊战斧2 400W(RS-400-ACPB-M3) ¥229
散热器
乔思伯CR-1000 ¥89
共计7项
装备装一台,做esxi用。各位看看怎么样??
方法/步骤
1
从ESXI 6.0版本以后,就开始通过web浏览器的形式来管理。因此现在只需要一个浏览器,直接登录ESXI的web界面即可。如下面图中所示,在浏览器中输入安装好的ESXI的管理地址,比如我的地址是:
192.168.1.127
输入ip后回车,就自动跳转到ESXI的管理解密,然后输入账号密码登录。
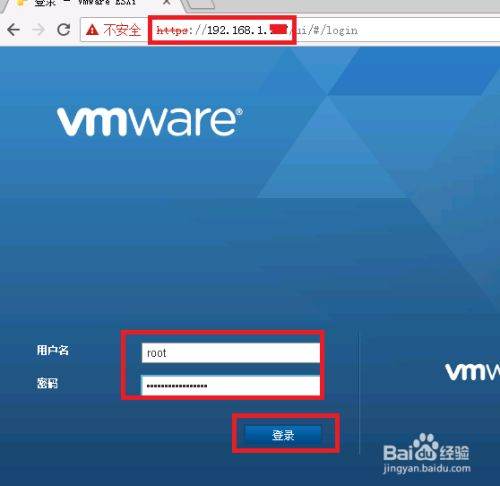
请点击输入图片描述
2
登录后的界面如下面两张图中所示,左边是ESXI主机的资源,包括ESXI上已经创建的虚拟机,ESXI上的硬盘存储空间和ESXI管理的网络接口。而右边的内容是ESXI主机的信息等。
点击上面的创建虚拟机按钮。开始进入创建虚拟机流程。

请点击输入图片描述
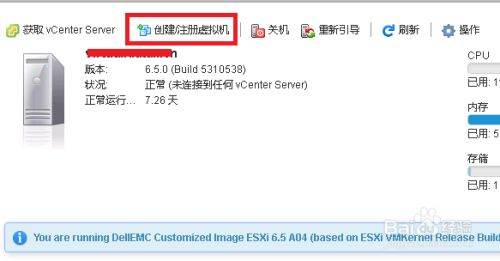
请点击输入图片描述
3
第一步,选择创建类型,在创建类型里选择创建新的虚拟机,然后点击下一页。
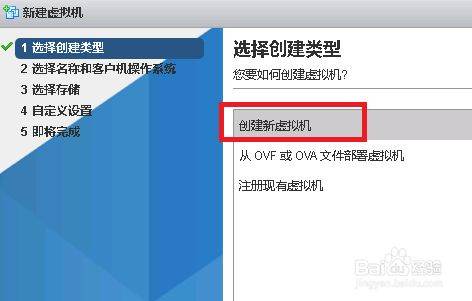
请点击输入图片描述
4
第二步需要填写虚拟机的名称以及虚拟机的类型。虚拟机的信息和类型可以通过下拉菜单选择,我们这里要安装linux系统,因此第二个选项选择linux,第三个选项选择CentOS7.4。
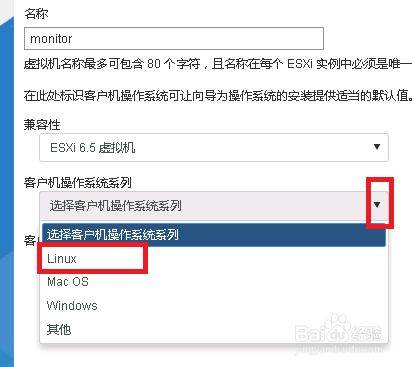
请点击输入图片描述
请点击输入图片描述
5
所有选项都选择好以后,如下面图中所示,确认无误后点击下一页。
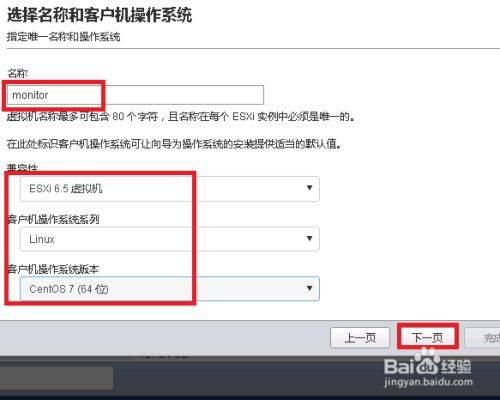
请点击输入图片描述
6
第三步需要选择你的虚拟机存储位置。也就是把你的虚拟机放到哪个硬盘上。默认情况下都会放在存储空间比较大的硬盘上,因为虚拟机会随着使用时间的增加,空间占用越来越大。我这里就选择的是14.55T的这个存储,选择好以后点击下一页。
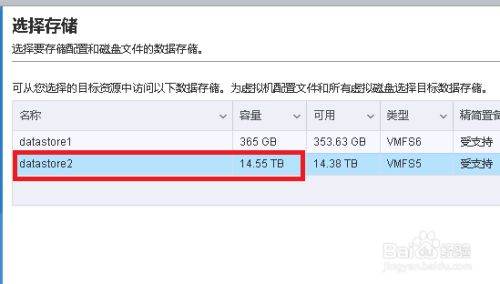
请点击输入图片描述
7
第四步开始确认虚拟机的配置,首先来选择CPU,内存和硬盘的大小。这里我给的空间大小是8核CPU,16G内存,200G硬盘一个,500G硬盘一个。硬件配置好以后,再来添加虚拟机的引导设置。
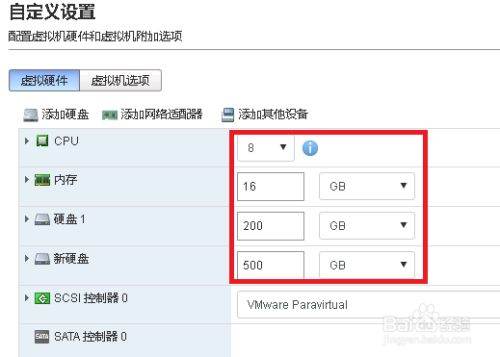
请点击输入图片描述
8
虚拟机的引导指的是从哪个位置启动,就像我们平时在台式机安装系统时,可以从U盘启动,也可以从光盘启动。我们把滚动条往下拉,可以看到CD字样,这里就是给虚拟机一个虚拟的光驱。点击旁边的下拉按钮,可以看到有个数据存储ISO文件。点击进去。
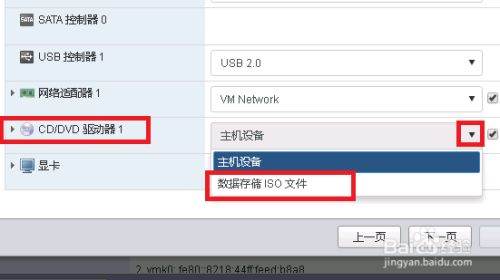
请点击输入图片描述
9
这个时候就会弹出文件存储浏览器,就可以看到你在ESXI主机的硬盘上存放的文件。如下面图中所示,我放了两个镜像,一个是CentOS-7.4的安装镜像,一个是windows系统的安装镜像,这里我要安装的是Linux系统,因此选择CentOS-7.4。如果说你没有在ESXI的硬盘里放镜像,那么可以点击左上角的那个上载按钮,从你的电脑上把系统的安装镜像上传上去。
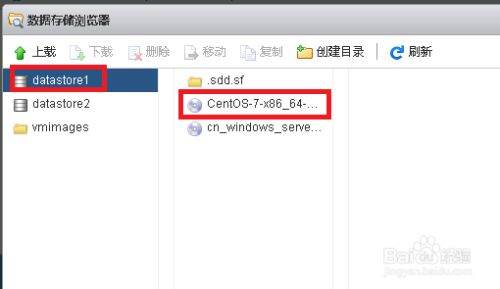
请点击输入图片描述
点击镜像名称,然后镜像的信息会在右边显示出来,然后点击右下角的选择按钮。就回到了主机的配置页面,这个时候CD/DVD驱动器的信息就变成了ISO文件那个。
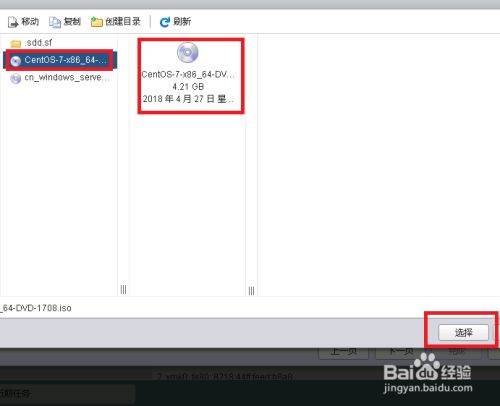
请点击输入图片描述
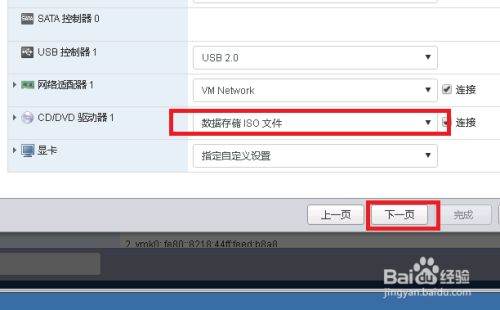
请点击输入图片描述
点击下一页,最后一次确认虚拟机的信息后,点击完成。虚拟机就创建完成了。但是创建完成了不代表虚拟机弄好了,因为你的虚拟机还没装系统。不安装系统,你的虚拟机就无法使用。

请点击输入图片描述
配置完成后会回到虚拟机的管理页面,我们就能看到创建好的虚拟机,点击虚拟机名称,就进入到虚拟机的详情页面。这个页面中我们可以看到我们配置好的虚拟机的各种硬件信息。
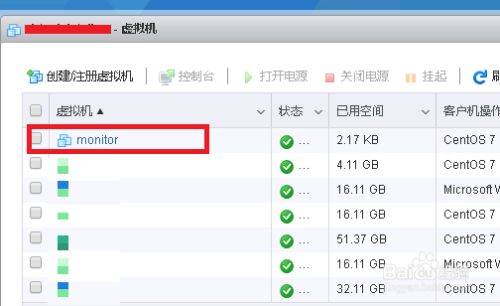
请点击输入图片描述

请点击输入图片描述
点击上面的打开电源按钮,相当于虚拟机开机。这个时候旁边的黑色小窗口里面开始显示开机信息,就像我们的显示器一样。
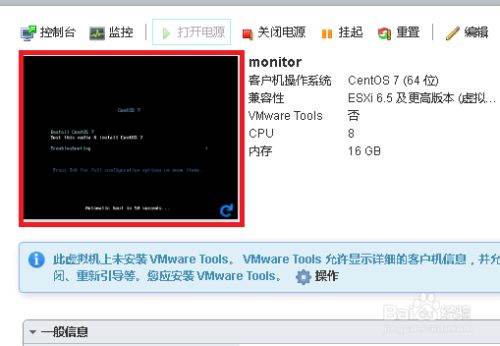
请点击输入图片描述
点击那个小窗口,它会自动放大,就像显示器变大了一样。窗口里面就开始显示开机之后的动作,下面图中第一张图是选择安装系统的选项,第一个是直接安装CentOS7,第二个是先测试你的安装镜像,再安装CentOS7。我们选择第一个,然后虚拟机就自动开始引导ISO文件,开始安装系统,第二张图中的内容就是引导过程输出的各种信息。
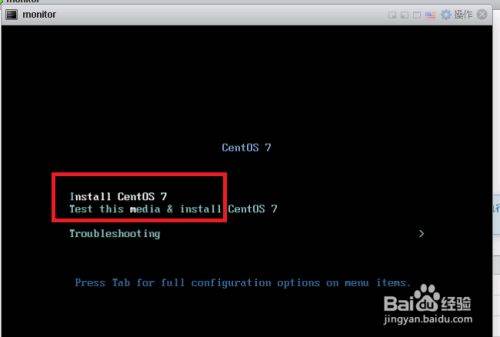
请点击输入图片描述
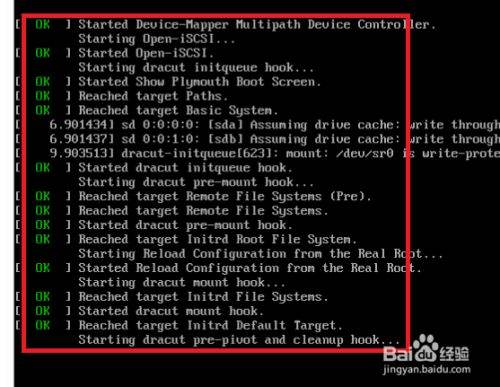
请点击输入图片描述
引导结束后,进入系统的安装程序,第一步需要设置系统的语言,服务器系统一般都使用英语,因此选择English,设置好以后点击右下角的next按钮进入下一步。
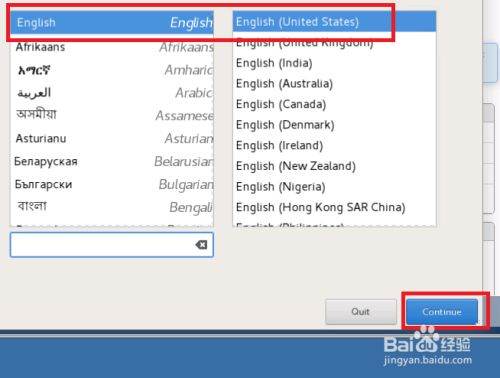
请点击输入图片描述
第二步需要设置键盘类型、日期和语言支持。如果不需要更改就采用默认设置。然后设置系统的安装位置,一般也是采用默认设置,让安装镜像自动格式化硬盘。设置好以后,点击begin install开始安装系统。

请点击输入图片描述
这个时候安装程序开始往硬盘上拷贝文件,而我们这个时候要做的最后一件事就是给服务器配置root密码,点击root password那个框,进去设置好密码以后,等待系统安装完成。
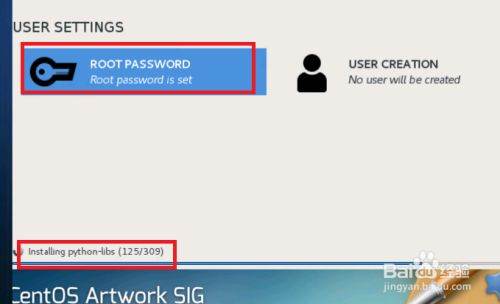
请点击输入图片描述
等待一会儿后,系统安装完成,会显示出一个reboot按钮,让你重启机器,开始从安装好的硬盘开始引导。这个时候黑色小窗口显示的就是正确的引导信息。
如下面第二张图中所示,就显示了安装好的启动选项,让它自己直接启动即可。
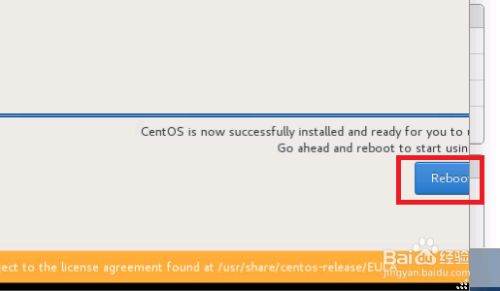
请点击输入图片描述
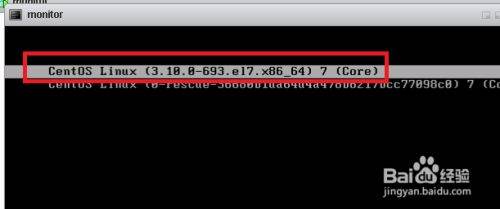
请点击输入图片描述
等待引导完成后,就会显示出系统的登录界面,也是一个黑色的terminal窗口,如下面所示。到了这一步才算虚拟机创建完成。整个经验也就结束了。

请点击输入图片描述
Cobbler自动装机
Cobbler是一个使用Python开发的开源项目,通过将部署系统所涉及的所有服务集中在一起,来提供一个全自动批量快速建立Linux系统的网络安装环境,Cobbler最初支持Fedora、RedHat和衍生版(如CentOS和Scientific Linux),现在还支持Debian、Ubuntu、SuSE、以及FreeBSD、ESXI等。Cobbler的诞生,将Linux网络安装系统的门槛从大专以上文化水平,成功降低到初中一下,连补鞋匠(Cobbler的中文解释)都能学会。
Cobbler提供了DHCP管理、YUM源管理、电源管理等功能,除此之外还支持命令行管理、WEB界面管理,并且提供了API接口,方便进行二次开发。
实验环境:
CentOS7
实验准备:
- 1)一台CentOS7虚拟机
- 2)利用DHCP分配同网段IP地址(将虚拟机网卡功能开启及在VMware
- Workstation中允许使用DHCP给虚拟机分配IP地址)
- 3)将放有epel-release-latest-7.noarch.rpm软件包的文件夹在宿主机中远程共
- 享出来并能在虚拟机中挂载使用
- 4)安装更新源epel-release-latest-7.noarch.rpm
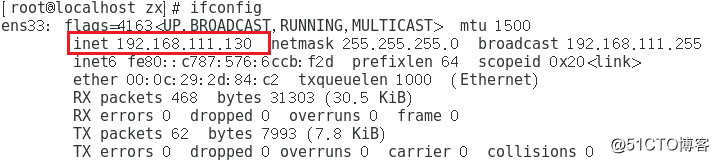
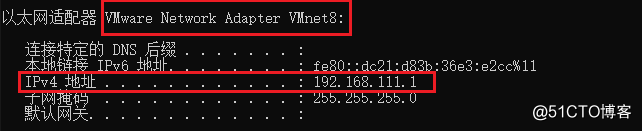
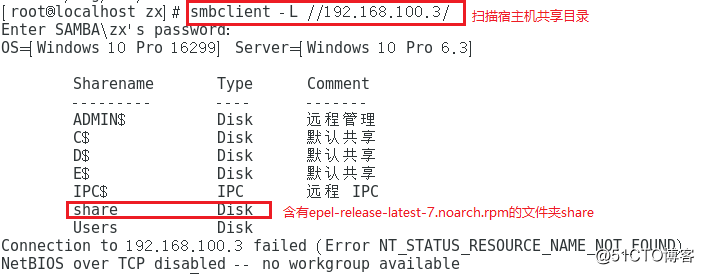
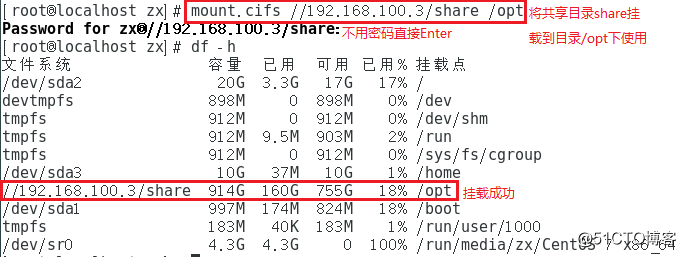

一. 安装YUM仓库,并安装cobbler cobbler-web dhcp tftp-server pykickstart httpd rsync xinetd相关服务软件包:
#yum list
#yum install cobbler cobbler-web dhcp tftp-server pykickstart httpd rsync xinetd –y二. 修改Cobbler配置文件,指定PXE位置并启动DHCP,开启httpd及cobbler服务:
#vim /etc/cobbler/settings
next_server: 192.168.111.130 //指定PXE位置
server:192.168.111.130
manage_dhcp:1 //管理DHCP启动
#systemctl start httpd.service //开启httpd服务
#systemctl start cobblerd.service //开启cobbler服务三. 关闭防火墙及关闭增强安全功能:
#systemctl stop firewalld.service //关闭防火墙
#setenforce 0 //关闭增强安全功能四. 使用cobbler check对Cobbler做检查设置并逐个对所需修改的项目进行设置:
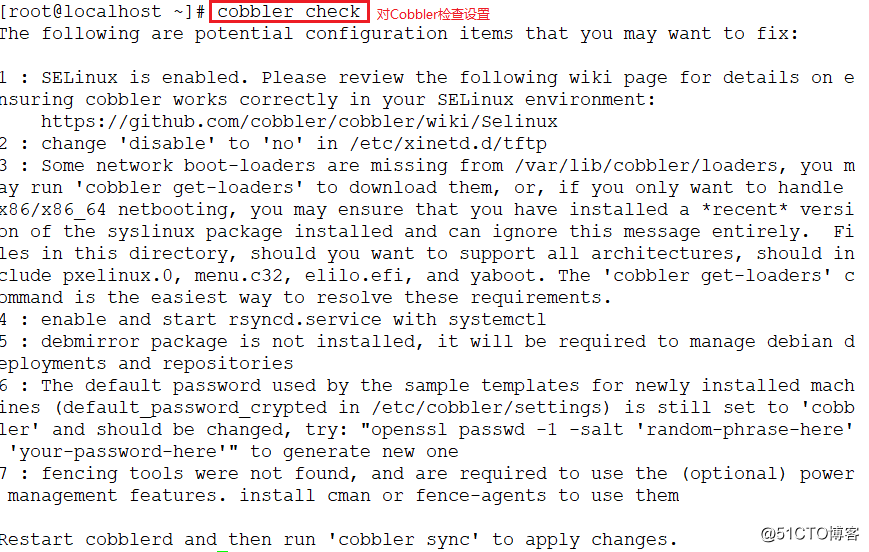
++其中第1,5,7条不影响Cobbler自动装机可暂不处理++
- 第2条:
#vim /etc/xinetd.d/tftpdisable = no //将disable修改配置为no
- 第3条:
#cobbler get-loaders //下载引导操作系统文件- 第4条:
#systemctl enable rsyncd.service //开启rsyncd服务- 第6条:
#openssl passwd -1 -salt ‘abc123‘ ‘abc123‘ //盐值加密- $1$abc123$9v8z2./E/PZihXrVcy3II0 //加密结果
- 回到/etc/cobbler/settings文件中,将加密结果放置于default_password_crypted后
- default_password_crypted: $1$abc123$9v8z2./E/PZihXrVcy3II0
- 修改后保存退出settings文件
五. 修改cobbler控制的dhcp服务模板配置内容:
#vim /etc/cobbler/dhcp.template //cobbler控制的dhcp服务模板
subnet 192.168.111.0 netmask 255.255.255.0 {
option routers 192.168.111.1; //修改网关
option domain-name-servers 192.168.111.2; //修改DNS
option subnet-mask 255.255.255.0;
range dynamic-bootp 192.168.111.100 192.168.111.200; //修改地址池 #cobbler sync //同步生成DHCP配置文件六. 将各项服务重启后导入iso镜像文件
#cobbler import --path=/mnt --name=CentOS-7-x86_64 --arch=x86_64 //导入镜像文件,默认导入存放位置为/var/www/cobbler/ks_mirror/CentOS-7-x86_64七. 利用tree命令(若未安装则用yum安装tree软件包)查看压缩内核和初始化文件:
#tree /var/lib/tftpboot/images
/var/lib/tftpboot/images
└── CentOS-7-x86_64
├── initrd.img //引导文件
└── vmlinuz //压缩内核八. 再重启完相关服务(cobbler、dhcpd、xinetd、httpd)后进行测试:
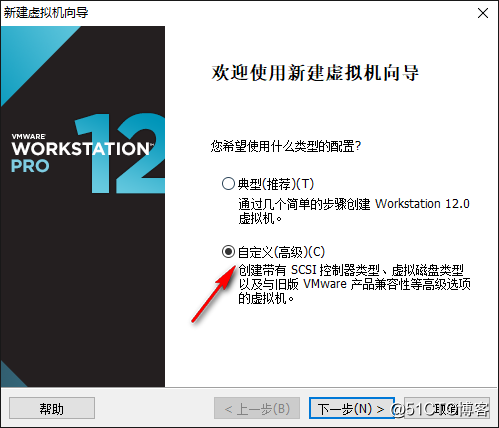
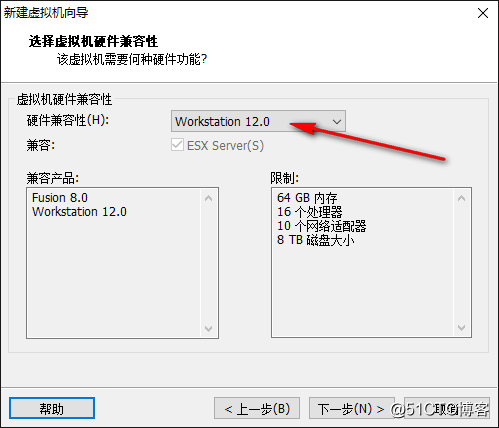
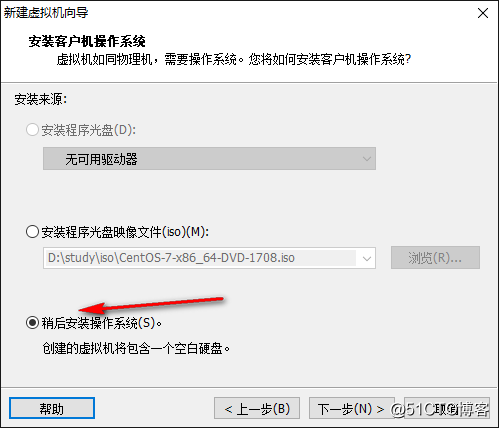
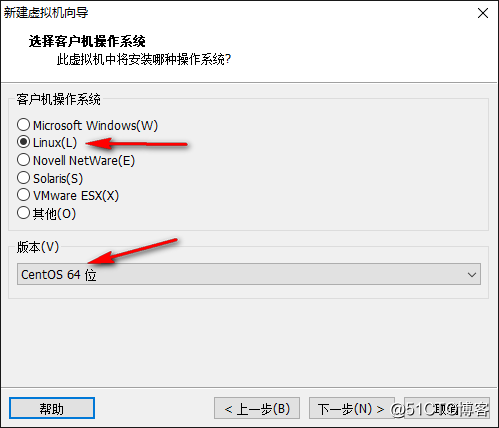
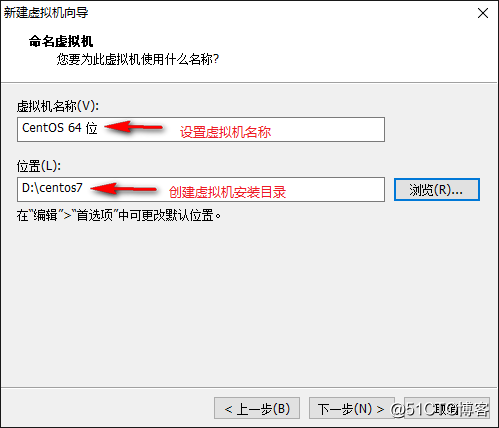
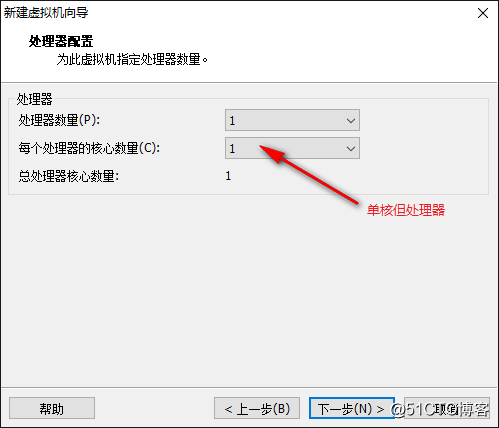
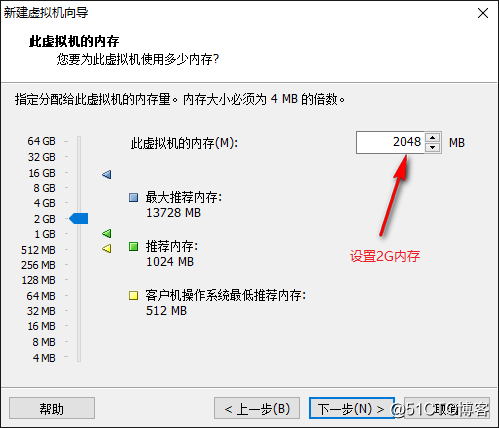
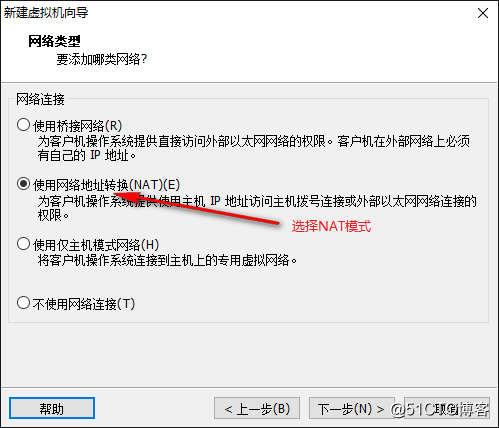
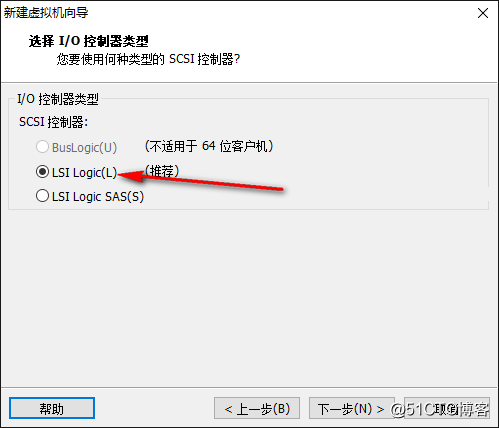
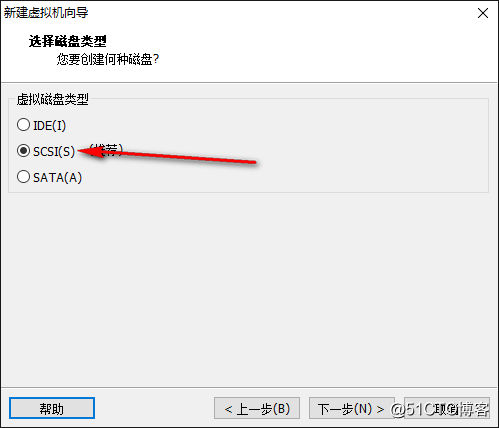
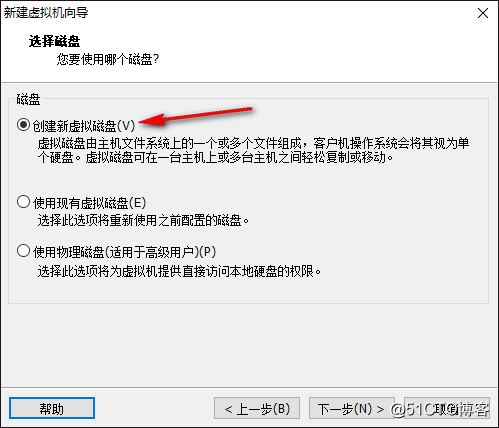
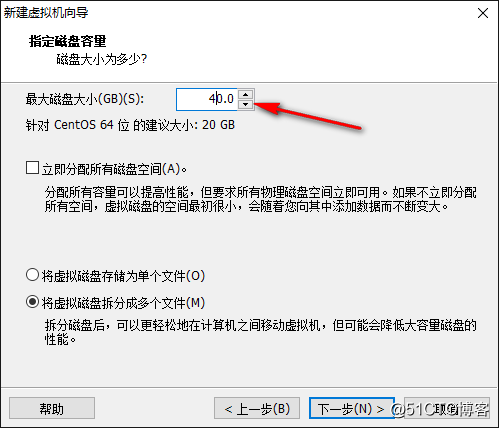
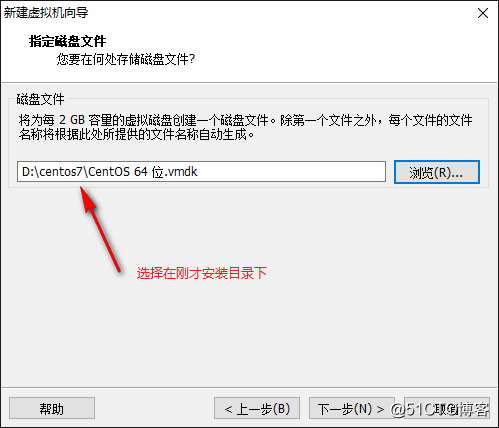
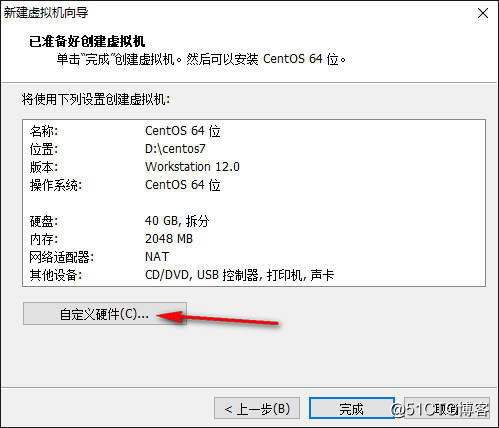
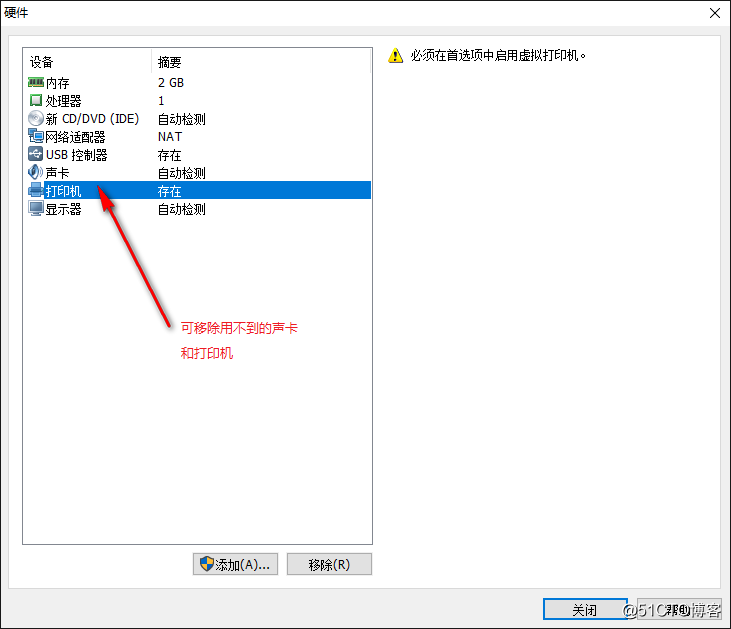
开启新建虚拟机:
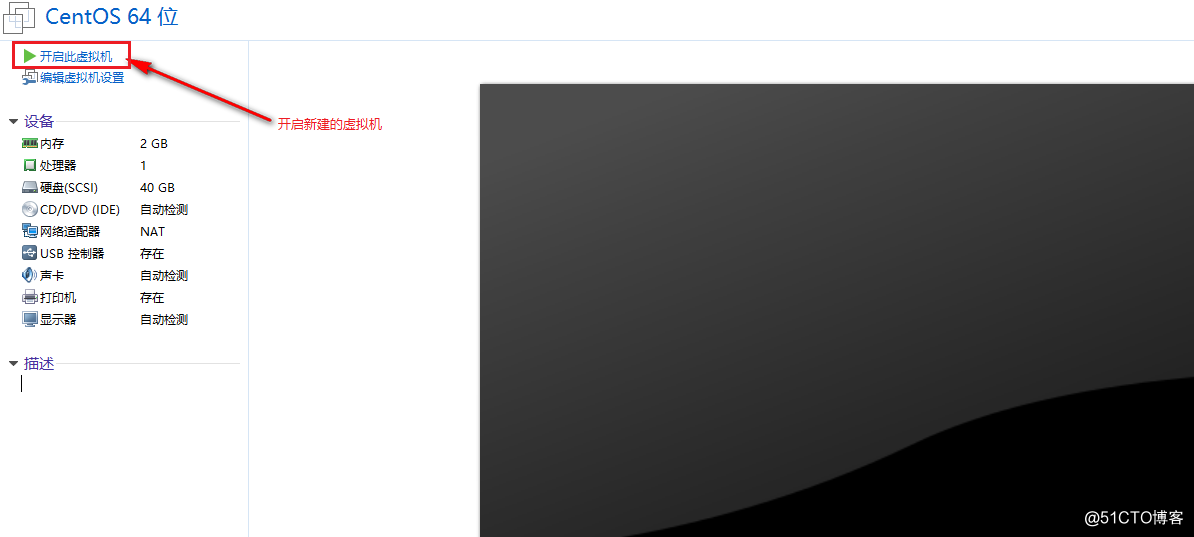
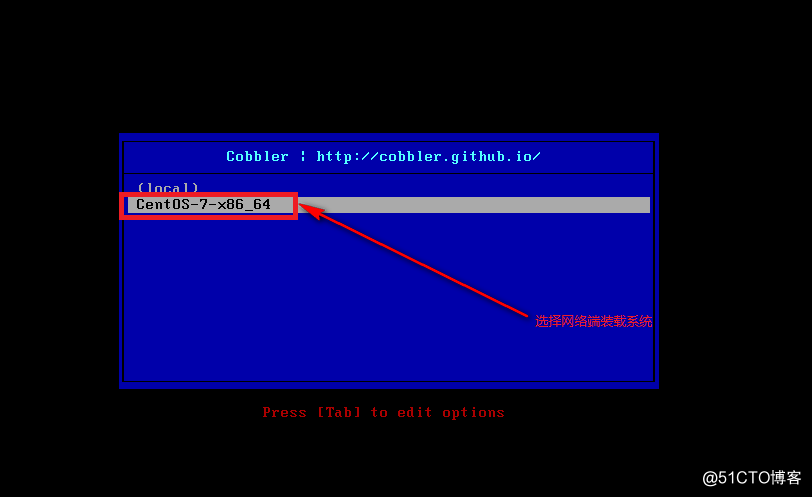

至此使用cobbler自动装机实验成功。
以上是关于esxi电脑装机?的主要内容,如果未能解决你的问题,请参考以下文章