Serv-u 10.3 的图文安装教程及使用方法
Posted lclc
tags:
篇首语:本文由小常识网(cha138.com)小编为大家整理,主要介绍了Serv-u 10.3 的图文安装教程及使用方法相关的知识,希望对你有一定的参考价值。
一、安装
*测试平台Windows XP SP3
*版本Serv-u10.3
下载最新版本的serv-u10.3执行文件安装,安装成功后开始配置serv-u。
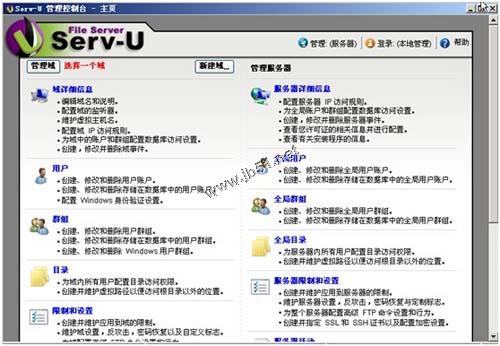
二、配置
1、新建域(test)
点击新建域,开始域的创建。
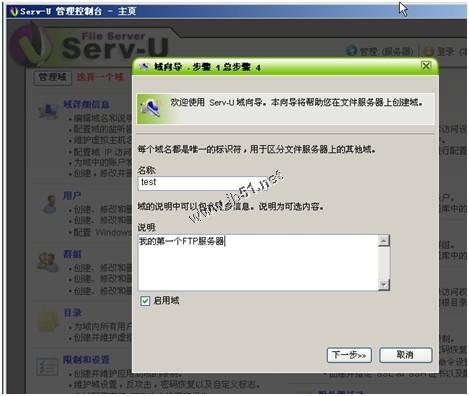
输入域名:test和备注:我的第一个FTP服务器。执行下一步。
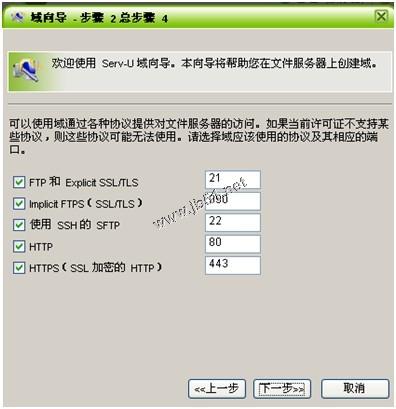
这里的参数保持默认,FTP端口默认为21,也可以改为其他不冲突的端口(出于安全方面考虑)执行下一步。
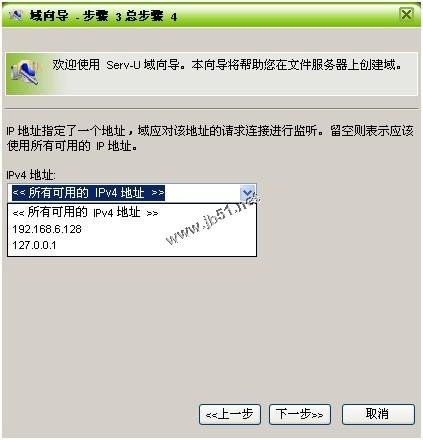
这里的IP地址,由于是本地测试,选择局域网内的地址192.168.6.128即可作为一会儿服务器的IP访问。执行下一步。
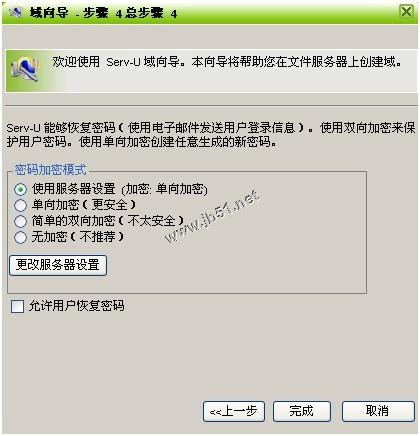
这里的加密手段视具体情况而定。单击“完成”完成域的创建过程。
2、新建用户
完成了域的创建,下面想去访问FTP服务器,当然需要创建用户,管理员也可以在这个时候创建,方便维护和管理。
使用“向导”创建用户。
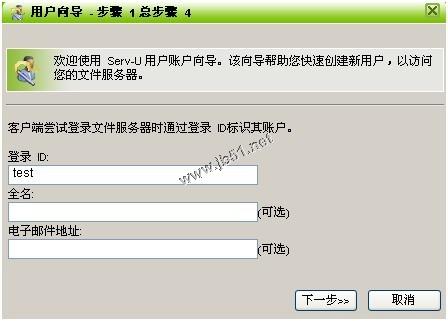
这里的用户名是作为访问FTP用户身份的。为访问者所持有域管理员有修改的权限,可以对其权限进行修改和限制,这里测试就输入test,可以随意。执行下一步。

默认密码为一串随机密码不大方便记忆,但是安全性能相对较高,我们做测试就用不着了,写个test的密码就行了吧。但是在实际应用中不应该出现类似test的账号和密码,因为安全性能极低。执行下一步。
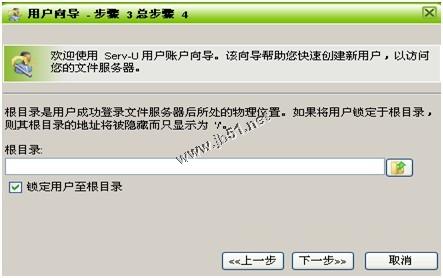
选择根目录,也就是用户登录以后停留在的物理目录位置,我事先在C:\\盘下建立了FTP这个目录。选择好目录。
Serv-u的安装及使用

执行下一步。
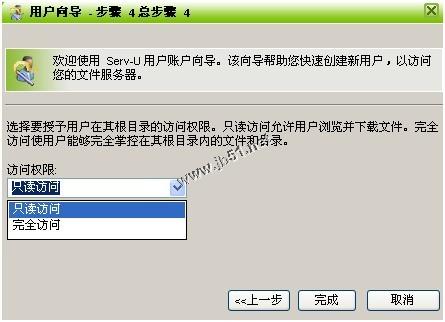
这里是对用户的访问权限的设定,有只读和完全访问两种。
只读的话用户就不能修改目录下的文件信息,将以只读的方式访问。如果用户要下载上传修改目录下的文件的话,就将他的权限设置为完全访问。单击“完成”完成用户的创建。
三、FTP的访问
在浏览器地址栏输入FTP服务器的地址(上文的地址是“http://192.168.6.128”)
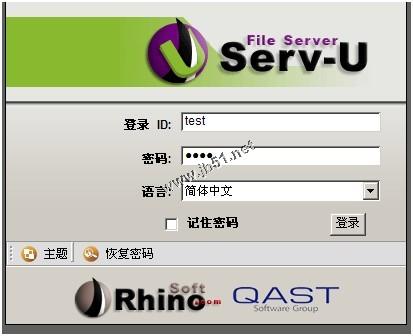
输入用户名(test)密码(test)登陆
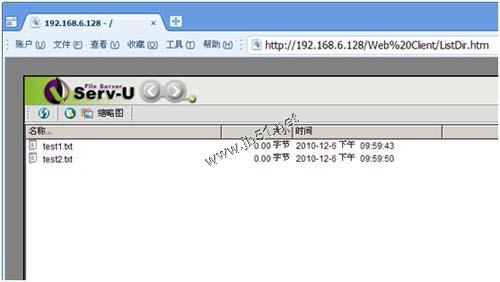
成功进入FTP服务器设定的目录下,里面的两个文件事先新建好的。能够对其实现下载到本地,和上传文件。

至此SERV-U的安装和使用基本完成了。
四、其他配置
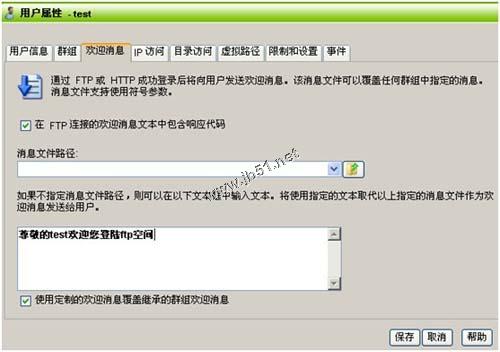
比如致欢迎词等都可以在用户属性设置里设置。
还能通过设置访问时间来限制用户访问FTP空间的时间。
这里的FTP用户“test”是“无权限”可以通过修改它的权限将其升级为域管理员,拥有更高的权限,比如配置域,增删用户的权力。
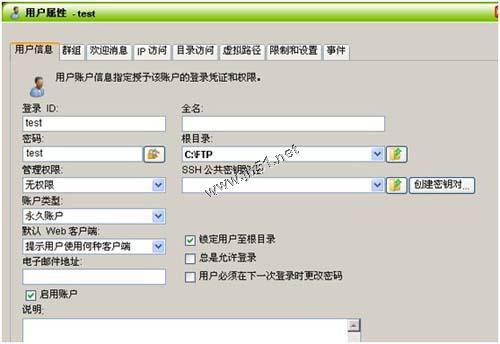
比如这里我将test的权限升级为“域管理员”
再次web终端访问FTP服务器即可登陆到域配置界面,即可进行配置。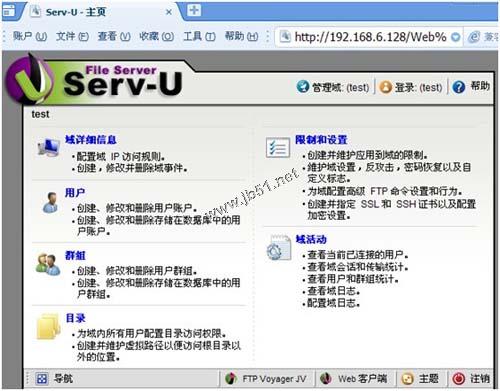
以上是关于Serv-u 10.3 的图文安装教程及使用方法的主要内容,如果未能解决你的问题,请参考以下文章
FTP服务器搭建基础工具:Serv-U 14.0.2使用教程