唐无的Excel技能
Posted
tags:
篇首语:本文由小常识网(cha138.com)小编为大家整理,主要介绍了唐无的Excel技能相关的知识,希望对你有一定的参考价值。
一、操作基础
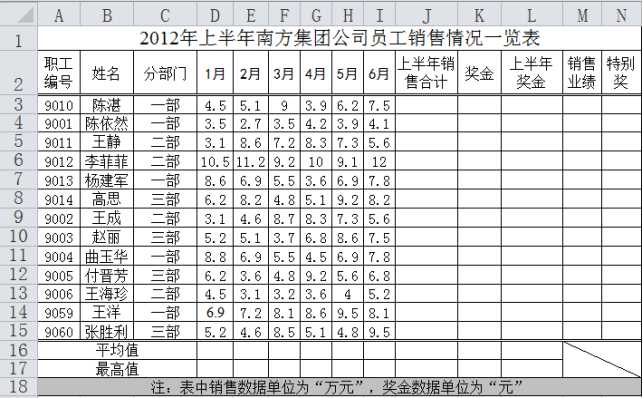
1)=sum(相加的区域)
2)计算销售业绩。J3为“上半年销售合计”
=IF(J3>=60,"优异",IF(J3>=48,"优秀",IF(J3>=36,"良好",IF(J3>=24,"合格","不合格"))))
3)计算“奖金”值。M3为“销售业绩”
=IF(M3="优异",20000,IF(M3="优秀",10000,IF(M3="良好",6000,IF(M3="合格",2000,0))))
4)计算表中的“平均值”、“最高值”。
平均值=AVERAGE(数组)、最高值/最小值=max()/min()
5)计算“特别奖”值。=IF(J3=$J$17,5000,0)
6)格式设置。
选中多个单元格可以直接在开始菜单进行合并后居中,或者右键单击“设置单元格格式”,可以合并单元格,对于单元格的边框是否显示与显示的格式都可以在这里设置,也可以添加斜线,设置单元格的填充;
自动换行直接点击“自动换行”,强制换行为快捷键“Alt+Enter”;
7)统计姓“王”员工的“上半年奖金”总额,并将结果放在Q18单元。
=SUMIF(员工姓名的区域,"王*",“上半年奖金”区域)
遇到不会用的函数可以单击输入时下方的提示会跳转帮助,也可以使用帮助来搜索相关函数。
SUMIF(“区域”,“条件”,[求和区域]),“条件”其形式可以为数字、表达式或文本。例如,条件可以表示为 32、"32"、">32" 或 "apples"。
8)统计表中“销售业绩”为“优秀”的员工人数。
=COUNTIF(“销售业绩”区域,"=优秀")
COUNTIF(range,criteria)
Range 为需要计算其中满足条件的单元格数目的单元格区域。
Criteria 为确定哪些单元格将被计算在内的条件,其形式可以为数字、表达式或文本。例如,条件可以表示为 32、"32"、">32" 或 "apples"。
二、图表操作
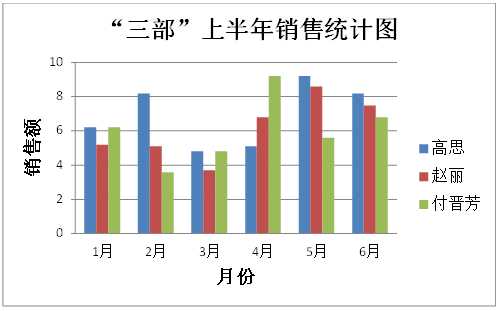
1)绘制如图所示的嵌入式簇状柱形图。
选中数据需要绘图的数据,分散的可以按住Ctrl键,记得把属性名加进去,这样才图形中才有对应的标示。然后松开Ctrl,插入簇状直方图。
之后进行格式调整:
分别有图表区、绘图区、数据系列、坐标轴、表标题、图例区域,鼠标先找到对应的区域,选中后右键单击即可设置该区域的格式。
2)移动数据系列的位置,将“高思”移到“赵丽”与“付晋芳”之间。
选中图表任意区域右键单击选择“选择数据...”,在弹出的窗口中按上下箭头可以改变图例对应的数据系列的位置。
3)在图表中增加数据系列“张胜利”。
选中图表任意区域右键单击选择“选择数据...”,在弹出的窗口中在“系列”的右侧点击加号选择需要添加的数据即可。
4)删除图表中数据系列“付晋芳”。
选中图表任意区域右键单击选择“选择数据...”,在弹出的窗口中“系列”中选定要删除的系列,点击删除,确定即可。
5)在图表中显示数据系列“高思”的值。
在图表中选中“高思”数据系列,右键单击添加数据标签即显示对应的数值。还可以选中新添加的数据标签右键“设置数据标签格式...”
6)将图表标题格式设置为楷体、14号字。
直接选中标题框,然后选中标题,设置。
7)将图表区的填充色设置为“麦浪滚滚”,且以“中心幅射”的射线显示(如下图所示)。
选中图表区,右键单击“设置图表区域格式...”即可。
8)在表数据基础上,自己设计一个合理的饼图。
选中数据,插入饼图,调整格式。
9)选择6月销售情况>9或者上半年销售合计>40的数据
建立筛选条件的表,在同一行则为“且”,在不同行则为“或”,选中要筛选的数据,点击筛选->高级筛选,分别选中“将筛选结果复制到其他位置”,“列表区域”“条件区域”,“复制到”等宽的表格中。
10)分类汇总一二三部的上半年平均销售情况
①在做分类汇总之前首先对要分类的列进行排序:
选中带属性的数据,单击自定义排序,选择主要关键字
②选中要分类汇总的数据,菜单栏找到分类汇总,设置,确定
③删除分类汇总(在含有分类汇总的列表中,单击任一单元格,在“数据”菜单上,单击“分类汇总”,单击“全部删除”)
以上是关于唐无的Excel技能的主要内容,如果未能解决你的问题,请参考以下文章