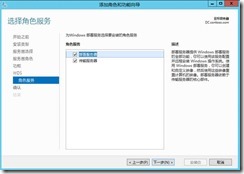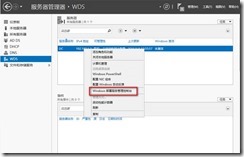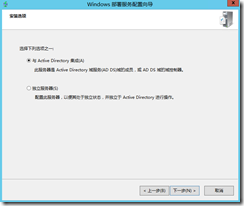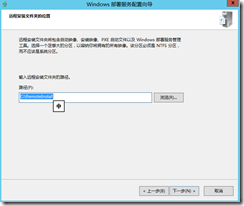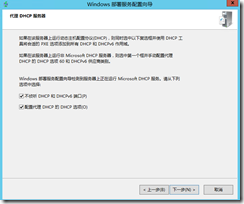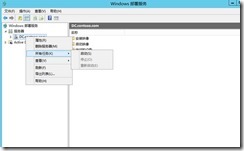MDT 2010部署Windows 7之安装与配置WDS
Posted
tags:
篇首语:本文由小常识网(cha138.com)小编为大家整理,主要介绍了MDT 2010部署Windows 7之安装与配置WDS相关的知识,希望对你有一定的参考价值。
文档说明:通过此部分内容,您将了解到如何使用Microsoft Deployment Toolkit 2010部署Windows 7客户端,实验内容包括安装、配置MDT以及部署Windows 7客户端等内容。(省略安装配置AD、DNS、DHCP)
| 机器名 | 系统 | 角色功能 | 备注 |
| DC | Windows Server 2012 R2 | AD、DHCP、DNS、WDS、MDT | 可将WDS、MDT安装其他服务器 |
| test | Win7 | 客户端 | 开机以网络启动 |
安装WDS服务器
1. 登录到DC,打开服务器管理器,点击管理,选择添加角色和功能。
2. 在开始之前页面,点击下一步。
3. 在选择安装类型页面,默认选择基于角色或基于功能的安装,点击下一步。
4. 在选择目标服务器页面,选择DC.contoso.com,点击下一步。
5. 在服务器角色页面,勾选Windows部署服务,在弹出的对话框中,选择添加功能,点击下一步。
6. 在选择功能页面,点击下一步。
7. 在WDS页面,点击下一步。
8. 在角色服务页面,勾选部署服务器、传输服务器,点击下一步。
9. 在确认安装所选内容页面,勾选如果需要,自动重新启动目标服务器,点击安装。
10. 等待安装结束,点击关闭。
11. 点击左侧WDS,右键点击MDT,选择Windows部署服务控制台。
配置WDS服务器
1. 展开服务器,右键点击DC.contoso.com,选择配置服务器。
2. 在开始之前页面,点击下一步。
3. 在安装选项页面,选择与Active Directory集成,点击下一步。(可以独立于AD使用)
4. 保持默认,点击下一步。
5. 选择是,点击下一步。
6. 勾选不侦听DHCP和DHCPv6端口、配置代理DHCP的DHCP选项,点击下一步。(如果WDS和DHCP不在同一服务器上,只选第一项,并且配置DHCP 选项60)
7. 选择响应所有客户端计算机(已知和未知),点击下一步。
8. 等待配置完毕,选择完成。
9. 右键点击DC.contoso.com,选择所有任务->启动。
10. 确定弹出对话框,已成功启动Windows部署服务。
11. 确定DC.Contoso.COM处黄色叹号已消失,代表WDS服务器配置完成。
以上是关于MDT 2010部署Windows 7之安装与配置WDS的主要内容,如果未能解决你的问题,请参考以下文章