寒哥细谈之AutoLayout全解
Posted
tags:
篇首语:本文由小常识网(cha138.com)小编为大家整理,主要介绍了寒哥细谈之AutoLayout全解相关的知识,希望对你有一定的参考价值。
原文链接:http://www.jianshu.com/p/683fbcbfb705
著作权归作者所有,转载请联系作者获得授权,并标注“简书作者”。
看到群中好多朋友还停留在Frame布局的痛苦时代 ,以及有些开发者接手别人的就项目发现布局一团乱 。
而且没有启动图的时候并不是真正真正适配iPhone 6(S) iPhone6(S) Plus等设备 。
寒哥准备尽可能详细的讲一讲我所掌握的AutoLayout 。
AutoLayout很难?
我觉得AutoLayout的难的 约束的选择性太多 ,抽象性增加,
大家直接看书或者看博客不太好理解 但是有人教的话还是挺快的 。
所以我尽量用GIF的方式给大家展现
AutoLayout是什么?
- Autolayout是一种布局技术,专门用来布局UI界面的。用来取代Frame布局在遇见屏幕尺寸多重多样的不足
- Autolayout自ios6开始引入,由于Xcode4的不给力,当时并没有得到很大的推广
- 在iOS7(Xcode5)开始,Autolayout的开发效率得到很大的提升
苹果官方也推荐开发者尽量使用Autolayout来布局UI界面
Autolayout能轻松的解决屏幕适配的问题
AutoLayout从哪里入手
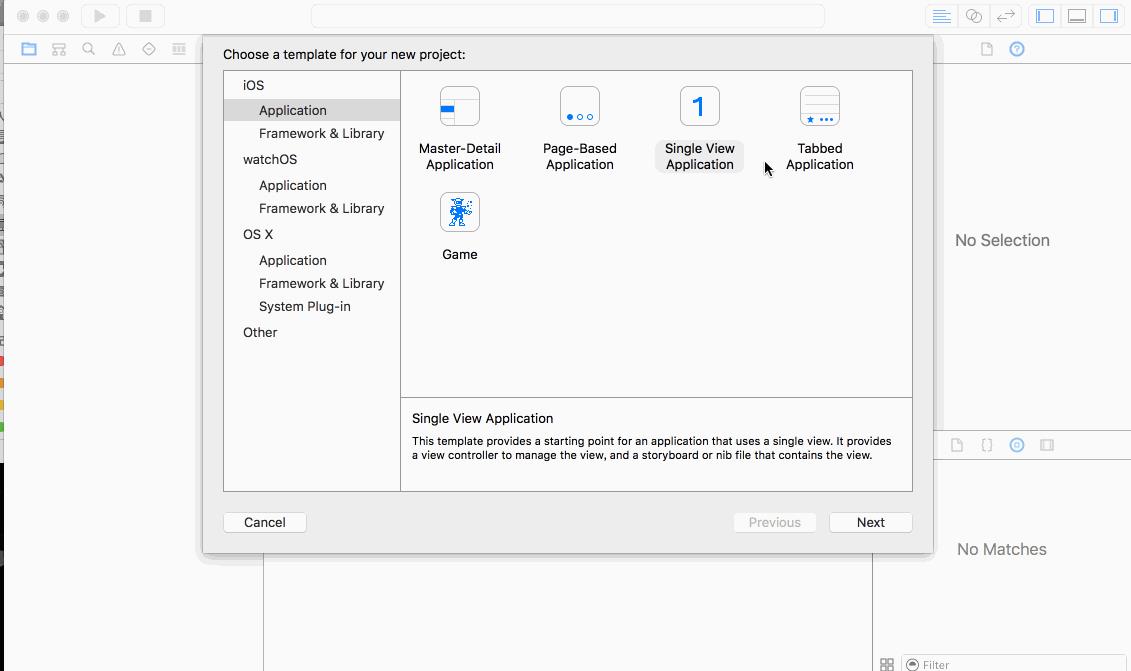
自从Xcode6之后 你会看到我们新建一个Single Application 会发现一个ViewController的View非常大 ,跟任何一个iPhone iPad的尺寸都不一样 ,这些都是 假象 假象 假象 Apple 把尺寸抽象为了一个正方形 到真正的设备上才是真正的布局
AutoLayout+IB中操作的属性介绍
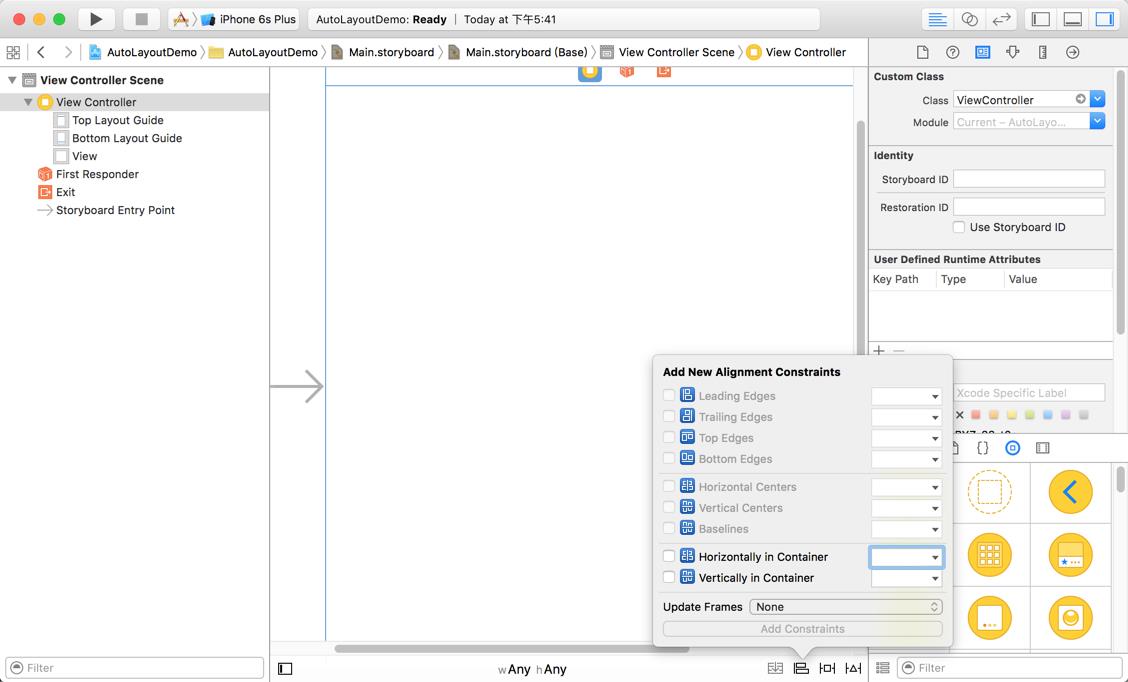
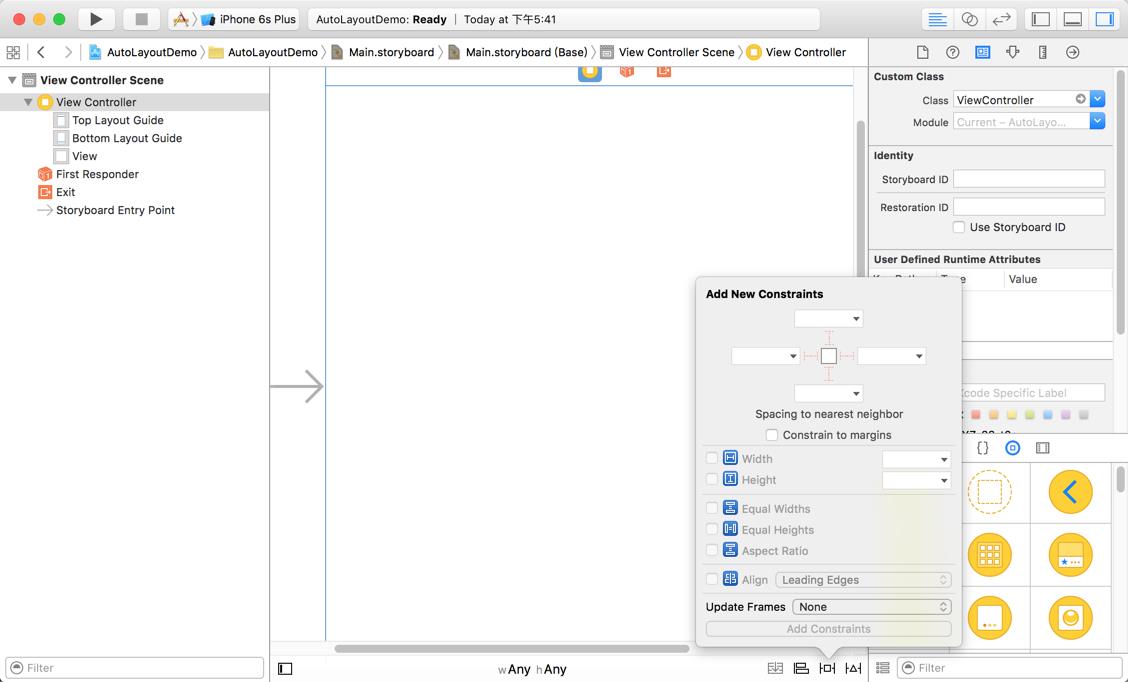
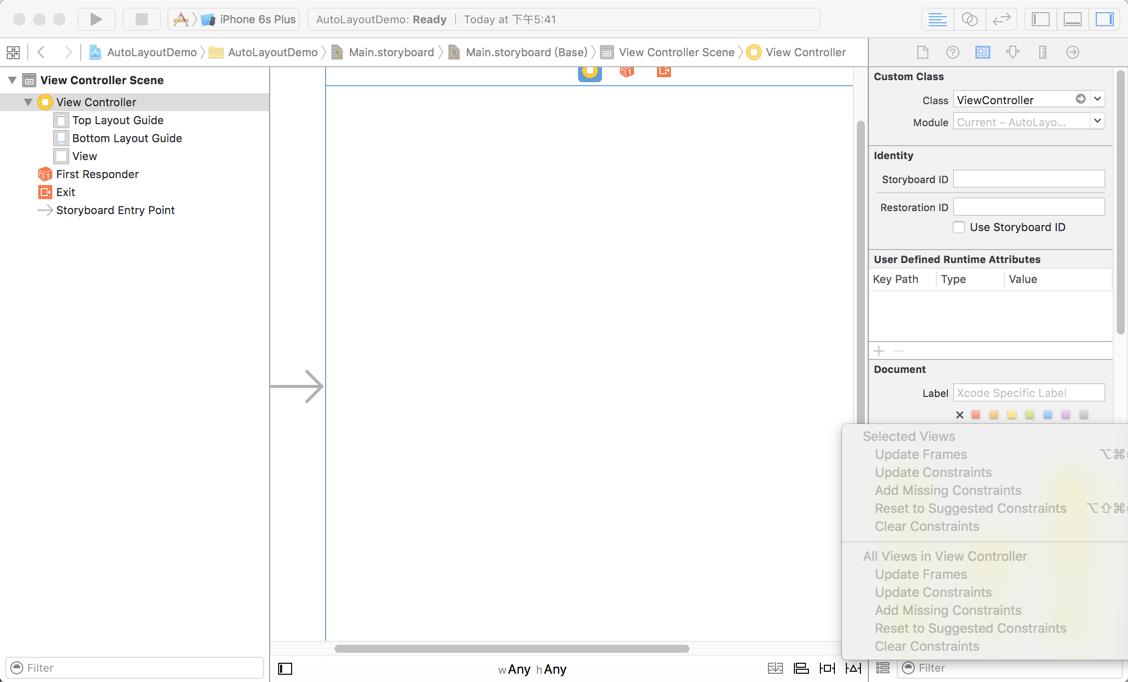
我们会发现貌似这个玩意好多配置 貌似很麻烦的样子 下面我们挨个讲解
1.相对处理(Pin):
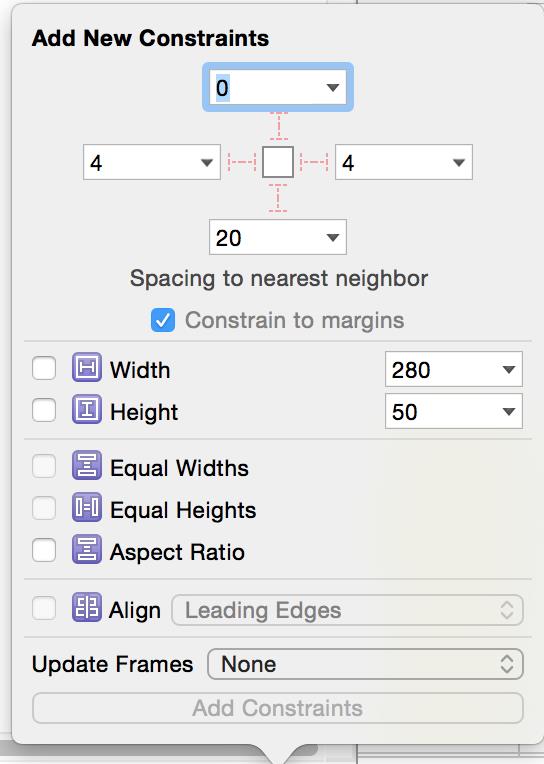
属性说明:
1:距离边缘 最上面的4个虚线表示某个View的距离上边 左边 右边 下边多高
2:那个蓝色的Constrain To Margins 是iPhone6出现之后。
Apple 觉得更大的分辨率有点间距好看, 默认为8 , 如果这个勾上了 这个View距离四周的值就变成了 你输入的值+8。 一般建议勾掉 。
let`s Play
我们开始Demo前先想想我们在Frame时代 布局需要什么?
:
{
original:{x,y}
size:{width,height}
}
在iOS中布局是绝对定位的(大致这么理解吧)
所以我们需要 某个View的X,Y,W,H
我们从基本的入门 我们无论添加多少约束 都是需要 定位好某个View的X,Y,W,H
少了不行 多了更不行
少了不行 多了更不行
少了不行 多了更不行
重要的事情说三遍 这里先不讨论UIlabel UITextView UIImageView等自带的内建高度
- Demo 1 某个View距离父View上下左右间距全部为20
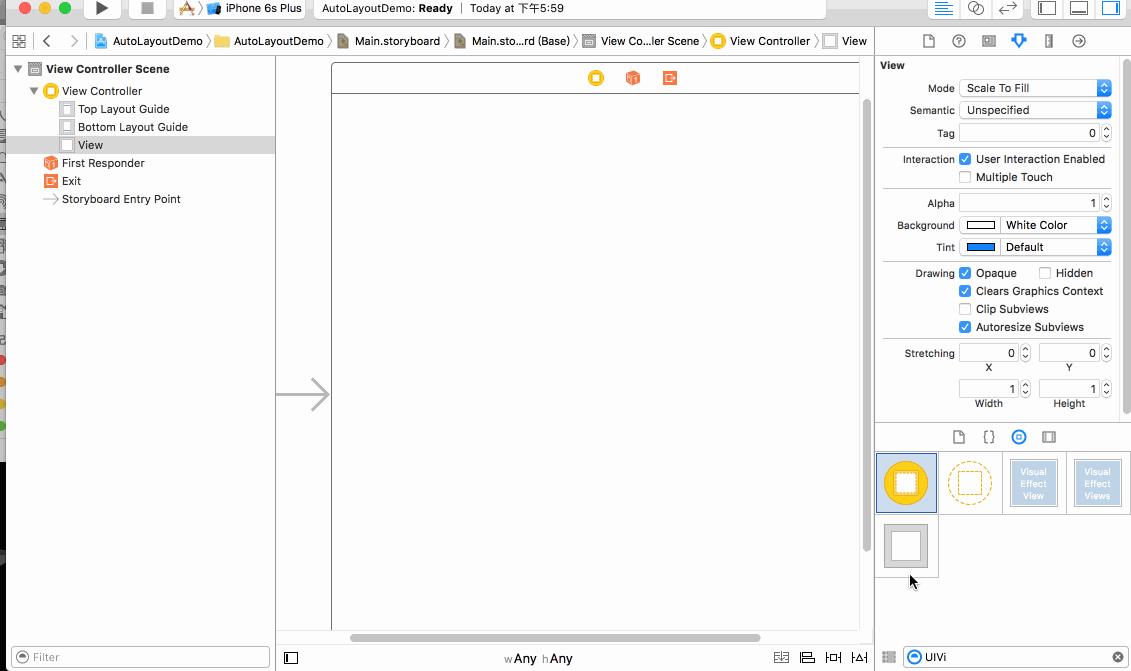
请注意我这里把距离下面的 , 也就是BottomLayoutGuide的约束改成了距离控制器的View 为什么?
因为BottomLayoutGuide是晚于View加载的 如果参考这个 会造成进入页面 会卡一下 尽量不要直接参考下面 TopLayoutGuide 则没事加完约束你会发现貌似并没有什么效果?
不是的,屏幕中出现的黄色的线条 这是IB在提升我们你所添加的约束 和真实的尺寸不一样 怎么修改? 继续图
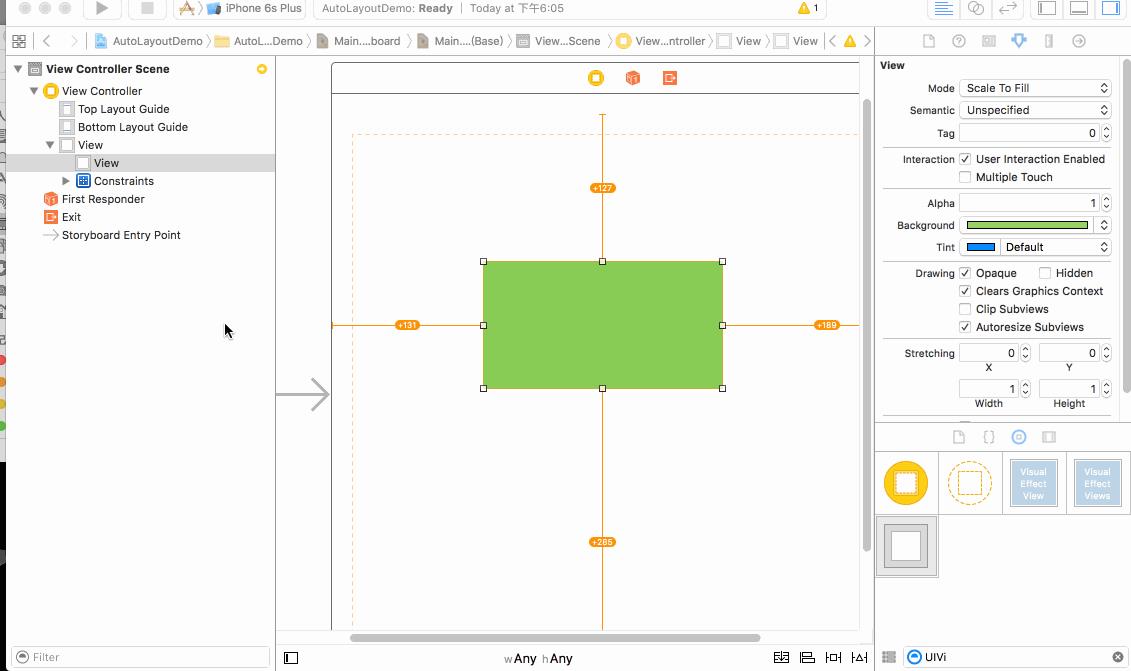
属性说明3,4 固定某个View的宽高
- Demo 2 某个View距离在父View的左侧20 上20 宽高为 100 , 100
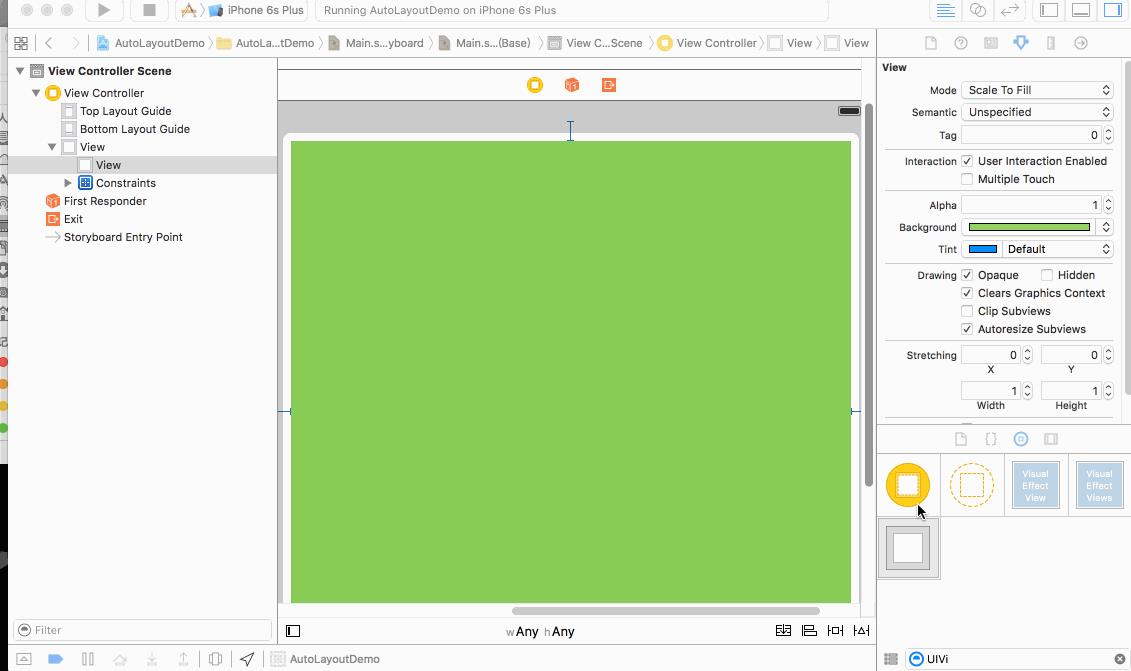
注意我在添加约束的时候有个选项叫做updateFrame 如果勾选 会直接将Frame调整到真实值 ,而不需要再次update 。
这里我们只是讲了最简单定位单个View 你会觉得和Frame 并没有什么区别 。
区别在于:AutoLayout的核心是参照 也就是基本上任何一个View都可以参照另一个View
- 接下来讲解Pin里面第5,6个属性:
equal Width equal Height 选中的多个View 宽高相等
- Demo 3 某个View距离在父View的左侧20 demo2中白色View 上20 宽高和Demo2中的宽高一样
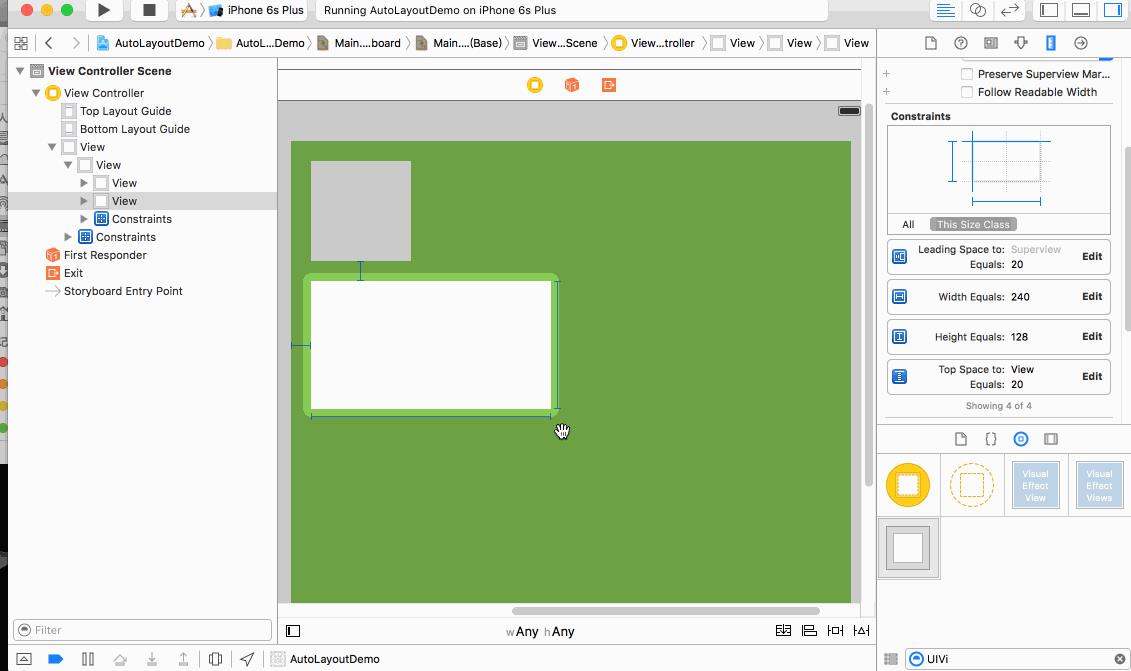
属性6 AspectRatio 比例
假设某个View距离父View右上角20 ,20 宽高比 2:1 宽100
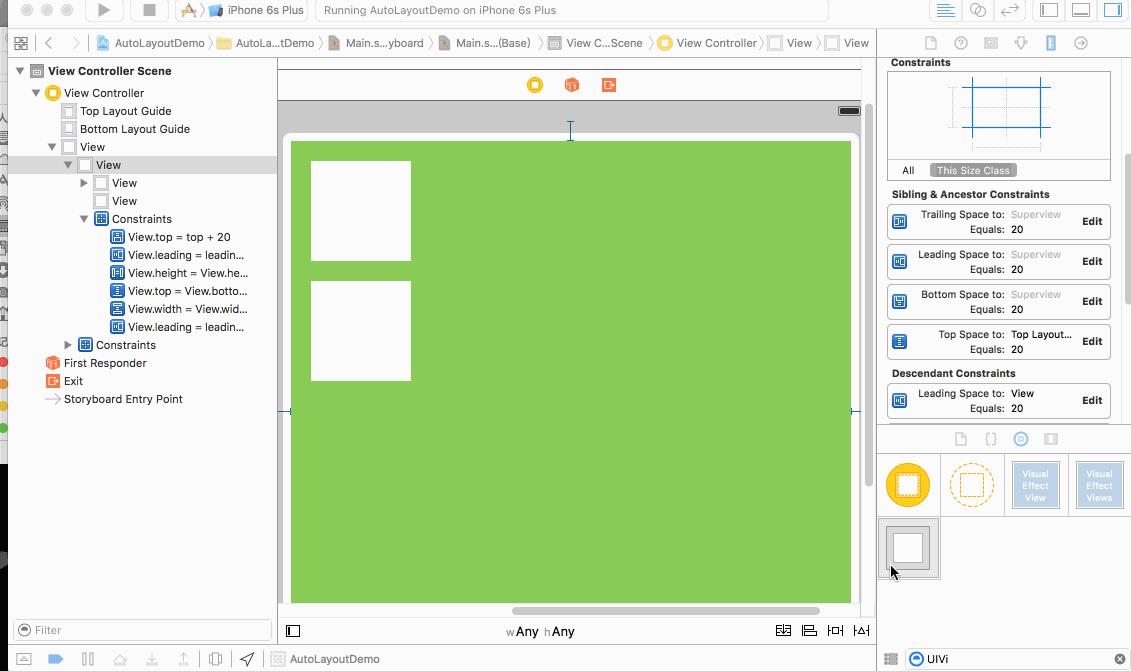
第七个属性Align其实在第一个面板中已经有了 放在下一部分讲解
是时候给讲解下约束是什么玩意了刚才你看到我对约束修改了
我们点击下某个约束
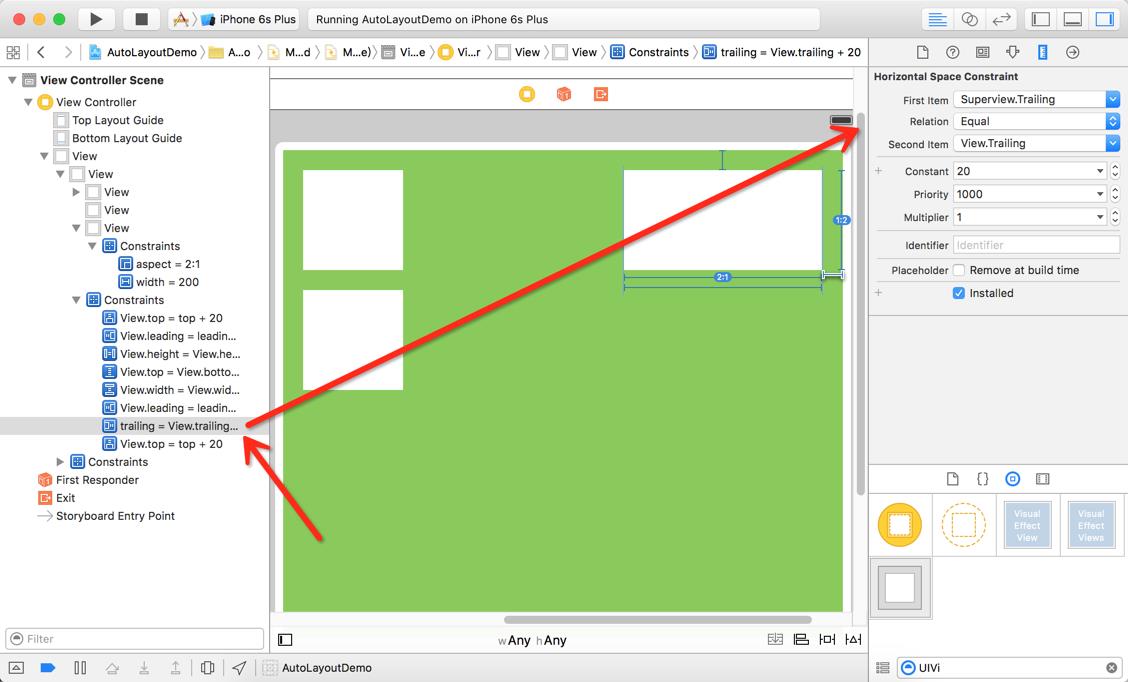
AutoLayout的公式
第一个Item的属性= (<= />= )第二个Item的属性*Multiplier+Constant第一个Item的属性= (<= />= )第二个Item的属性*Multiplier+Constant第一个Item的属性= (<= />= )第二个Item的属性*Multiplier+Constant
比如图中的View 约束 可以理解为 View的tralling(右侧) 等于(eauql) 1倍(multpiler)的控制的右侧 + 20(constant)
注意比例是支持表达式的 如 2:3releation是支持great than lessthan 具体是多少 系统自动算出
2. 对齐处理(Align)
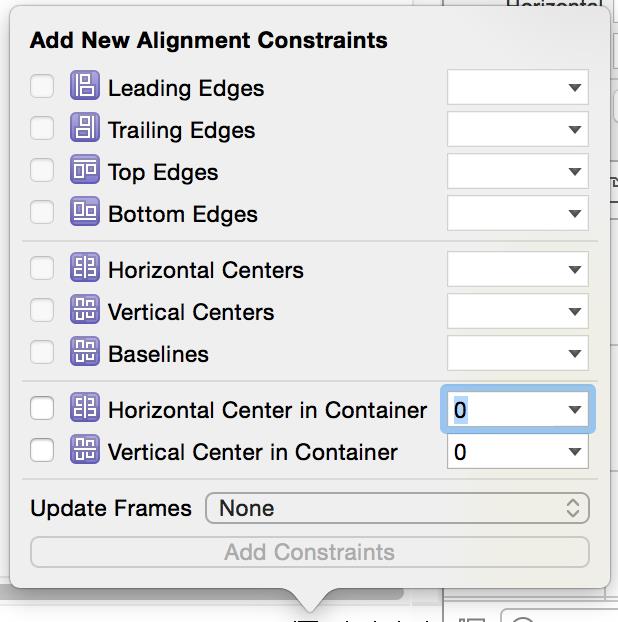
介绍
属性说明:Leading Edges:左对齐
- Trailing Edges:右对齐
- Top Edges:上对齐
- Bottom Edges:下对齐
- Horizontal Centers:水平中心对齐
- Vertical Centers:竖向中心对齐
- Baselines:基线对齐
- Horizontal Center in Container:对齐容器中的水平中心
- Vertical Center in Container:对齐容器中的竖向中心
- Demo 4 某个View距离在父View的右侧20 demo3中白色View 上20 宽高和Demo3中的宽高一样 并且有对齐
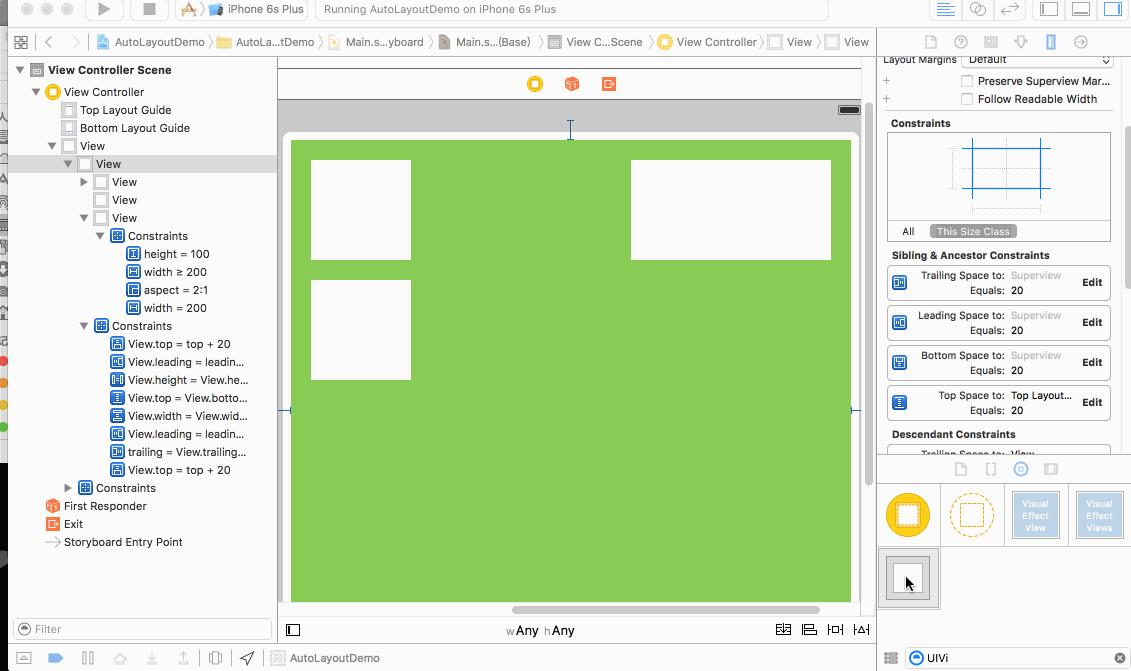
Demo5 某个View 居中与父View 长宽50
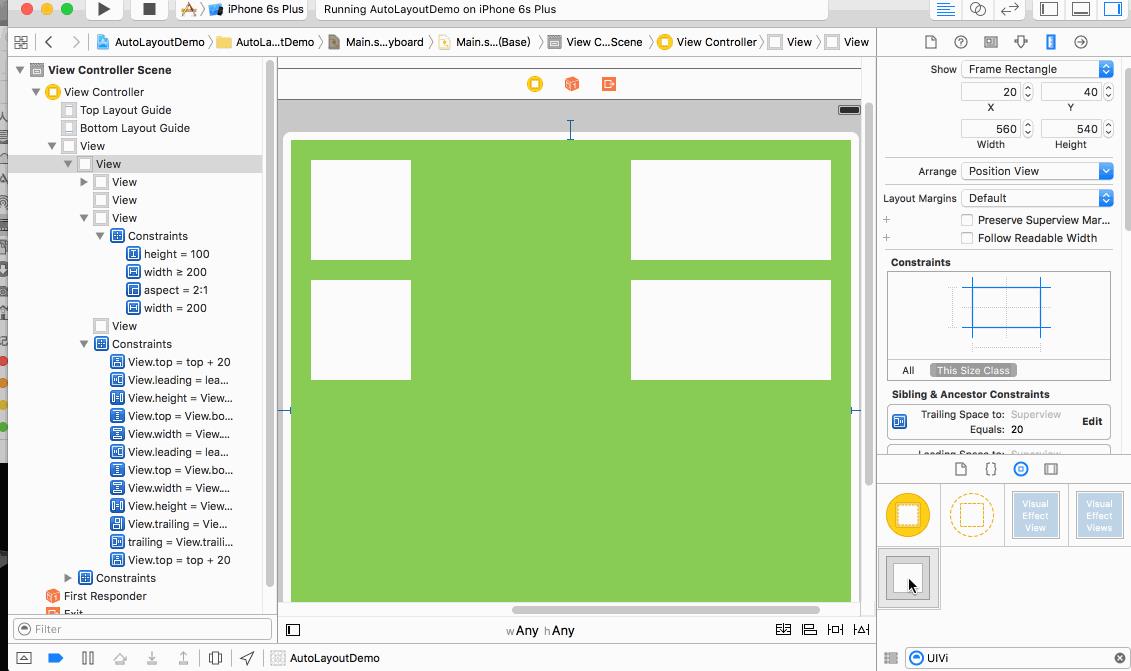
某些控件是有baseLine 的 如UILabel UITextView 看下不同吧
- Demo6 某个label 和另外一个label 基线对齐

3. UILabel内建高度自适应高度
像label 默认是有宽度的 宽度就是字体自适应的
这样我们就可以不给UIlabel 高度 把Label的NumberOfline = 0就可以自适应高度了
- Demo7 Label自适应高度
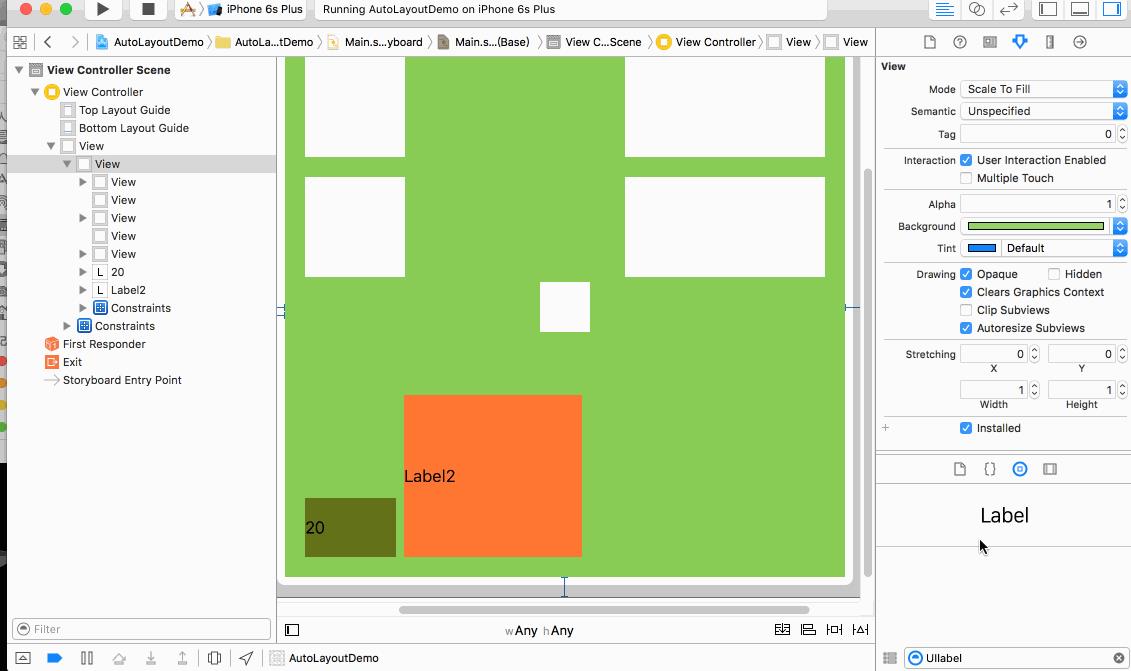
haha.gif
4. 小技巧
1.有时候约束太多的时候 我们可以给某个VIew起个假名字 就能很方便的看到是哪个View 了
- View总是选不中按 ctrl + shift + 单击
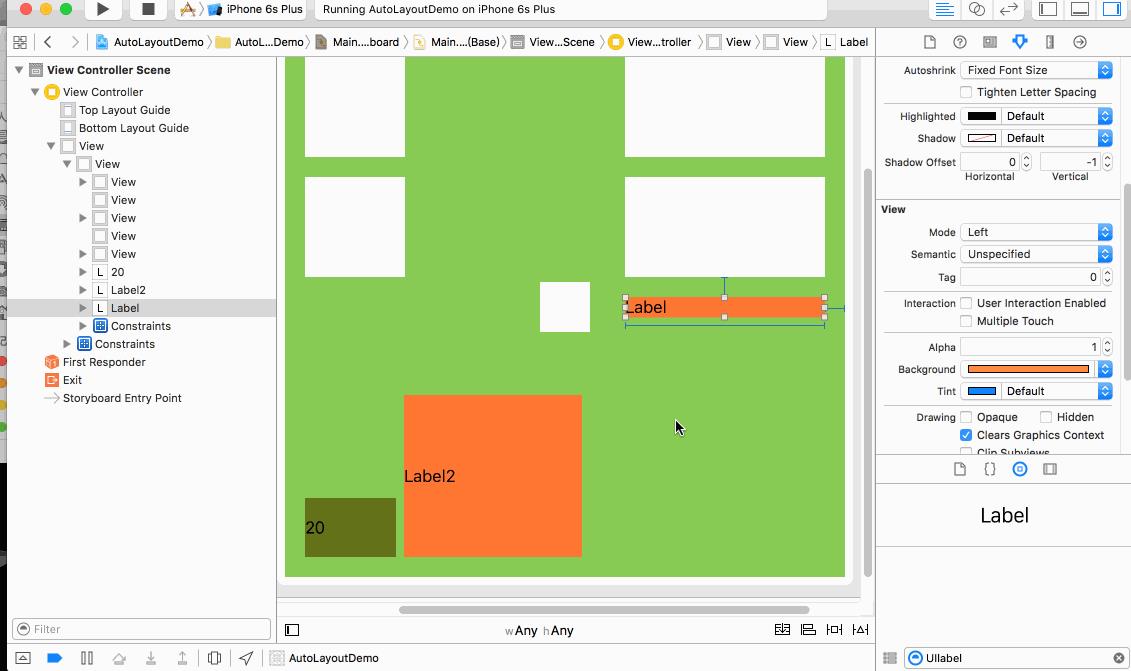
3.AutoLayout遇见ScrollView
参看这个文章 AutoLayout深入浅出三[相遇Scrollview]
如图
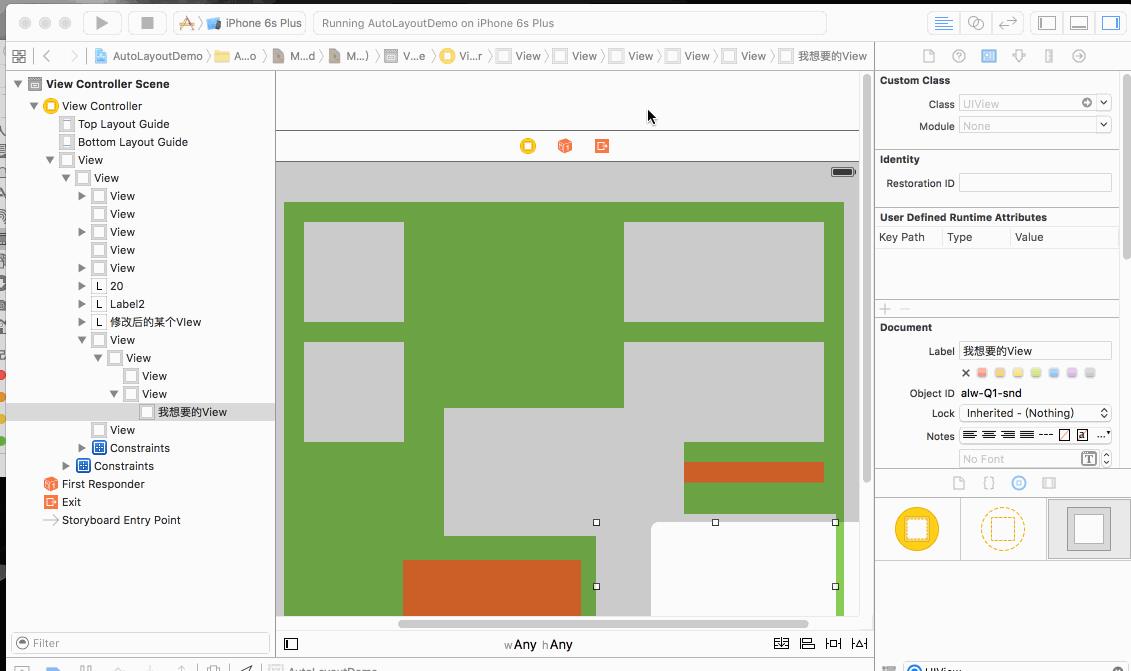
- Demo 8 ScrollView过长 无法编辑怎么办
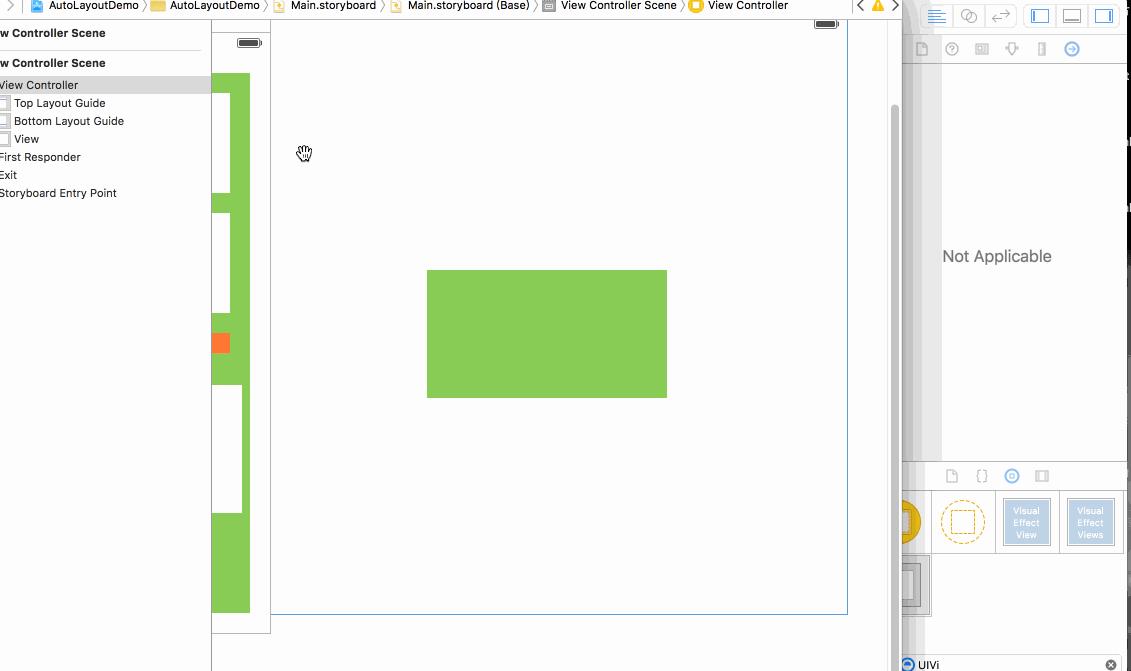
将控制器改为Freedom 修改ContentView的高度约束 这样ScrollView 就可以滚动了 也可以往下编辑了
5 AutoLayout遇见UItableViewCell
AutoLayout深入浅出四[不仅是UIWebView与UITableView的纠缠]
AutoLayout深入浅出五[UITableView动态高度]
动态计算UITableViewCell高度详解
动态计算UITableViewCell高度详解
以上4个为讲解 、
下面实践
https://github.com/forkingdog/UITableView-FDTemplateLayoutCell博客讲解
6 个人写的小技巧
友好的ContainerView&AutoLayout资料推荐
7 iOS 9 及AutoLayout的注意点
当然也是我写的 AutoLayout好多好多不懂的 终于明白了
总结 在StoryBoard里面开发 其实就是拿着ViewController 当做View用 如果你还是觉得复杂 可以吧View抽象出去
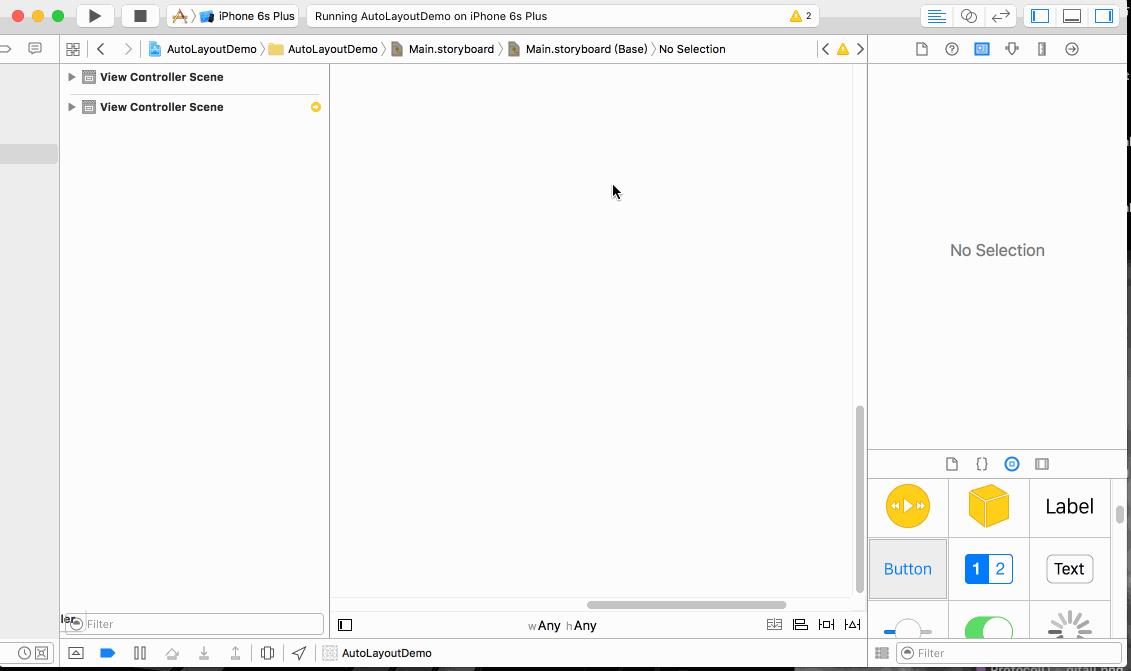
以上是关于寒哥细谈之AutoLayout全解的主要内容,如果未能解决你的问题,请参考以下文章