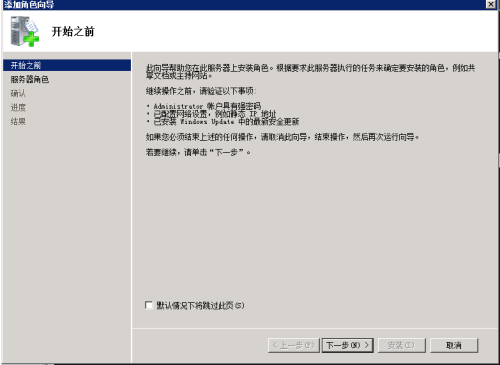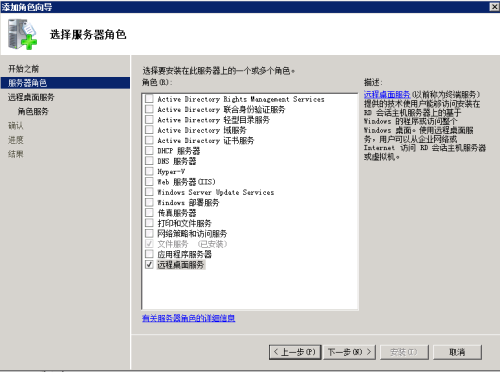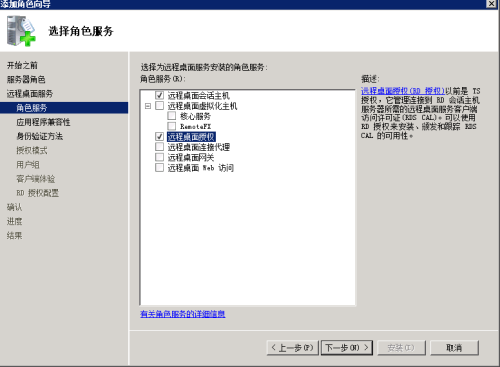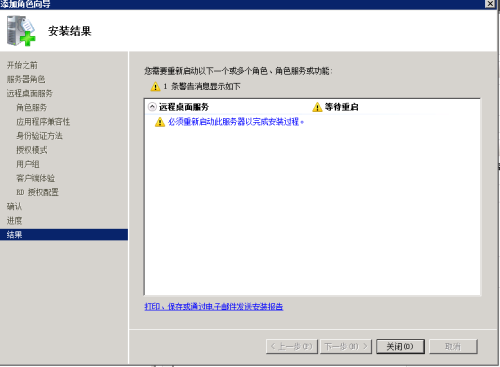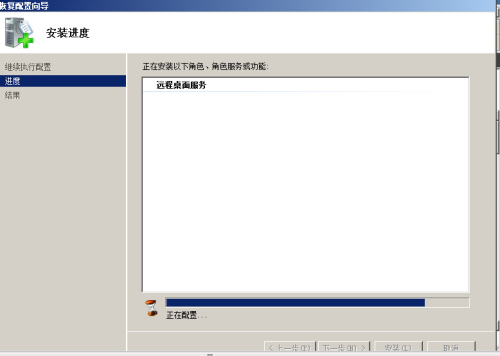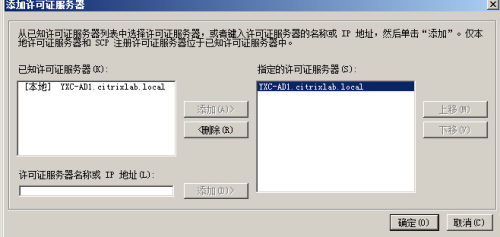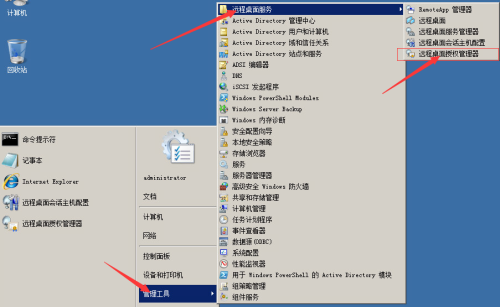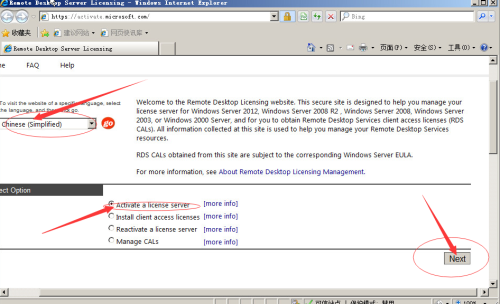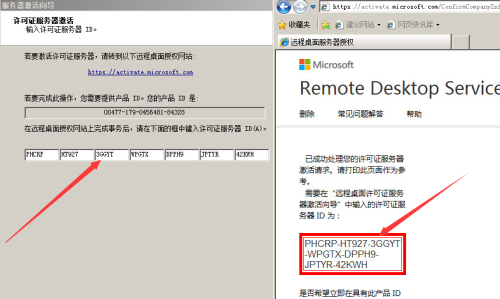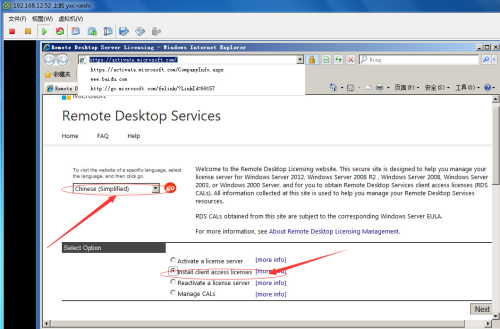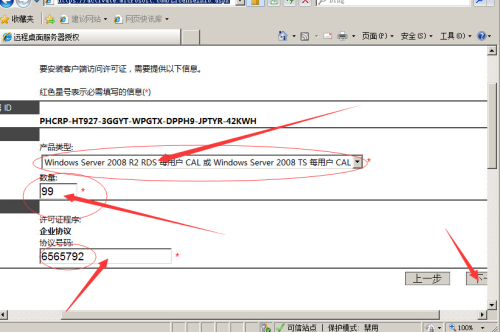Windows Server 2008 R2 安装配置远程桌面授权RDS
Posted
tags:
篇首语:本文由小常识网(cha138.com)小编为大家整理,主要介绍了Windows Server 2008 R2 安装配置远程桌面授权RDS相关的知识,希望对你有一定的参考价值。
此手册适用于Windows Server 2008 R2 系统上安装配置远程终端授权
第一步:组件添加
1、通过域账号登录服务器,打开服务器管理器,点击“添加角色”
2、勾选“远程桌面服务”
3、勾选“远程桌面会话主机”和“远程桌面授权”
4、勾选“不需要网络级别身份验证”
5、勾选“每用户”
6、不用勾选,选择下一步
7、不勾选复选框,点击下一步
8、开始安装
9、提示等待重启,重启计算机
10、重启完成后,使用先前账号再次登录服务器,会自动弹出安装界面,继续安装
11、显示安装完成
第二步:为当前服务器指定授权服务器地址,这次我们是把授权和会话主机放在了一起,所以直接指向自己即可
1、开始菜单中管理工具,打开远程会话主机配置
2、点击“远程桌面授权服务器”
3、在授权选项卡下,选择每用户,点击添加
4、添加许可证服务器,这次我们选择本地服务器,点击添加
第三步:激活授权服务器
1、在开始菜单,管理工具中,打开“远程授权管理器”
2、右键对应服务器名称,选择“激活服务器”
3、选择web浏览器
4、打开微软授权网址https://activate.microsoft.com/
5、进入首页,选择语言Chinese,点击GO,选择“启用许可服务器”,点击下一步
6、输入产品ID,公司名和所属地区随意填写即可,点击下一步
7、把Web页面上生成的红色框内的序列号进行复制,不要关闭此Web窗口,然后回到刚才的激活程序中,填写到刚才的激活框中,点击下一步
8、进入激活向导,点击下一步进行许可申请
第四步:申请许可
1、再次进入网址首页,选择语言,点击第2列,点击“安装客户端访问许可证”
2、输入许可服务器ID(就是刚才复制的那个)、许可证程序选择“企业协议”、国家和公司随意填写即可
3、产品类型选择“Windows Server 2008 R2 RDS 每用户 CAL”,
数量根据实际使用数填写,或者略多一点
企业协议号码填写“6565792”,点击下一步
4、确认无误后,点击下一步
5、申请成功得到ID,复制此红色框中的序列号
6、回到刚才激活程序中,黏贴申请得到的ID号,点击下一步直到完成
7、最后查看是否授权成功
以上是关于Windows Server 2008 R2 安装配置远程桌面授权RDS的主要内容,如果未能解决你的问题,请参考以下文章
windows 2012 r2怎么安装sql server 2008 r2
如何在windows server 2008 r2创建web服务器