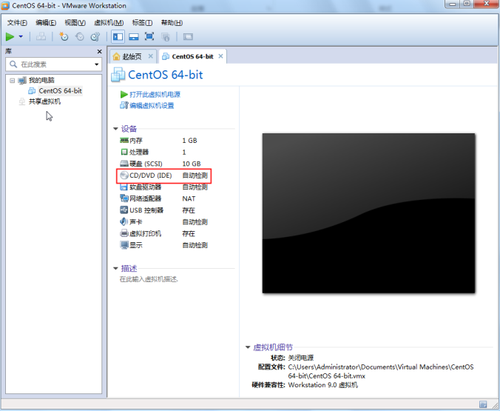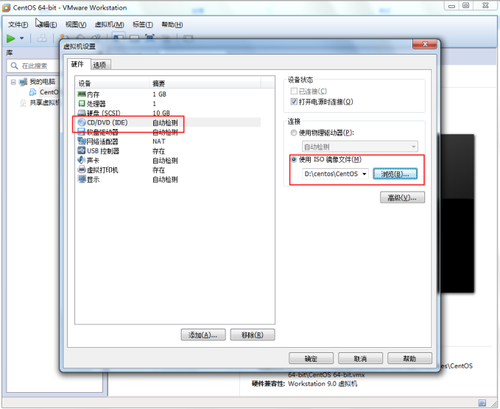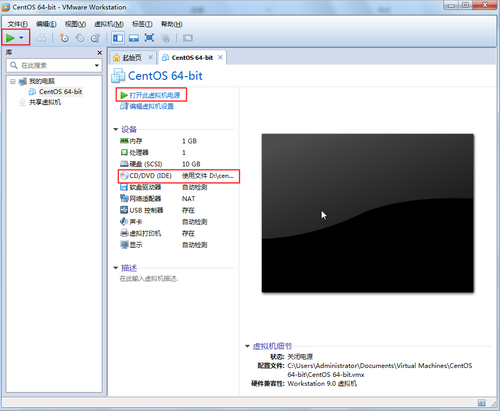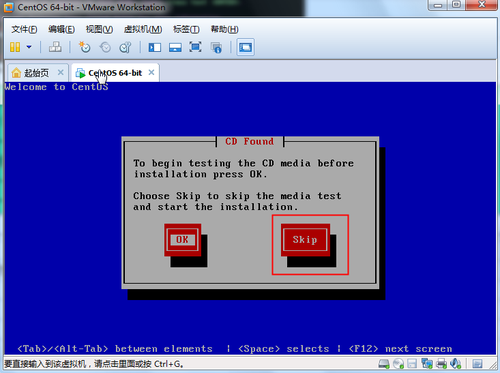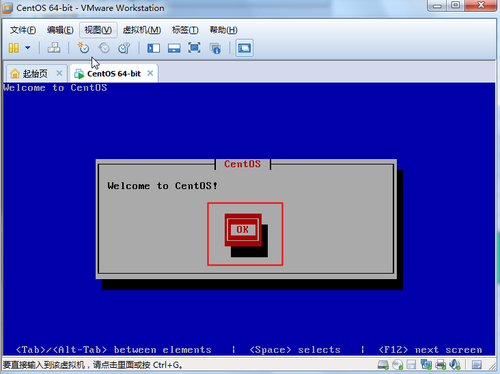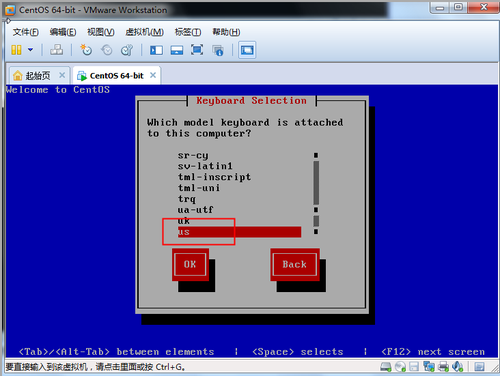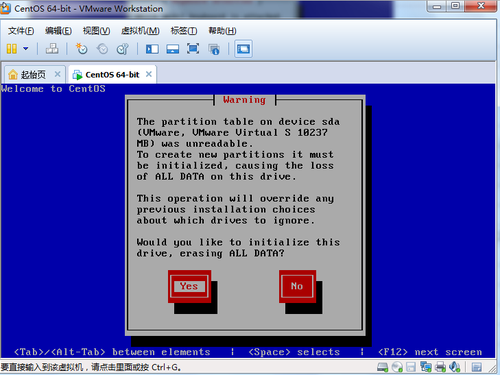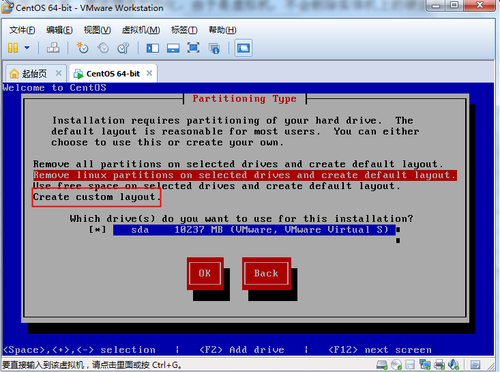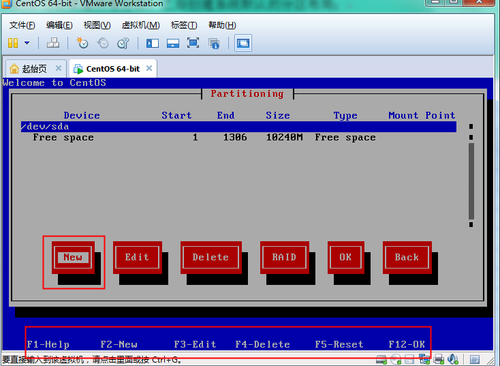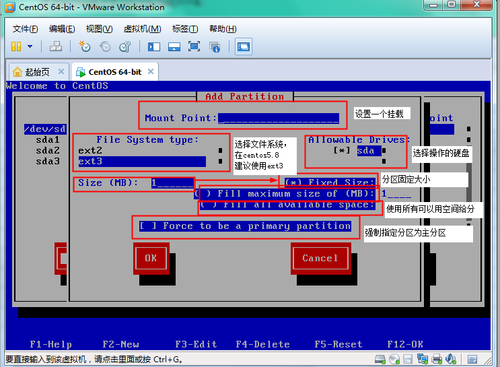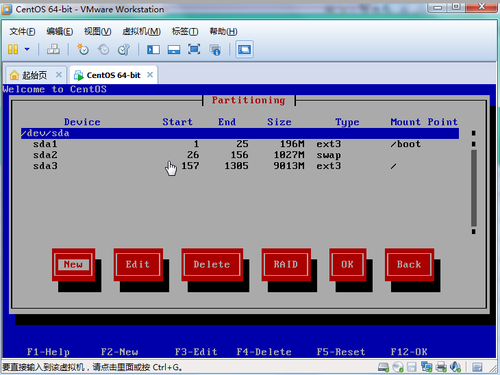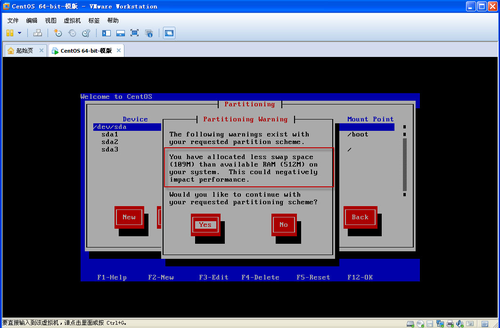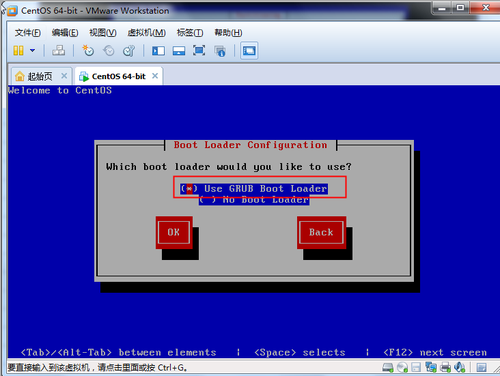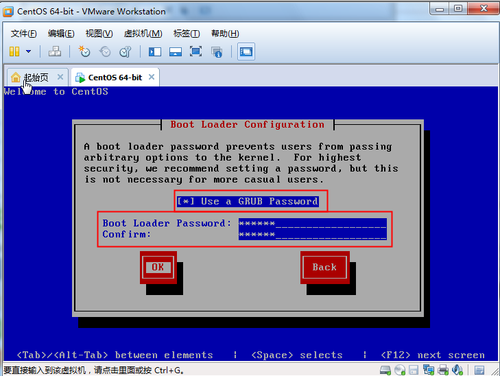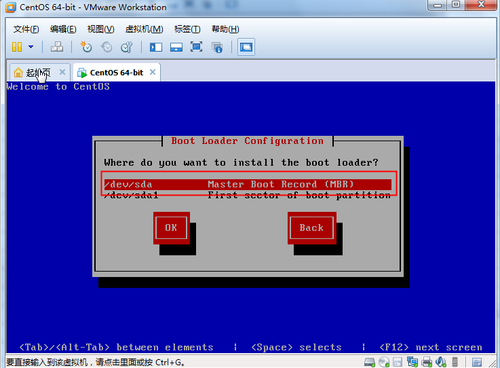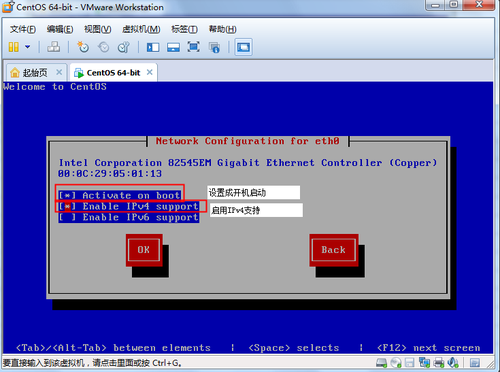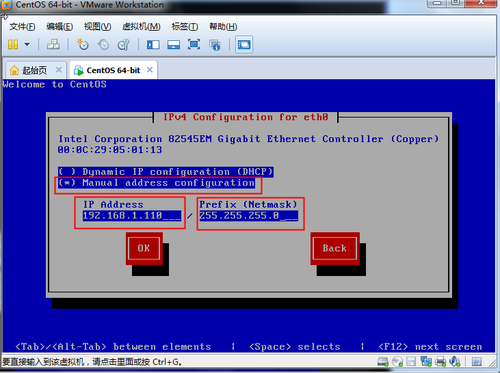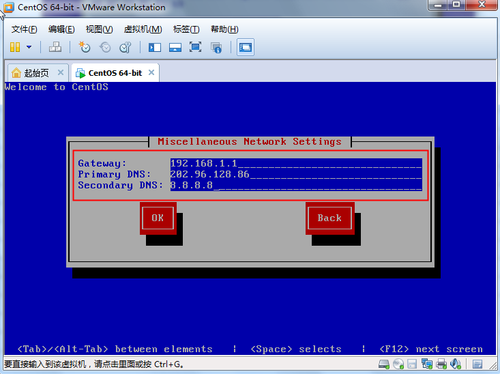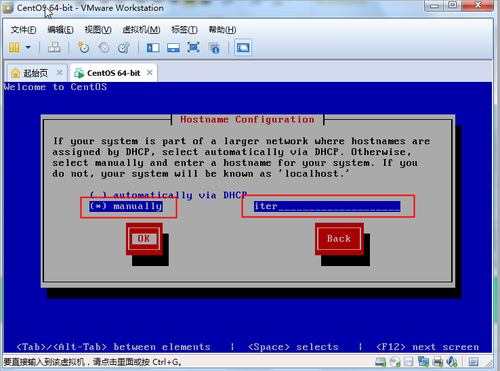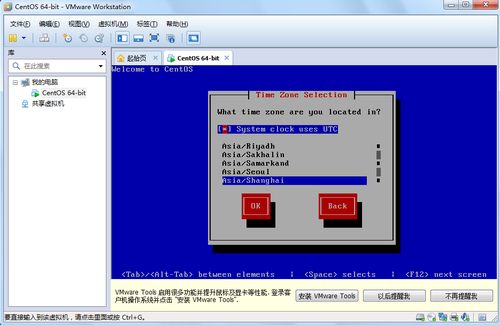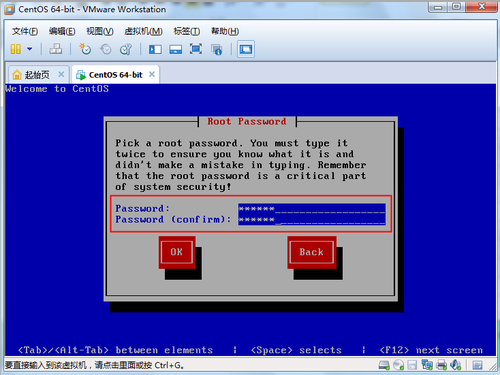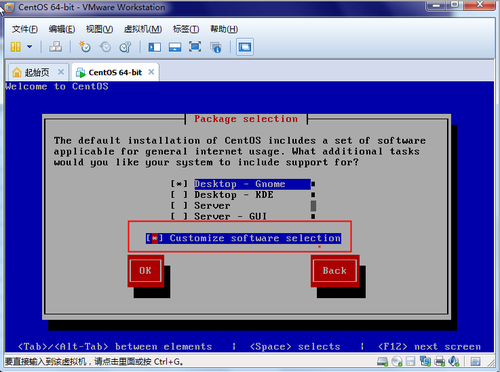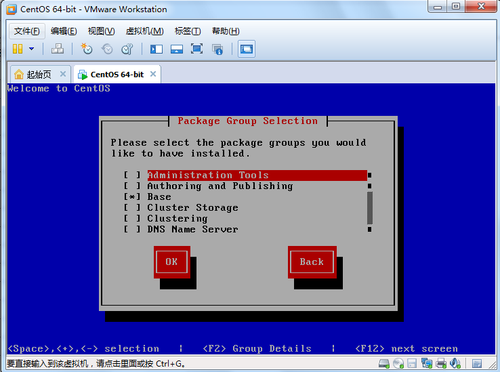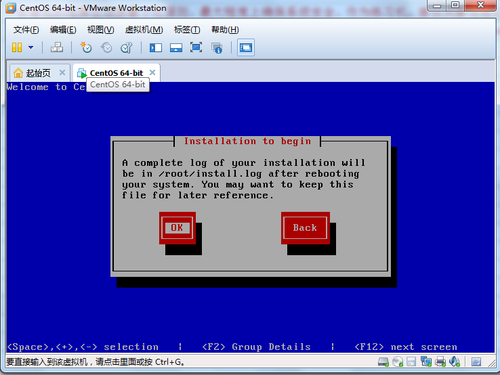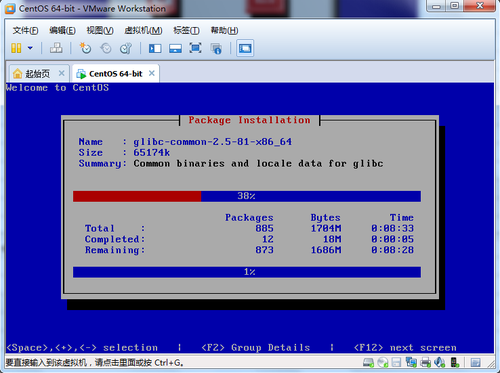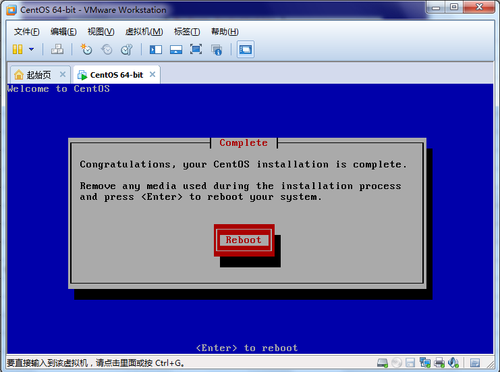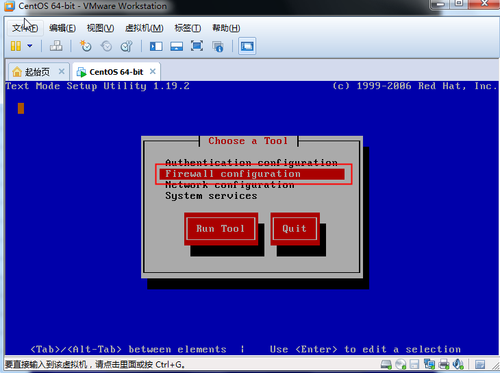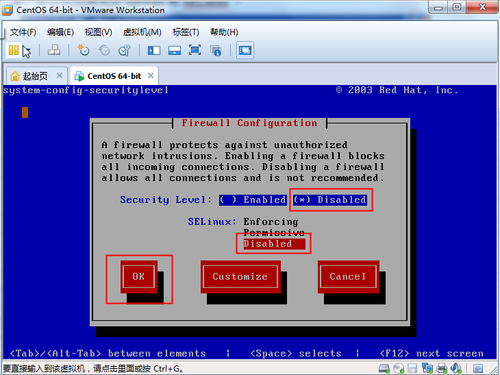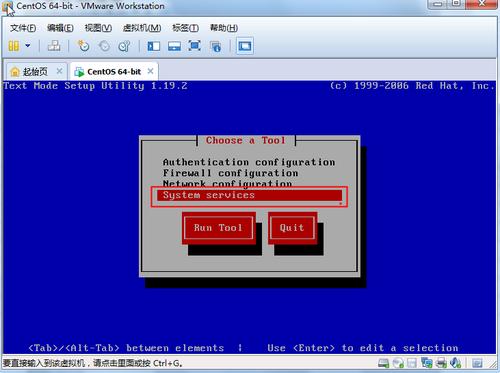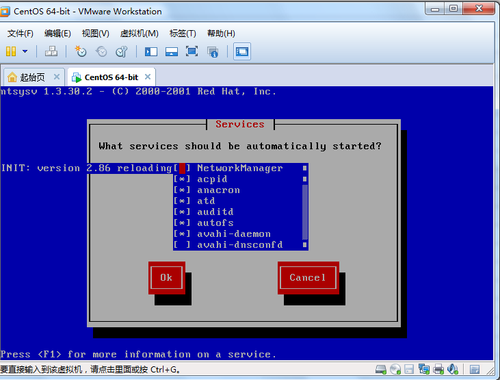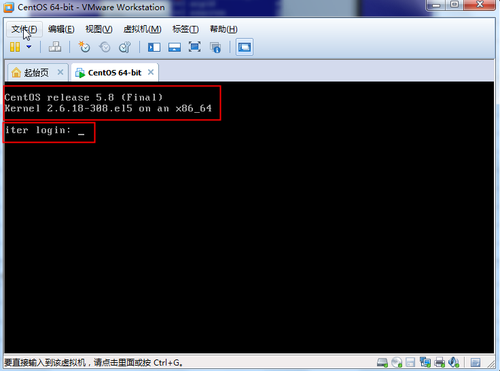Centos5.8虚拟机系统安装
Posted
tags:
篇首语:本文由小常识网(cha138.com)小编为大家整理,主要介绍了Centos5.8虚拟机系统安装相关的知识,希望对你有一定的参考价值。
在虚机中安装CentOS系统
CentOS 5操作系统有两种:命令行模式和桌面操作系统
创建完虚专机后,因为我们现在学习linux,使用命令行模式来学习,所有以文本的形式来安装系统,我电脑为4G,为了安装速度快些,我们在创建虚拟机时己把内存设置成1G,安装完后再设置回256M或者521M 内存
★双击CD/DVD,进行虚拟机设置,选择“使用ISO镜像文件”,浏览到镜像所在的位置,如下图所示:
★镜像文件选择完成后,在虚拟机的主界面可以看到,点击打开此虚拟机电源或者是打开电源的图标
★系统自检以后,将出现系统引导界面,选择系统引导方式,在左下角“boot:”提示后输入命令linuxtext(或者text),然后按enter键,如下图所示:
直接回车(Enter)-----图形界面安装模式
引导项简单介绍:在“boot:”提示后输入下面命令后回车
linux text -----字符界面安装模式
linux askmethod -----提示用户选择安装方式(例如nfs、ftp、http远程安装)
linux rescue ----- 救援模式,如:gurb 、/etc/fstab文件损坏后的修复
memtest86 ----- 检测内存
★出现检查光盘介质的界面,按键盘table键选择skip,如下图所示:
检查光盘介质,检查光盘介质一般时间比较长,而且必要性不大。一般去机房之前准备多套系统光盘,防止因光盘介质有问题,影响系统安装
★跳过光盘介质检查之后,出现“Welcom to CentOS”,选择OK,如下图所示
★选择安装所使用的语言,默认选择英语即可,如下图所示:
★键盘类型的选择,保持默认即可,如下图所示:
★弹出注意,要将硬盘初始化,由于是虚拟机,不会删除实体机上的硬盘数据,因此选择YES,如下图所示:
★初始化硬盘之后要给硬盘分区,在此选择自定义分区,如下图所示:
提示:删除当前硬盘所有分区,之后创建系统默认的分区布局;
删除当前硬盘所有的Linux分区,之后创建系统默认的分区布局;
在所有空闲空间上创建系统默认的分区布局;
创建自定义的分区布局;
★将硬盘分区,使用table选择New或者用快捷键F2,如下图所示:
提示:在最下面也有快捷键的说明,F1为帮助;F2为创建;F3为编辑;F4为删除;F5为重置;F12为确定
为了更方便快捷地分硬盘分区,推荐使用快捷键来使用
一块硬盘最多只能划分的分区主分区+扩展分区=4个 主分区只能划分4个扩展分区只能 最多有一个
P(Partition)+E(extended)<=4
E<=1
★我们这虚拟机用做实验机,所以我们划分三个分区,指定每个分区均为主分区,
设置分区类型,以及分区的大小,
/boot”目录作与存放引导文件,一般设100~200M就够用
swap: 内存的1.5-2倍 分区不设置挂载点且文件系统选择
/根分区分配剩余所有空间
新建分区图示:
选择“OK”继续
★如果小于内存的大小,因此会弹出提示(由于是实验机,可忽略),如下图所示:
由于创建的swap分区为1G,没有小于内存大小,所以没有弹出以上提示,
选择引导方式,保持默认即可(使用GRUB引导),如下图所示:
如下图所示:
★启动引导配置,直接选择OK即可,如下图所示:
★进入GRUB界面的密码,对于一台服务器来说,为了防止别有用心的人在机房中通过救缓模式和其它型式来对服务器进行更改获取root的最大权限,对服务器进行破坏,建议设置GRUB密码,如下图所示:
★选择启动加载配置,保持默认即可,如下图所示:
★设置启动项的安装位置,保存默认安装在MBR即可,如下图所示
★是否对网卡进行配置,选择YES 如下图所示:
★配置网卡的相关信息,配置成开启启动,并且记用支持ipv4,如下图所示:
★配置IP地址和子网掩码,配置固定IP地址,如下图所示:
★设置网关以及DNS,如下图所示:
提示:根据自己的DNS服务器和网关配置相应的选项
Google提供的免费DNS服务器的IP地址,IP地址8.8.8.8和8.8.4.4
★主机名,如下图所示:
如果您的系统是一个更大的网络,主机名是由DHCP分配的一部分,通过DHCP自动选择
否则,选择手动输入主机名,如果不配置主机名,你的系统将被称为‘localhost’
★选择时区,选择“亚洲/上海”,如图所示:
为服务器配置与UTC时间服务器同步,因为我们在服务器上的一些操作和一些服务,如web等,会让web服务器如论坛,博客等一些贴子,博文时间与实际时间不一样,会延时或提早
★设置root用户密码,如下图所示:
★选择自定义选择需要安装的软件包组,按OK 如下图所示:
★选择需要安装的软件包,如下图所示:
安装包的选择应该按最小化原则,最大程度上确保系统安全,作为练习机,建议只要勾选以下几个包base,editors,development libraries,development tools,X software development,system tools就够了,在安装系统后可以通过 yum group intall “develop tools”的方式安装包
★弹出安装日志所在的位置,如下图所示:
★系统安装,如下图所示:
★重启后进入配置界面进行安装后的配置,如下图所示:
★因为现在还没学到,在实验和学习过程中会遇到一些因为firewall和SELinux而完成不了的服务,所以先选择关闭firewall和SELinux
★设置服务器启动服务的界面,如下图所示:
提示:在装完系统后,可以用root用户输入setup也可以进入文本安装应用程序界面
★设置服务启动的软件,如下图所示:
提示:可以用root用户输入ntsysv 进入设置服务启动的软件界面
★进入系统界面,要求输入用户名和密码,如下图所示:
显示centos版本号和内核版本,下面显示的主机名,输入账户密码就可以登陆系统
提示:由于root用户功能太强大,建议新建一个普通用户用于今后的操作,如果要给予管理员来对系统进行操作,建议新建一个用户后,给予这个新建的用户root权限,而不要直接把root信息交给别人
为了安装系统速度快些,我把虚拟系统内存设了1G 大家可以根据宿机的实际内存大小和测试机数量等要求来对每台测试机的内存分配设置
halt 关机命令
reboot 重启系统
本文出自 “Mr.Xiong`s 运维日志” 博客,请务必保留此出处http://mrxiong2017.blog.51cto.com/12559394/1896563
以上是关于Centos5.8虚拟机系统安装的主要内容,如果未能解决你的问题,请参考以下文章