裸机(Bare Metal)安装CoreOS
Posted
tags:
篇首语:本文由小常识网(cha138.com)小编为大家整理,主要介绍了裸机(Bare Metal)安装CoreOS相关的知识,希望对你有一定的参考价值。
本文以 1235.9.0-stable 为例,在WMWare中进行安装。
1.获取安装资源
https://coreos.com/releases/ 通过“Browse Images”浏览资源清单
下载以下文件
coreos_production_iso_image.iso
coreos_production_image.bin.bz2
coreos_production_image.bin.bz2.sig
2.本地搭建http资源镜像(可跳过)
将刚才下载的.bz2与.biz.sig文件上传到本地资源镜像
访问路径需要配搭版本号,如:1235.9.0版本则 http://files.example.com/1235.9.0/
3.制作引导
将.iso烧录到CD或U盘,本文采用WMWare示范,直接在光驱加载
4.初始化ssh秘钥
可使用xshell提供功能生成密钥对,因为接下来也是用它对coreos进行远程管理。
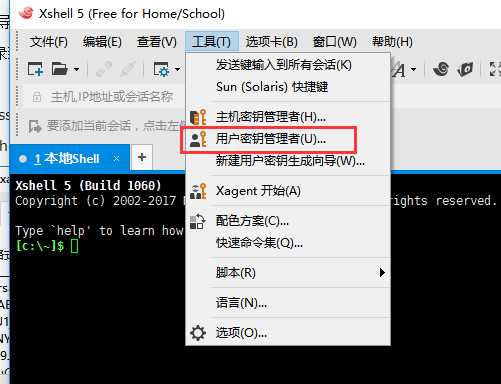
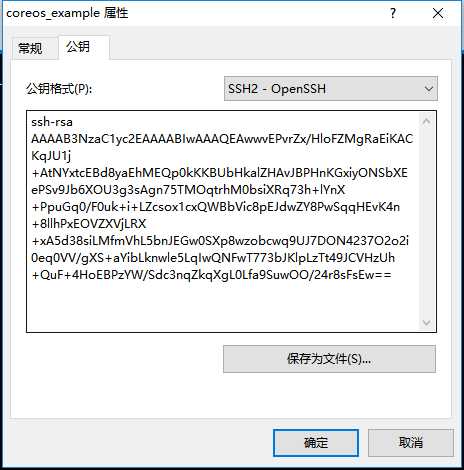
编写 init.yaml 文件,写入公钥
#cloud-config users: - name: core ssh-authorized-keys: - ssh-rsa {换成自己的公钥} - groups: - sudo - docker
将 init.yaml 上传到本地资源服务器,或想办法传到即将安装的机器上。
5.引导裸机
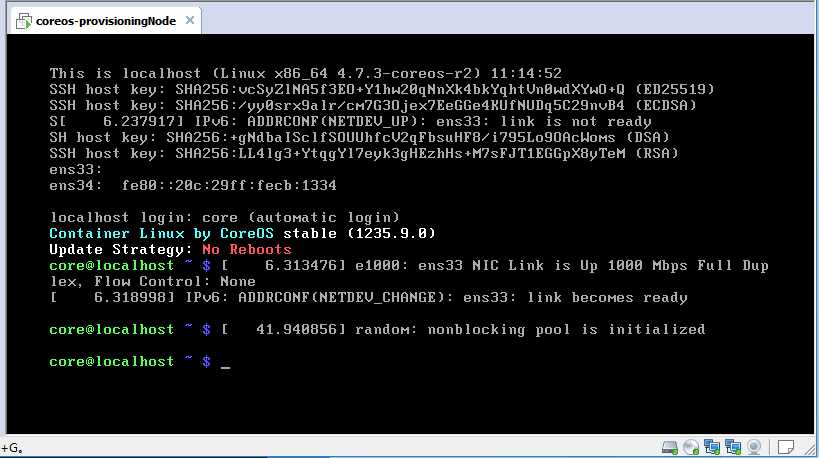
等待出现 [email protected] ~ $ 指令输入提示即可完成引导,在完成引导后,将刚刚准备的yaml文件复制到引导后的系统
引导系统自带wget指令,可通过该指令从本地资源服务器拉取
6.安装core os
默认引导的是core用户,通过sudo su - root切换到管理员用户下
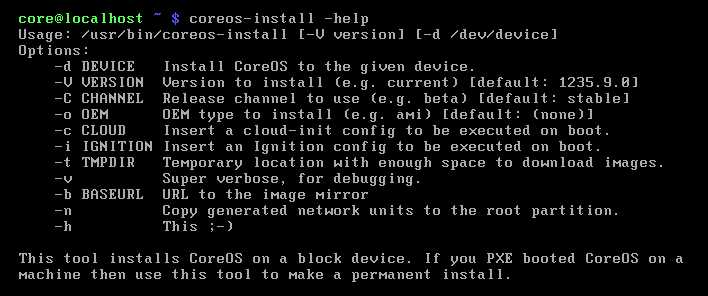
-d 指定安装到那块硬盘,sda,sdb,sdc……
-c 指定初始化yaml文件
-b 指定安装bin文件镜像服务器,不指定情况下默认从官网下载
coreos-install -d /dev/sda -c ./config.yaml -b http://172.17.2.1:8082
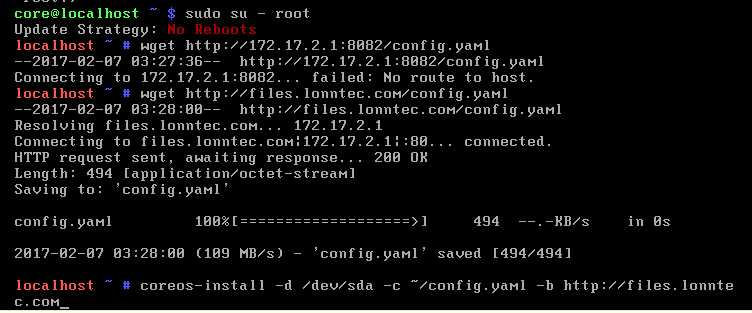
等待若干分钟后,见到Success!代表安装完成
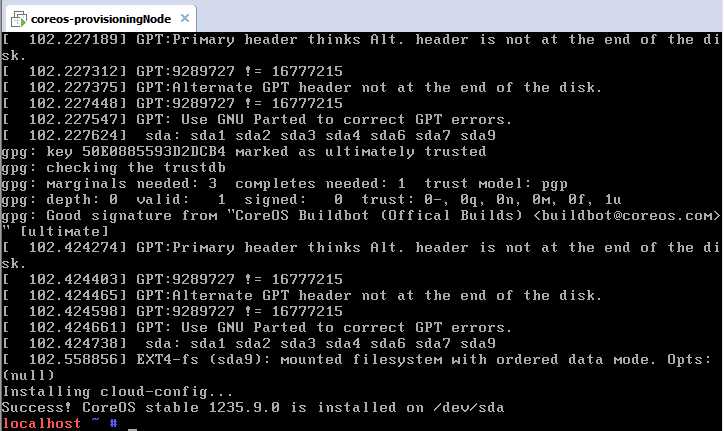
7.挂接分区
coreos默认将硬盘分成9个区,启动sd9是可以挂接出来使用的
mount /dev/sda9 /mnt/
8.重启系统,通过ssh连接管理
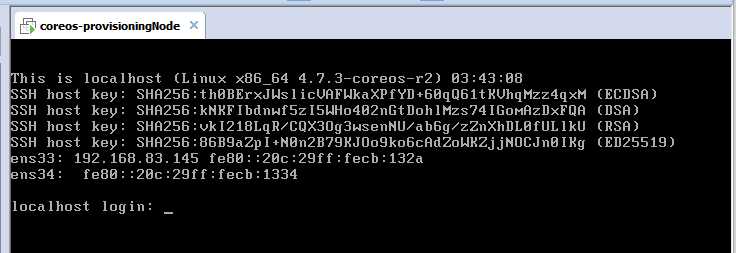
cores默认连接的core用户,并非root用户
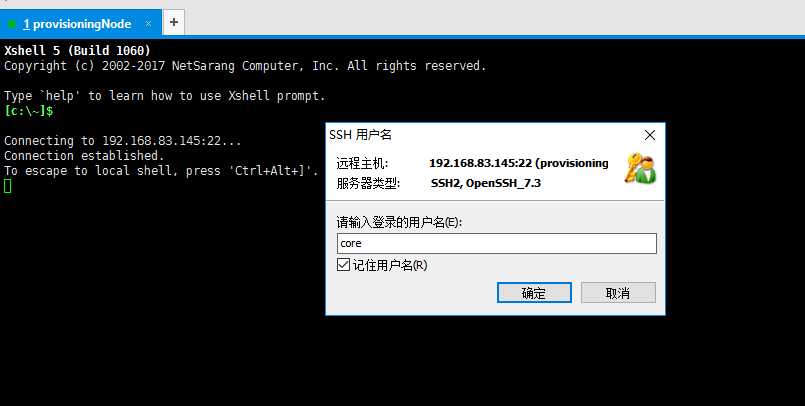
选择证书连接
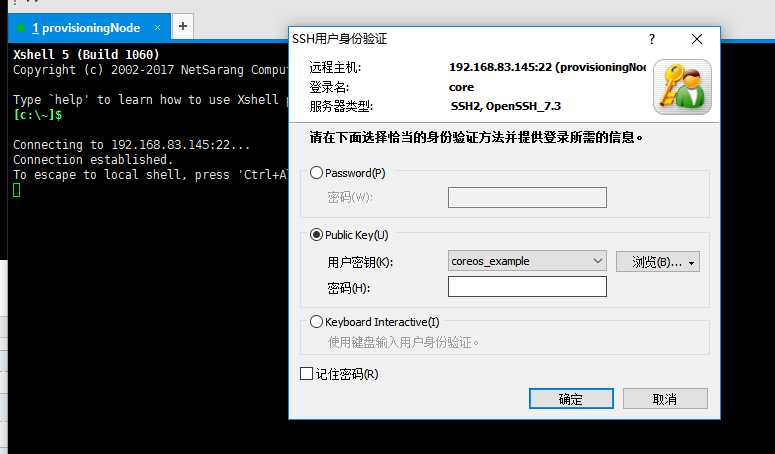
安装完成!
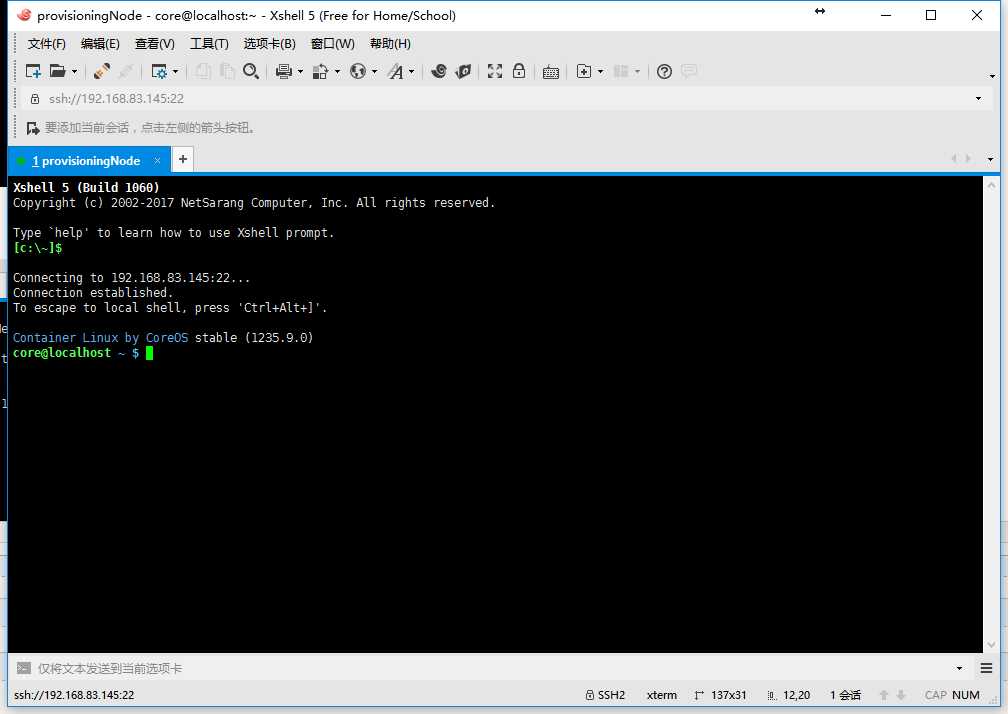
以上是关于裸机(Bare Metal)安装CoreOS的主要内容,如果未能解决你的问题,请参考以下文章
论文阅读《Supporting Security Sensitive Tenants in a Bare-Metal Cloud 》
python 获取Bare Metal Hypervisor虚拟客户