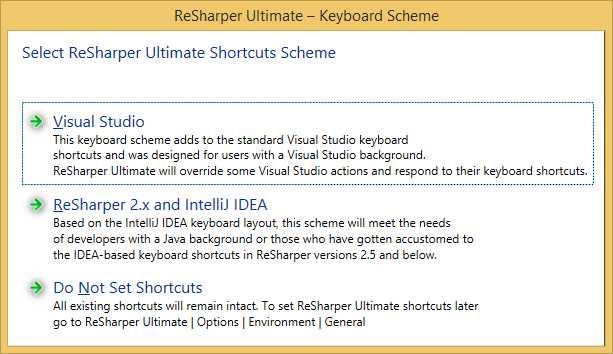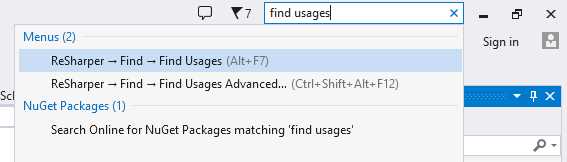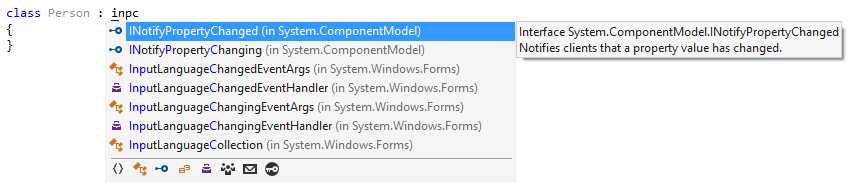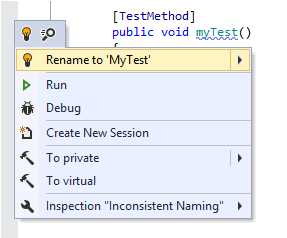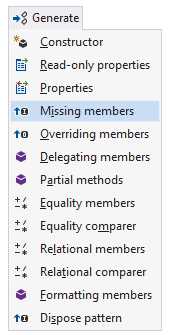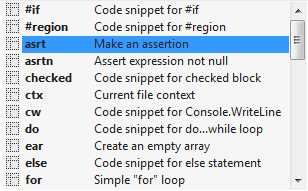使用ReSharper的第一步(入门教程)
Posted
tags:
篇首语:本文由小常识网(cha138.com)小编为大家整理,主要介绍了使用ReSharper的第一步(入门教程)相关的知识,希望对你有一定的参考价值。
ReSharper可以在安装后立即使用。当您在安装ReSharper后运行Visual Studio时,您需要指定您的许可证信息,然后开始。
对于新用户,ReSharper提供30天免费评估期。在此期间,您可以享受产品的全部功能,并决定它是否适合您的需要。
本主题将帮助您快速开始使用ReSharper,了解如何和在哪里找到其命令,并熟悉其最常用的功能。
ReSharper是一个以快捷键为主的产品。它的大多数操作都有默认的键盘快捷方式,您可以为其任何命令分配自定义快捷方式。
当ReSharper准备就绪时,它会提示您从两个默认的快捷键方案中选择一个(【Visual Studio快捷键方案VSKeymap】和【ReSharper 2.x/IntelliJ IDEA快捷键方案IDEAKeymap】)?:
您可以更改所选方案,ReSharper选项页->?环境|?键盘和菜单?。详细信息,参阅?配置键盘快捷键
在Visual Studio中安装ReSharper后,您将看到以下更改:
- Visual Studio菜单栏出现?ReSharper,包含了所有的命令(除了仅在上下文中可用的命令),例如:?上下文动作?或?快速修复。只有同时装了?dotCover?和?dotTrace,?Cover 和Profile子菜单才会出现。?
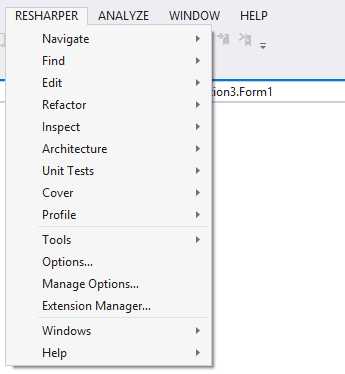 特定命令的工具窗口?。所有工具窗口可用?ReSharper |?窗口?菜单调用。
特定命令的工具窗口?。所有工具窗口可用?ReSharper |?窗口?菜单调用。
 -
ReSharper的命令可在编辑器,解决方案资源管理器和其他Visual Studio窗口的上下文菜单中使用。?
-
ReSharper的命令可在编辑器,解决方案资源管理器和其他Visual Studio窗口的上下文菜单中使用。?
请注意,默认情况下ReSharper会覆盖Visual Studio命令(例如重构和导航命令)。如果要保留Visual Studio原始菜单项,请清除?隐藏覆盖Visual Studio的菜单项复选框。?ReSharper选项页->环境|?键盘和菜单?。
- 在Visual Studio选项中的ReSharper配置页?,可以暂停和恢复ReSharper。通常,您不需要这样做。但是,如果在大型解决方案中遇到性能问题,则挂起ReSharper可能有助于提高性能。
在Visual Studio中,可以绑定一个快捷方式到?ReSharper_ToggleSuspended?命令,并使用此快捷方式来快速暂停/继续ReSharper功能。
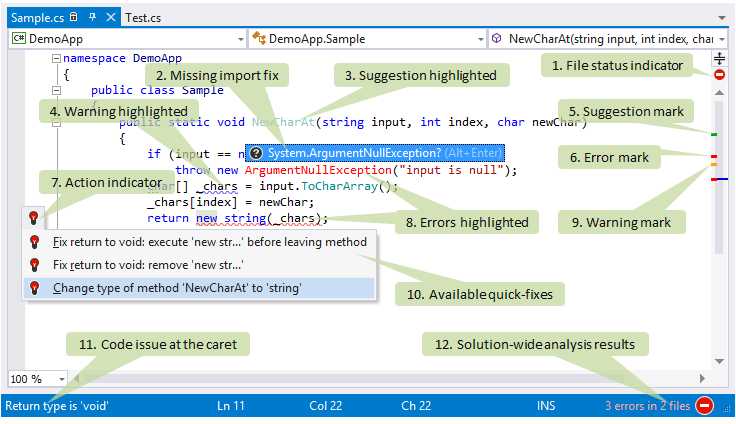
- 状态指示灯?可以帮助您立即看到当前的文件是否有错误或警告。
- 非导入类型修复弹出窗口。按?Alt+Enter?或点击弹出窗口,ReSharper的将添加文件中所有类型缺少的指令。详细信息,请参阅导入缺少命名空间。
- 低优先级代码问题(这种情况下,未使用的公共成员相关建议)显示为灰色。
- 中等优先级代码问题(这种情况下,符号名称不符合命名风格)以蓝色的下划线突出显示。
- 对应于建议问题(3)的标记被显示在?标记条上。
- 对应于错误问题(8)的标记显示在标记栏上。
- 一个?动作指示灯?, 左侧ReSharper的建议插入位置。
- 高优先级代码问题(未解决的符号相关的错误,不正确的返回类型)用红色文本和红色的下划线突出显示。
- 警告问题(4)相对应的标记显示在标记栏上。
- 动作列表,其通过按?Alt+Enter?或点击动作指示器(7)打开,包含?快速修复?列表。
- 状态栏中会显示问题的简短说明。您还可以查看代码问题的描述,将鼠标悬停在突出显示问题标记上(5,6,9)
- 如果?解决方案范围的分析?已启用,ReSharper将让你看到更多的代码问题。在此示例中,它将检测未使用的公用成员(3),并通知有关您解决方案的其他文件中的错误。您可以单击解决方案范围的分析图标来探索检测到的问题。
按?Ctrl?键,将鼠标悬停在你的代码上。您将看到,其他位置定义的所有相同的符号在焦点时都会出现下划线。同时你可以按住?Ctrl?键并点击任何符号直接导航到它的声明。如果符号在当前解决方案中定义,ReSharper将打开相应的文件并将光标带到声明处。如果符号在编译库中定义,ReSharper将根据您的?喜好打开它。

要反向导航,即找到解决方案中的所有使用该符号的地方,请按?VSKeymap:Shift+F12,IDEAKeymap:Alt+F7。ReSharper将快速找到并显示符号的所有用法。有关详细信息,请参阅?查找用法。
另一个方便的导航快捷键?VSKeymap :Alt+~,IDEAKeymap:Ctrl+Shift+G。当您按任何符号,ReSharper显示所有可用的导航选项:
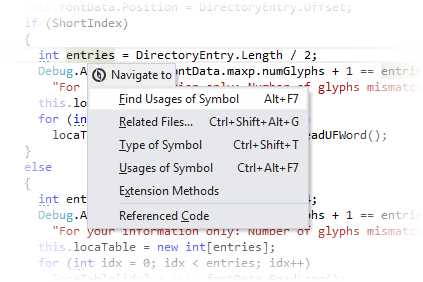
如果你需要在解决方案中查找,按?VSKeymap :Ctrl+T,IDEAKeymap:Ctrl+N。调用此功能,将展示包括最近的文件,导航的项目,建议列表。您可以开始键入以查找类型,符号,文件,最近编辑,最近文件和最近查看的方法。详细信息,请参阅?转到一切/类型。
当导航命令将您带到一个新文件时,您可能希望看到它在解决方案资源管理器中的位置。只需按下?Shift+Alt+L,解决方案资源管理器将定位到当前文件。
所有完成功能支持CamelHumps?-也就是说,你可以只通过输入其大写字符完成任何项目。
ReSharper补充和扩展了Visual Studio的本地代码完成(IntelliSense)与更高级的功能。例如,它根据您的输入缩小建议列表,自动导入所选类型和扩展方法,在完成方法名称时添加括号,根据类型建议变量和字段名称等。
如果需要,您可以随时通过选择相应的选项回到本地Visual Studio IntelliSense,ReSharper的选项页?–>环境|?智能感知?常规?。
无论您是否喜欢,您都可以在键入某些内容之后,或者甚至不需要输入,显式调用ReSharper的代码完成功能。任何有意义的代码都可以自动完成
- 按?VSKeymap :Ctrl+Alt+Space,IDEAKeymap:Ctrl+Shift+Space调用?智能补全,提供基于预期类型的表达建议。
- 按?VSKeymap :Shift+Alt+Space,IDEAKeymap:Ctrl+Alt+Space调用?导入符号完成,不管他们属于哪个命名空间,都将显示匹配给定前缀的所有类型,在必要时导入适当的命名空间到当前文件。
尝试按?VSKeymap :Ctrl+Alt+Right IDEAKeymap:Ctrl+W/?VSKeymap :Ctrl+Alt+Left IDEAKeymap:Ctrl+Shift+W。这些快捷方式允许您选择连续符号,行或代码块,以便您可以轻松地选择任何所需的表达式进行复制,剪切或移动。详细信息,请参阅?扩展/缩小选择
如果你需要移动选定的代码块,按?Ctrl+Shift+Alt,然后使用箭头键块移动到任何允许的位置。详细信息,请参阅?重新排列代码元素
很多时候你会在编辑器的左边看到许多不同的行动指标。您可以按?Alt+Enter,调用建议:
这里有几个例子:
- 如果你看到一个红色的灯泡?
 ?或黄色的灯泡?
?或黄色的灯泡? ?图标,按下?Alt+Enter?,因为?这些行动指标?告诉你,ReSharper的已检测到错误或其他的代码问题,而且它知道如何解决它。
?图标,按下?Alt+Enter?,因为?这些行动指标?告诉你,ReSharper的已检测到错误或其他的代码问题,而且它知道如何解决它。
- 如果你看到一个锤子?
 ?的图标,可以忽略,也可以修改代码。如果你想修改代码,按?Alt+Enter?显示帮助。ReSharper可以提供?数以百计的?环境行动?,例如,迅速改变符号可见性,添加遍历集合,和更多。
?的图标,可以忽略,也可以修改代码。如果你想修改代码,按?Alt+Enter?显示帮助。ReSharper可以提供?数以百计的?环境行动?,例如,迅速改变符号可见性,添加遍历集合,和更多。
- 在任何地方按?Alt+Enter。将能够快速?找到并执行任何可用的ReSharper动作:
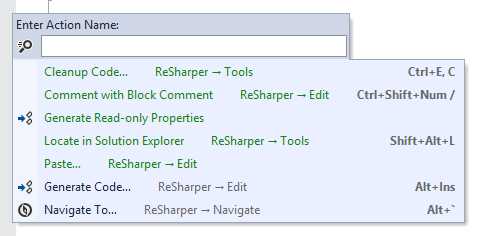
ReSharper?重构?远远超过了Visual Studio的,无论数量,可用性和适用范围。
不容易学习和记住ReSharper提供的所有几十个重构。但是,您可以在你的代码的任何符号处按?Ctrl+Shift+R,并检查了其中的重构,这里可用的重构。
ReSharper可以通过提供自动生成样板代码帮助您集中精力于编程。例如,您可以调用不存在的方法,ReSharper将基于用法创建此方法,同时考虑返回类型和参数类型。
当您插入的符号是类型声明,在任何地方按?Alt+Insert。在打开的弹出菜单中,您可以选择要生成的类型。ReSharper可以创建构造函数,属性,重写成员等。详细信息,请参阅?代码生成。
应用代码模板
当你要写一个典型的代码块,如"for"或"foreach"循环,一个安全的类型转换,断言等,按?VSKeymap :Ctrl+E,L IDEAKeymap:Ctrl+J,然后选择相应的现场模板。详细信息,请参阅?创建源代码使用动态模板。
类似的,可以围绕现有的代码块创建典型的代码结构,如"IF ... ELSE‘,‘try ... catch",等等。在这种情况下,按?VSKeymap :Ctrl+E,U IDEAKeymap:Ctrl+Alt+J或?Alt+Enter?。
如果你发现ReSharper的代码模板有用,你可以?添加新文件表单模板?和?创建自己的代码模板。
使用ReSharper,您可以控制代码中的大多数风格:?命名标准,?格式规则,?文件类型布局,?文件头风格,和许多其他小东西(比如?改变顺序?或?使用"var"关键字)。
您即可以用ReSharper代码样式功能 - 所有默认值都是根据Microsoft准则和众多最佳做法选择的。同时,代码风格也都可以更改,以适应您的个人或企业偏好。
要应用代码风格规则,按?VSKeymap :Ctrl+E,C IDEAKeymap:Ctrl+Alt+F。ReSharper会提示您选择两个默认值?代码清理配置文件之一:1.重新设置代码风格。2在选定范围内应用多个代码样式规则。
你可以签出在GitHub上的?ReSharper工作集。这是一个Visual Studio解决方案,提供一步一步的代码练习导航,编辑,检查,重构等等。
以上是关于使用ReSharper的第一步(入门教程)的主要内容,如果未能解决你的问题,请参考以下文章
VS安装了ReSharper后,TAB建不好用,有人能教教吗