Mac下实现Windows10和mac双系统教程
Posted
tags:
篇首语:本文由小常识网(cha138.com)小编为大家整理,主要介绍了Mac下实现Windows10和mac双系统教程相关的知识,希望对你有一定的参考价值。
对装系统这种比较初级的技术活,我其实是没兴趣做的,所以自从两年前转行搞ios开发依赖,也没捣鼓过自己的mac系统。最近老婆大人的Dell本到了完成使命的时候了,所以打算把闲置的MacBook继续为老婆大人服务。但是mac系统她是使不惯而且不屑于去学的。本着一切为了老婆服务的崇高使命,今天花了半天时间把它做成mac和win10 的双系统。(家里网速不给力,U盘也不给力,失败了两次,正常只要一个小时就可以搞定)
前奏完成,开始进入正文。
准备工作
Mac、Windows10 镜像、不小于8G存储空间的U盘
Windows10 镜像下载地址:http://pan.baidu.com/s/1skzWzX7
Win10破解文件下载地址:http://pan.baidu.com/s/1i3RGSZV
一、用 BootCamp 工具制作启动 U 盘
- 首先请将 U 盘插入 Mac 的 USB 端口,在 Mac 系统中打开 BootCamp 工具,BootCamp助理的位置在--应用程序--实用工具下,找到后双击打开如图所示:
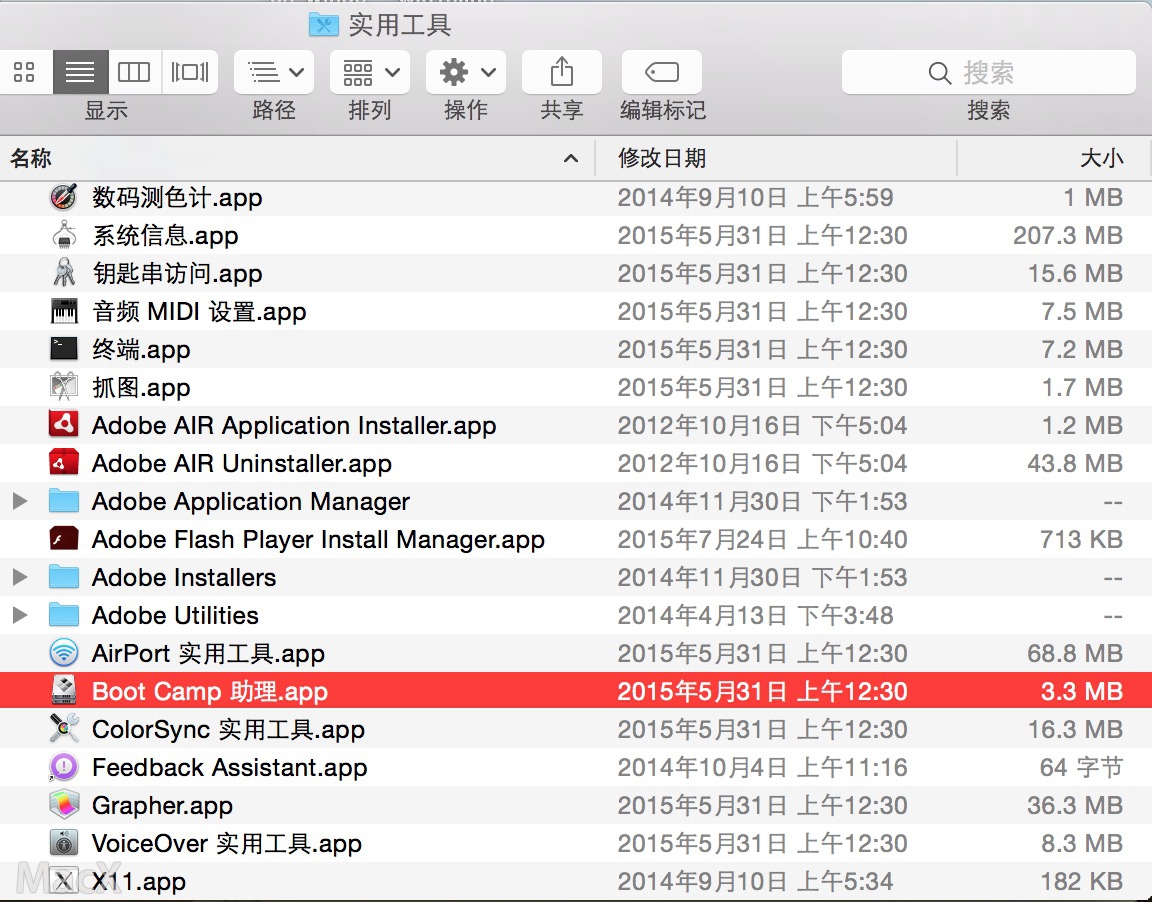
2.选择第一个选项(制作WIN10 U盘启动)和第二个选项(获取WINDOWS对应的驱动)
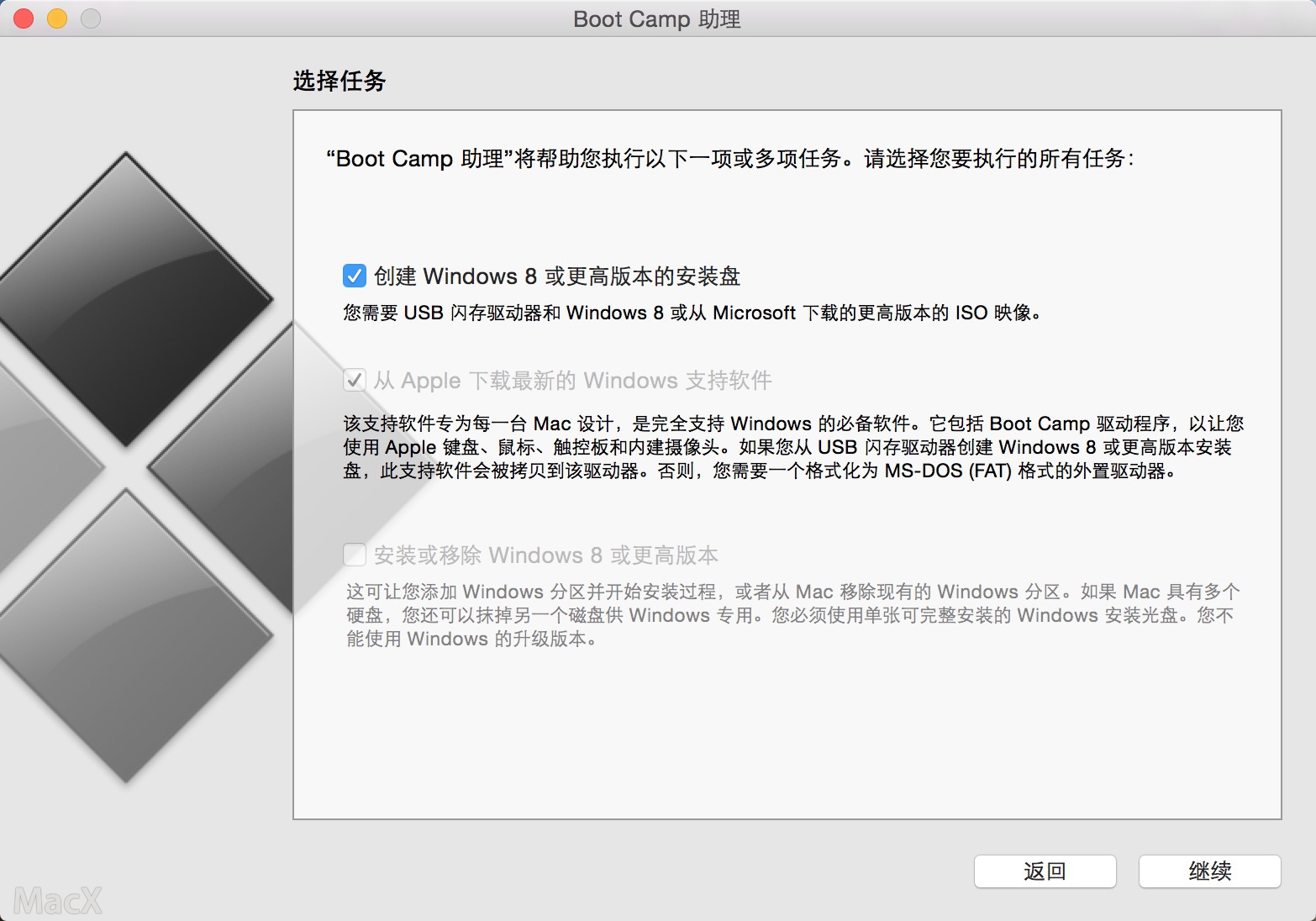
3.选取正确的win10的ISO镜像 ,目的磁盘选择你确定是好的那个U盘(U盘记得先格式化一下,格式为Mac OS 扩展(日志式))
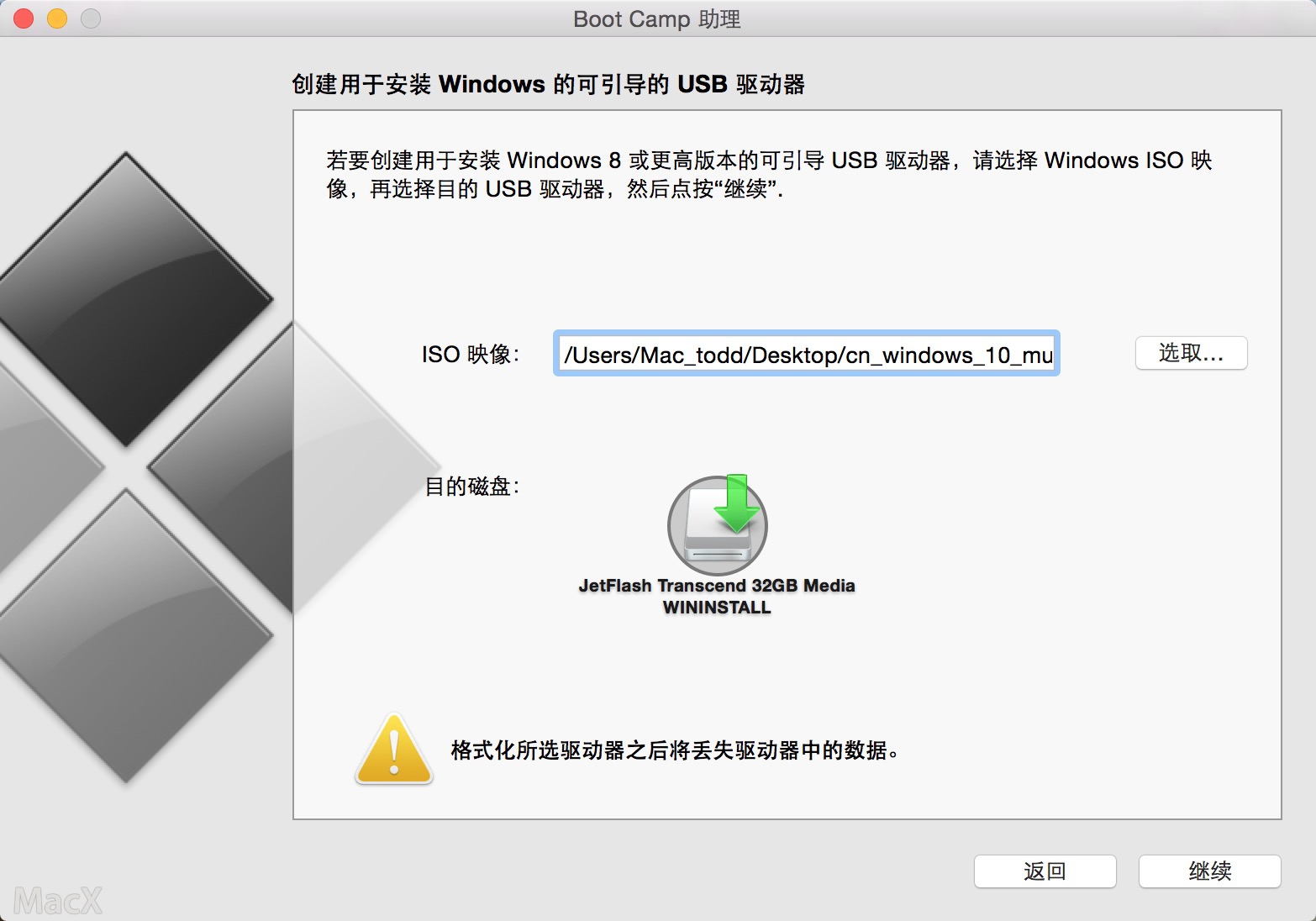
4.然后倒杯茶,等待安装结束吧,快完成时会提示输入系统密码,你输入你的密码就好:
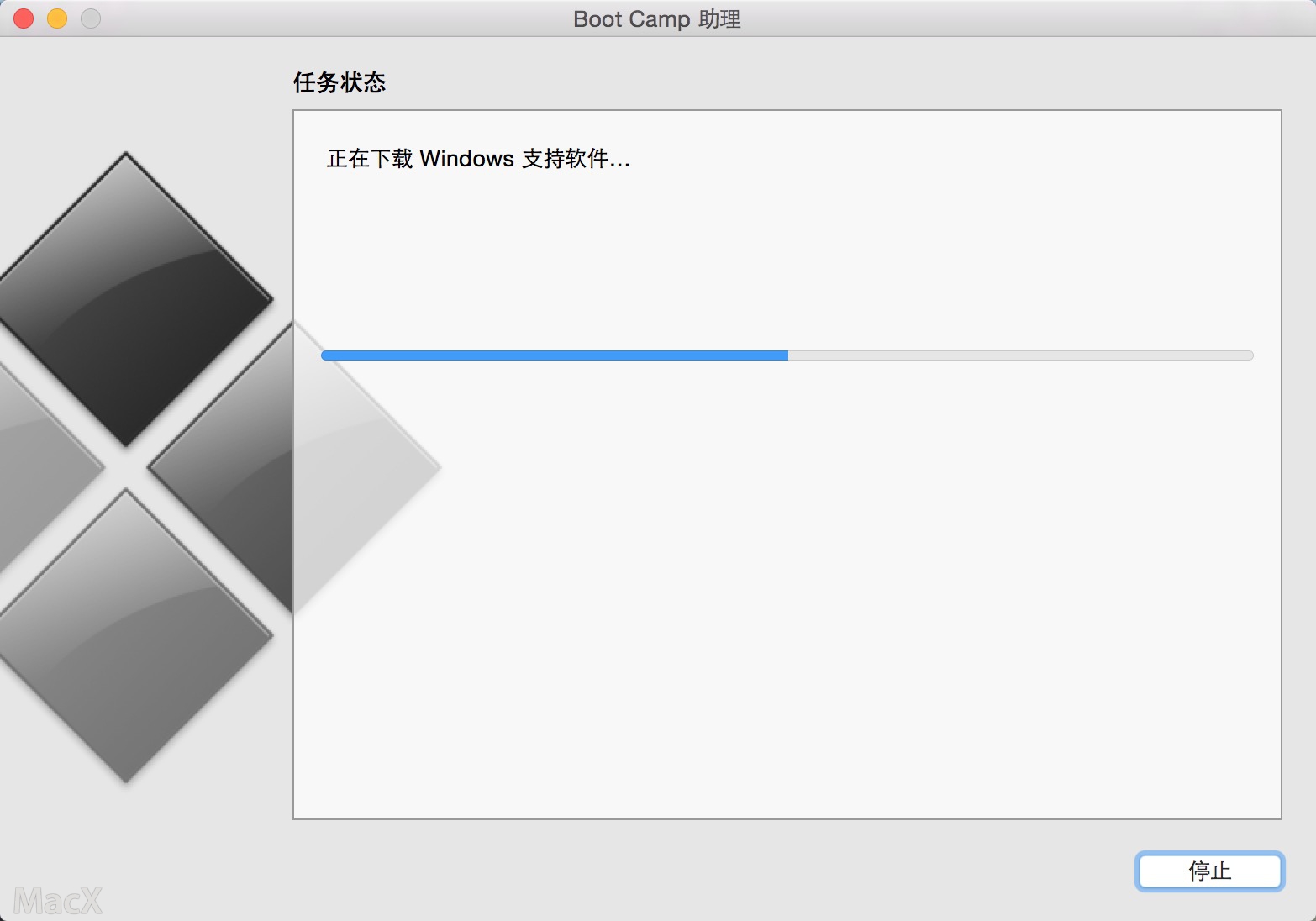
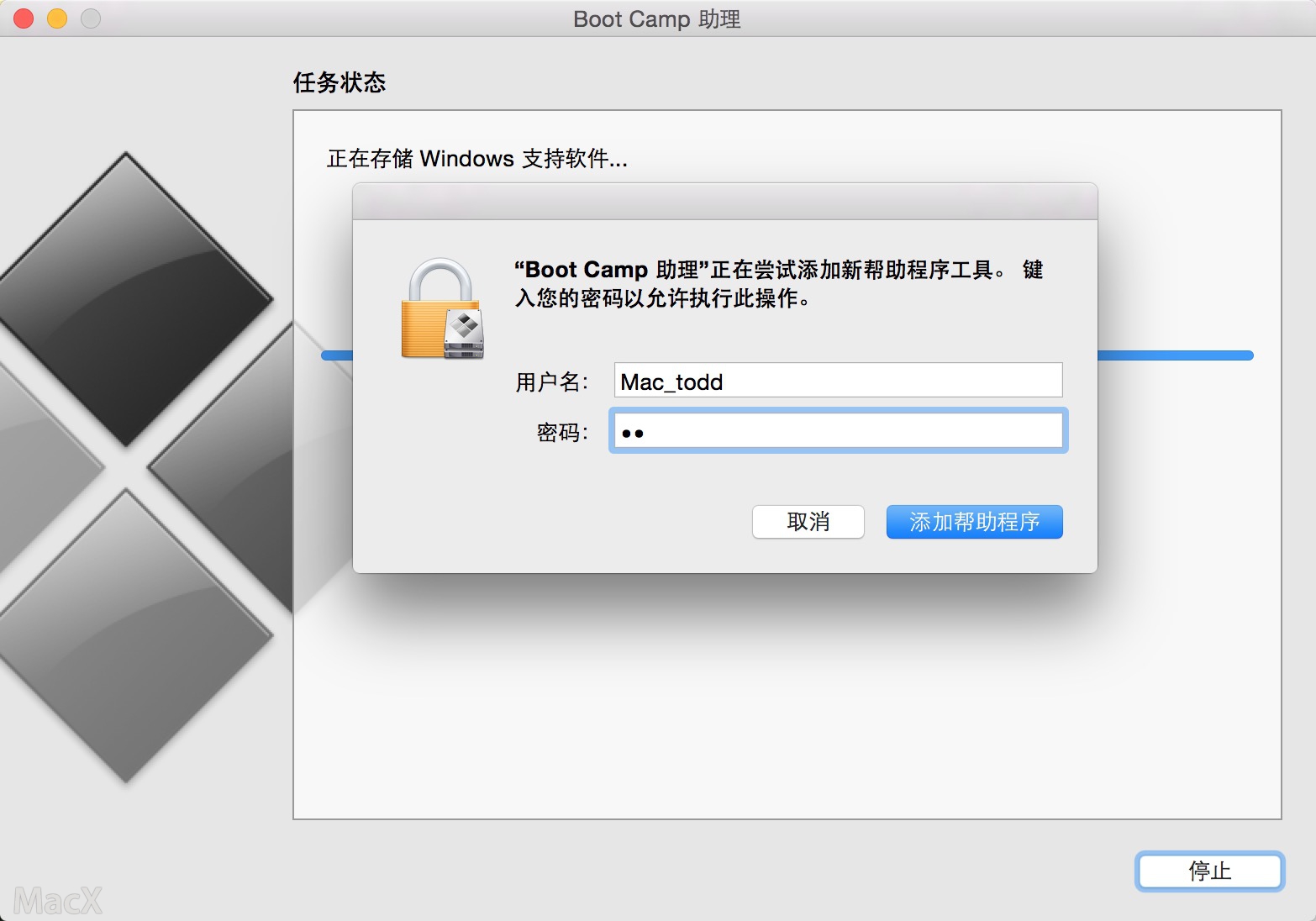
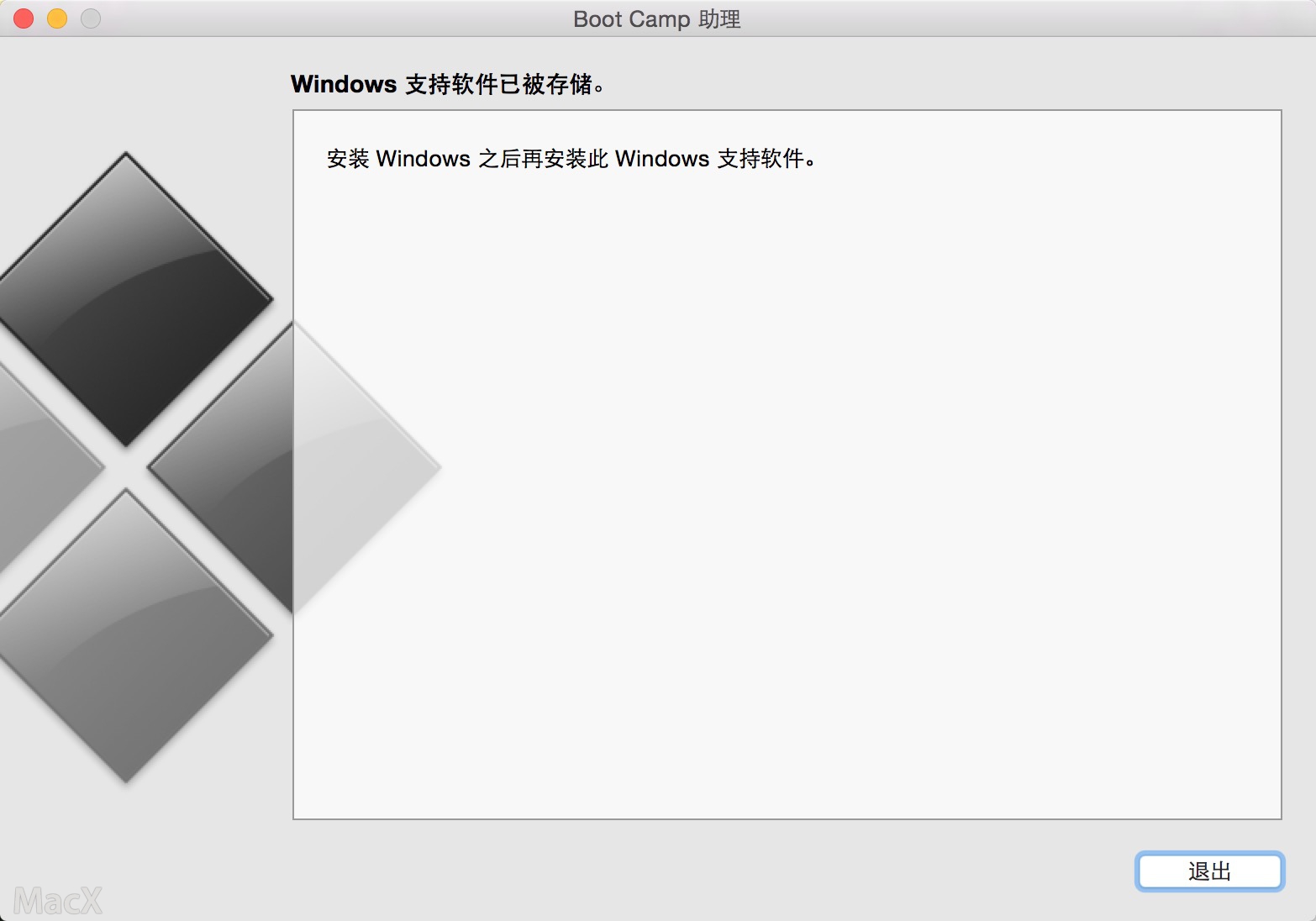
二、重启电脑, 用刚才做好的 U 盘启动盘安装win10
1.重启电脑长按OPTION不放(两边按哪个都行)

2.然后会出现下图所示,选择第四个黄色U盘启动,点回车进入,然后就一步一步继续就好

选择刚刚分了80G的那个区,点格式化,然后清除数据后就可以继续安装了(注意:其他分区和未分配的空间不要动,删除后Mac OS就崩溃了)
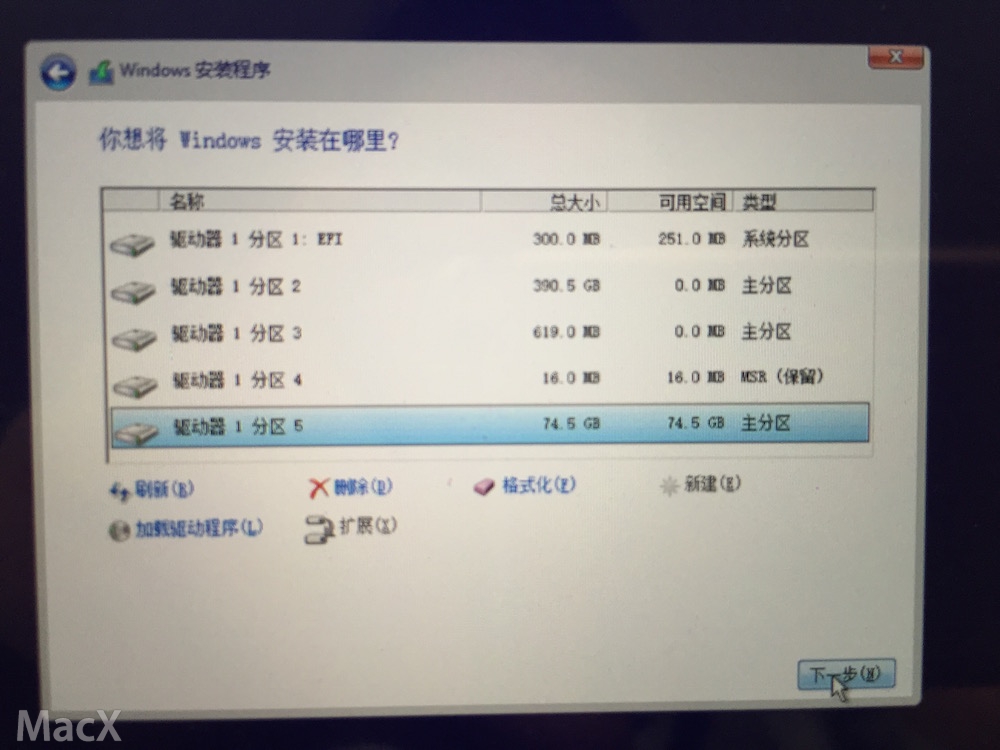
然后继续喝茶,如果有点慢,就再倒一杯继续喝。

最后没意外的话会自动重启金融win10的初始化界面
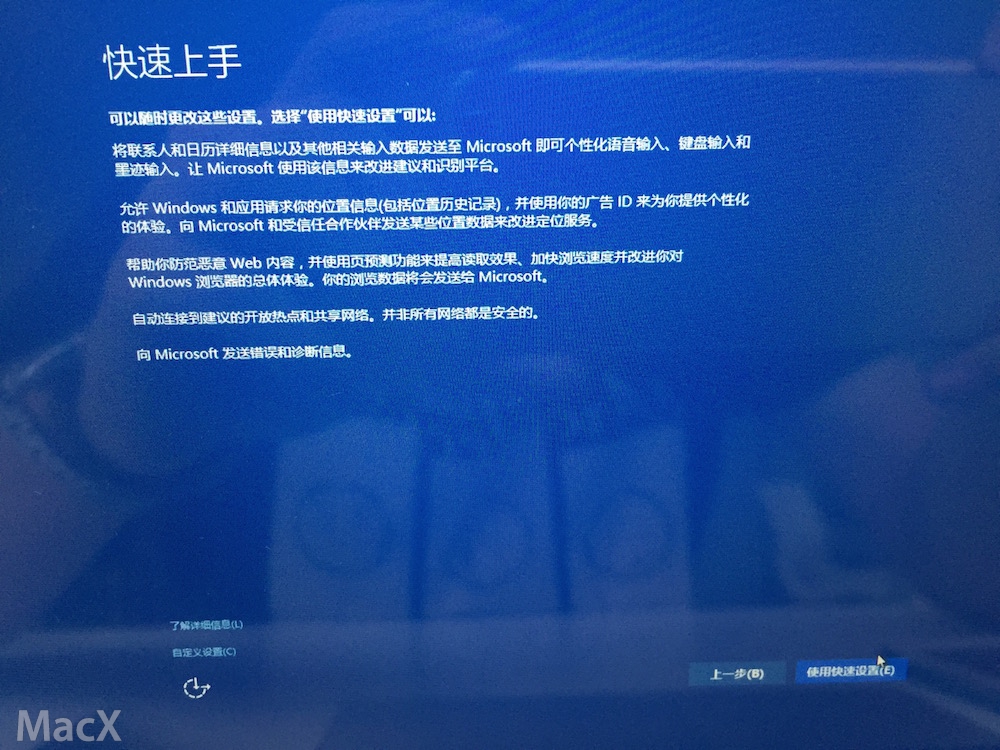
这个自己一步一步做就好了。
二、进入win10 安装对应的BootCamo驱动(正常应该已经在U盘里,如果不在就再次使用bootCamp助手下载一次)
1.双击打开BootCamp文件夹
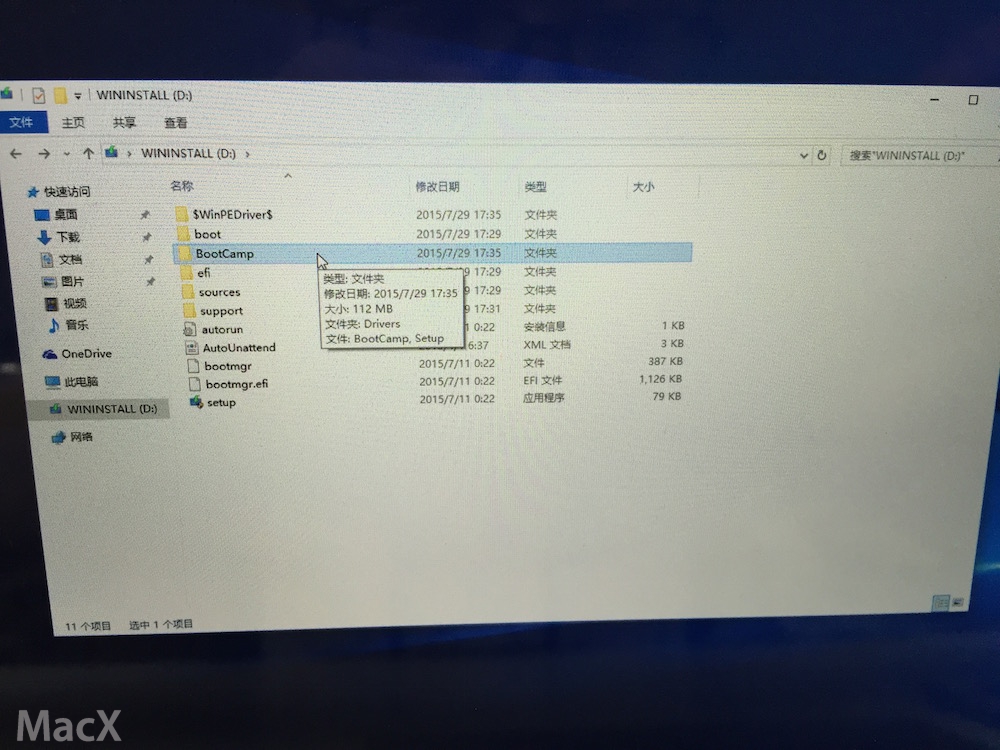
2.双击Setup文件安装 bootcamp驱动
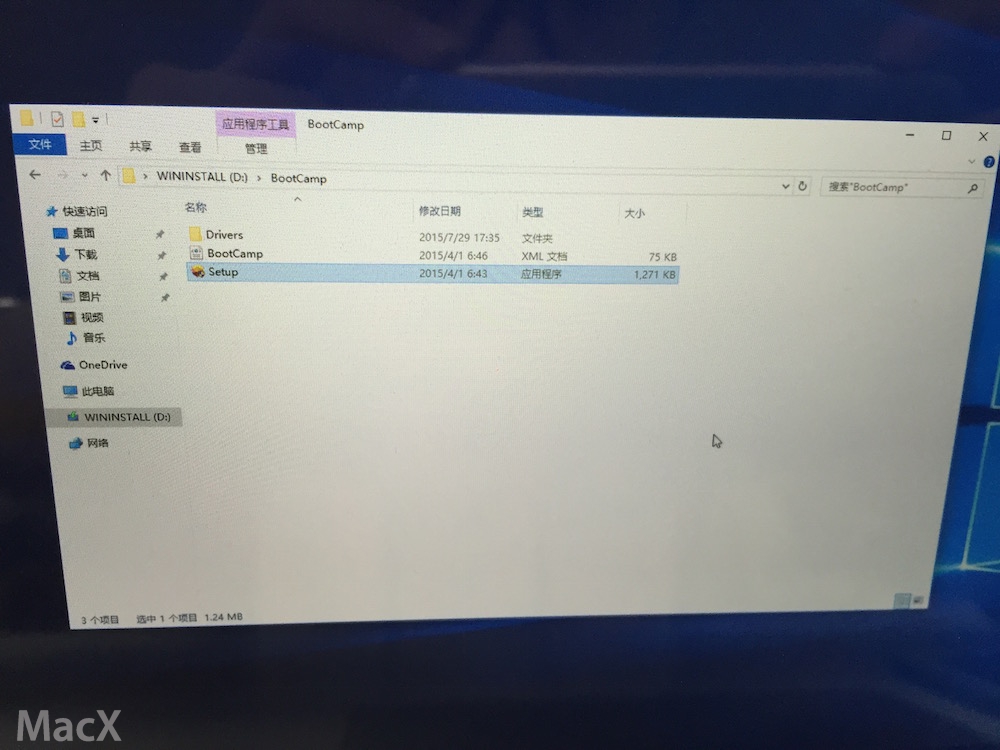
按照提示一步一步操作,最后点击完成,会提示重启电脑
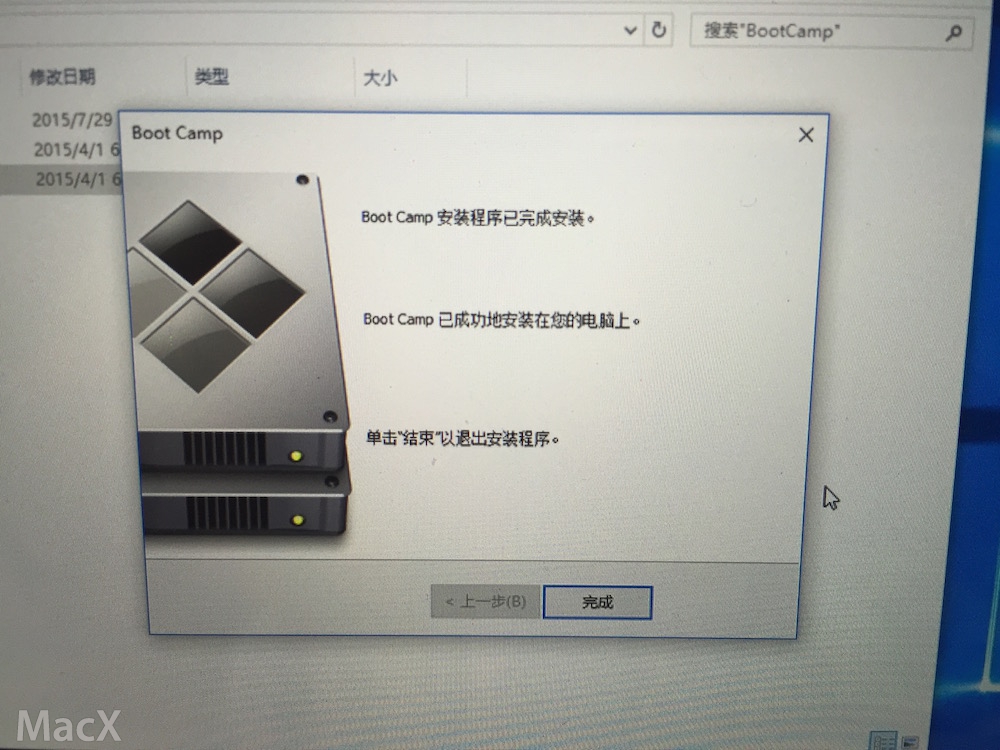
四、打开准备好的WIN10激活工具,点击激活就大功告成
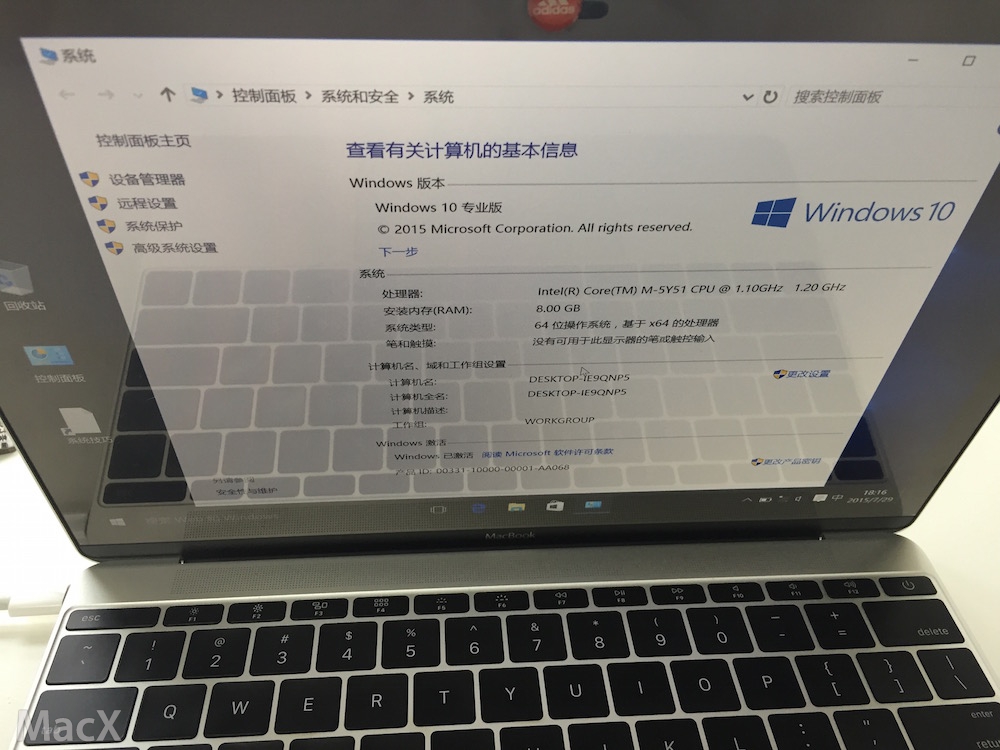
欢迎大家关注我的微信公众号:丁丁的coding日记
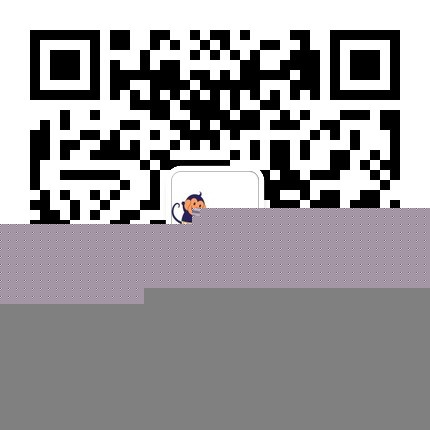
以上是关于Mac下实现Windows10和mac双系统教程的主要内容,如果未能解决你的问题,请参考以下文章
Mac air苹果笔记本安装Win10双系统教程(绝对能成功,超详细!)[转]