DrawerLayout 和 NavigationView 的使用
Posted 从Android出发
tags:
篇首语:本文由小常识网(cha138.com)小编为大家整理,主要介绍了DrawerLayout 和 NavigationView 的使用相关的知识,希望对你有一定的参考价值。
参考:
2.NavigationView更改菜单icon和title颜色变化效果
转了第一篇
NavigationView 的引入让 android 侧边栏实现起来相当方便,最近公司项目中也使用这个新的控件完成了侧边栏的改版。在使用过程中遇到一些坑,写篇博文记录一下。
本文分为两大主要部分,第一部分是基本使用,第二部分是各种使用小细节(坑),如果你对其使用已经熟悉了,可以跳过第一部分。
基本使用
1. NavigationView 在 design 库中,添加依赖(最新的是 23.2.0);
compile \'com.android.support:design:23.1.1\'
2. 然后在 DrawerLayout 布局中添加 NavigationView ;
<?xml version="1.0" encoding="utf-8"?> <android.support.v4.widget.DrawerLayout android:id="@+id/drawer_layout" xmlns:android="http://schemas.android.com/apk/res/android" xmlns:app="http://schemas.android.com/apk/res-auto" android:layout_width="match_parent" android:layout_height="match_parent"> <FrameLayout android:layout_width="match_parent" android:layout_height="match_parent"> <LinearLayout android:id="@+id/main" android:layout_width="match_parent" android:layout_height="match_parent" android:orientation="vertical"> <android.support.v7.widget.Toolbar android:id="@+id/toolbar" android:layout_width="match_parent" android:layout_height="?attr/actionBarSize" android:background="@color/colorPrimary" app:popupTheme="@style/ThemeOverlay.AppCompat.Light" app:theme="@style/ThemeOverlay.AppCompat.Dark.ActionBar"/> ...... </LinearLayout> </FrameLayout> <android.support.design.widget.NavigationView android:id="@+id/navigation" android:layout_width="wrap_content" android:layout_height="match_parent" android:layout_gravity="start" app:headerLayout="@layout/nav_header" app:menu="@menu/activity_main_drawer"/> </android.support.v4.widget.DrawerLayout>
其中需要注意给 NavigationView 设置 android:layout_gravity="start" 属性。
3.然后注意到 NavigationView 其实是分两个部分的,一个是头部,一个是下面的菜单列表部分,如下图所示:
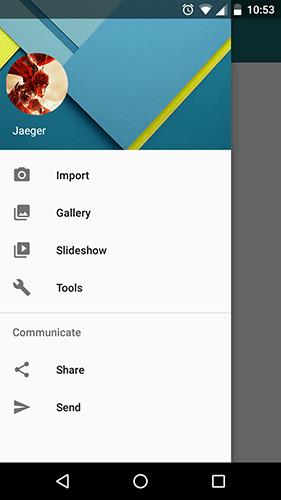
app:headerLayout="@layout/nav_header" 属性添加,nav_header 的布局如下:
<?xml version="1.0" encoding="utf-8"?> <FrameLayout xmlns:android="http://schemas.android.com/apk/res/android" android:layout_width="match_parent" android:layout_height="192dp" android:theme="@style/ThemeOverlay.AppCompat.Dark"> <ImageView android:layout_width="match_parent" android:layout_height="match_parent" android:background="@drawable/nav_header_bg" android:scaleType="centerCrop"/> <ImageView android:layout_width="96dp" android:layout_height="96dp" android:layout_gravity="bottom" android:layout_marginBottom="36dp" android:padding="8dp" android:src="@drawable/ic_avatar"/> <TextView android:layout_width="match_parent" android:layout_height="wrap_content" android:layout_gravity="bottom" android:padding="16dp" android:text="Jaeger" android:textAppearance="@style/TextAppearance.AppCompat.Body1"/> </FrameLayout>
下面的菜单列表部分是一个 menu 文件,通过 app:menu="@menu/activity_main_drawer"属性添加。
activity_main_drawer.xml 文件在 menu 文件夹下,内容为:
<?xml version="1.0" encoding="utf-8"?> <menu xmlns:android="http://schemas.android.com/apk/res/android"> <group android:checkableBehavior="single"> <item android:id="@+id/nav_camera" android:icon="@drawable/ic_menu_camera" android:title="Import"/> <item android:id="@+id/nav_gallery" android:icon="@drawable/ic_menu_gallery" android:title="Gallery"/> <item android:id="@+id/nav_slideshow" android:icon="@drawable/ic_menu_slideshow" android:title="Slideshow"/> <item android:id="@+id/nav_manage" android:icon="@drawable/ic_menu_manage" android:title="Tools"/> </group> <item android:title="Communicate"> <menu> <item android:id="@+id/nav_share" android:icon="@drawable/ic_menu_share" android:title="Share"/> <item android:id="@+id/nav_send" android:icon="@drawable/ic_menu_send" android:title="Send"/> </menu> </item> </menu>
4. 菜单列表的点击事件
菜单列表的点击事件设置代码如下:
navigationView.setNavigationItemSelectedListener(new NavigationView.OnNavigationItemSelectedListener() { @Override public boolean onNavigationItemSelected(MenuItem item) { switch (item.getItemId()){ case R.id.nav_personal_info: // do something break; ... } return false; } });
至此,NavigationView 的基本使用就差不多搞定了,效果就是前面图片显示的效果。接下来是各种填坑环节。??
使用小细节(和坑)
1. 获得头部(header)内控件
ImageView,你可以在 activity 中直接调用 findViewById() 方法来获得。但是在 Support Library 23.1.0 版本之后,这个不再适用,在我使用的 Support Library 23.1.1 版本中,可以直接调用 getHeaderView()方法先得到 Header,然后在通过header来获得头部内的控件。
View headerView = navigationView.getHeaderView(0);
ImageView ivAvatar = (ImageView) headerView.findViewById(R.id.nav_avatar);
然后就可以进行各种愉快的头像设置,用户名设置了~
关于这个问题,如果你用的不是23.1.1版本的话,你可以看 stackoverflow 上的讨论 NavigationView get/find header layout,针对其他版本也有解决方法说明。
2. 菜单列表中的图标不显示原始颜色
当设计师为每一项的图标都设置了不同的颜色时,你将切好的彩色图标文件放进去,运行后发现全变成灰色了。此时可以通过 app:itemIconTint="@color/blue" 为图标统一设置颜色,前后效果如下:
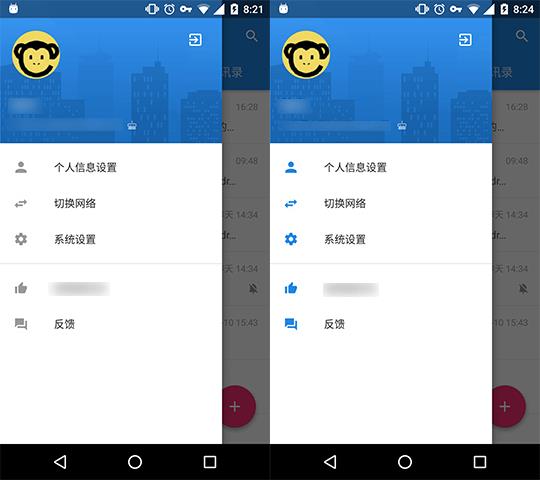
然而这还不是我们需要的效果,我们需要的是彩色的图标,而不是统一的图标颜色。
解决方法是调用 NavigationView 的 setItemIconTintList(ColorStateList tint) 方法,传入 null 参数:
navigationView.setItemIconTintList(null);
最终效果如下:
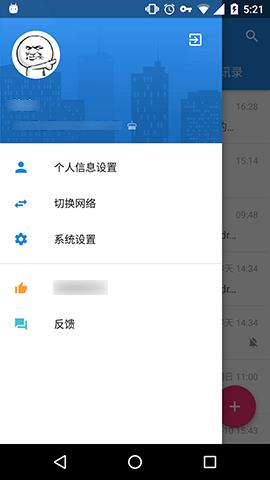
3. 添加分割线
如上面的截图所示,菜单列表分成了两个部分,中间用一个分割线隔开。解决方法是在 menu 文件中分成多个 group ,且为每个 group 设置 id ,如下:
<?xml version="1.0" encoding="utf-8"?> <menu xmlns:android="http://schemas.android.com/apk/res/android"> <group android:id="@+id/first_group" android:checkableBehavior="none"> <item android:id="@+id/nav_personal_info" android:icon="@drawable/nav_personal_info" android:title="@string/personal_info_setting"/> ... <item android:id="@+id/nav_system_setting" android:icon="@drawable/nav_setting" android:title="@string/system_setting"/> </group> <group android:id="@+id/second_group"> <item android:id="@+id/nav_score" android:icon="@drawable/nav_score" android:title="@string/score"/> <item android:id="@+id/nav_feedback" android:icon="@drawable/nav_feedback" android:title="@string/feedback"/> </group> </menu>
4. 隐藏某个菜单列表项
公司项目会根据你是否是管理员,来控制某个菜单列表项的显示和隐藏,因此就出现了这个问题。
原以为比较麻烦,后来搜了下,也比较简单地解决了,直接上代码:
MenuItem menuItem = navigationView.getMenu().findItem(R.id.some_menu_item); menuItem.setVisible(false); // true 为显示,false 为隐藏
这个问题也就这么解决了。??
5. 使用 NavigationView 时透明状态栏的处理
这个问题可以看我上一篇文章来解决 Android App 沉浸式状态栏解决方案,里面会讲到如何处理抽屉视图的透明状态栏的实现。
写在最后感谢原作者的分享。我在此仅作学习记录之用~
以上是关于DrawerLayout 和 NavigationView 的使用的主要内容,如果未能解决你的问题,请参考以下文章