如何在windows里面安装MySQL
Posted
tags:
篇首语:本文由小常识网(cha138.com)小编为大家整理,主要介绍了如何在windows里面安装MySQL相关的知识,希望对你有一定的参考价值。
像mysql这样的数据库配置起来很复杂。你需要按照下列步骤在Windows上安装和配置MySQL。1以系统管理员身份登录计算机。你将获得管理员权限,这会让安装过程顺利一些。需要注意的是,安装完成以后,并不需要管理员权限运行程序。
下载免费的MySQL服务器社区版。下载包含有Windows安装程序的版本,然后将文件存放在Windows桌面上。
如果你不知道应该选择哪个版本,可以下载MySQL Installer for Windows
3
双击下载的文件。下载的安装文件是.zip格式,双击它会启动计算机上的解压程序,让你进入安装程序文件夹。
4
双击Setup.exe。(该文件应该是文件夹中唯一的文件。)启动安装程序。
5
点击下一步。开始安装。
6
点击自定义 > 下一步。你可以选择将MySQL安装到什么位置。如果你的Apache安装在C:\Server目录下,那么你可以将MySQL安装在同一个目录下。
在下一个窗口中选中MySQL服务器,然后点击更改。
在下一个窗口中,在文本框文件夹名中,将目录更改为C:\Server\MySQL\,然后点击确定。
在下一个窗口中,点击下一步。现在MySQL即将开始安装了。
7
点击安装。等待程序运行。
选择跳过注册,然后点击下一步。当安装结束后,你将看到注册MySQL的提示窗口。你现在可以跳过,因为以后可以随时注册。当你跳过注册后,会看到一个新的对话框显示安装向导结束。
9
配置MySQL。选中复选框'马上配置MySQL服务器,然后点击完成。
10
点击下一步。开始配置数据库服务器。
11
选择标准配置,然后点击下一步。建议大部分用户选择默认的标准配置。
12
确认选中作为Windows服务安装和开机时启动MysQL服务器复选框,然后点击下一步。
13
创建根密码。你可以输入自己的根密码,并确认选中允许远程登录根用户复选框。记得选择不容易猜到的复杂密码,并将密码'记下来以防自己忘记。点击下一步。
14
点击运行。启动MySQL服务器。在MySQL完成工作后,点击结束
15
在Windows任务栏上,点击开始 > 全部程序 > MySQL > MySQL Server 4.x > MySQL Command line client。该命令将打开一个命令行窗口,并要求你输入密码。
16
输入你的根密码后回车。运行程序。 参考技术A 你下载mysql了没?
windows10如何安装mysql8.0
1、先在官网下载安装包2、安装mysql8.0
解压文件到本地目录,假定解压目录为D:MYSQL
在MYSQL目录下新建一个my.ini配置文件,根据不同过的需求设置不同过的参数
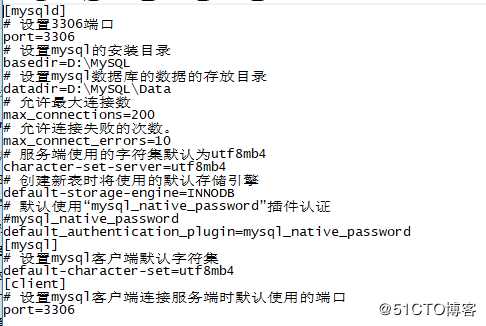
配置环境变量
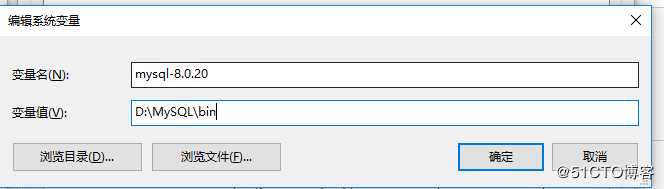
安装步骤
在命令提示符里面切换到MYSQL/bin目录下
mysqld --initialize --console
##--initialize //创建数据文件目录和mysql系统数据库 产生随机root密码
##--console //写错误日志到console window平台 (切记要把红色方框的密码保存下来,第一次登陆要输入这个密码)
mysqld install ##安装mysql

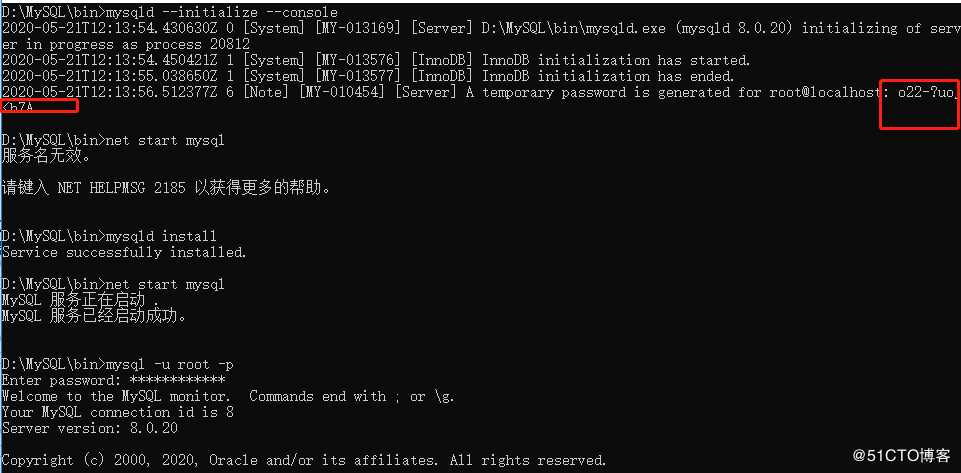
3登陆mysql验证
msyql -u root -p
alter user ‘root‘@‘localhost‘ identified with mysql_native_password by ‘mysql‘;##用native验证的密码未mysql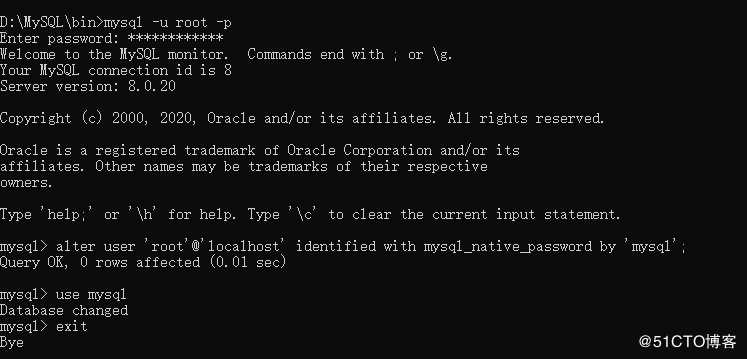
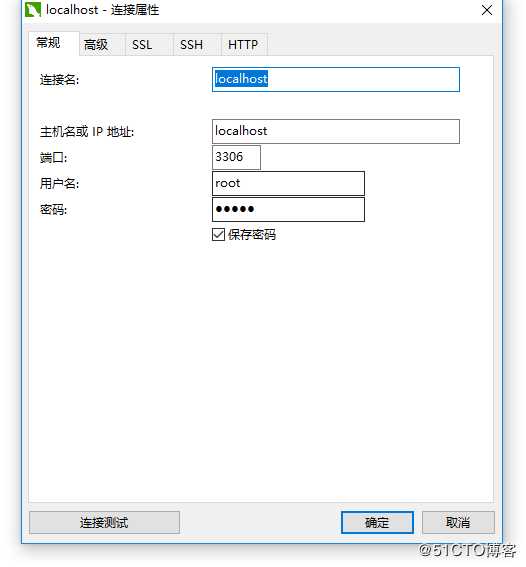
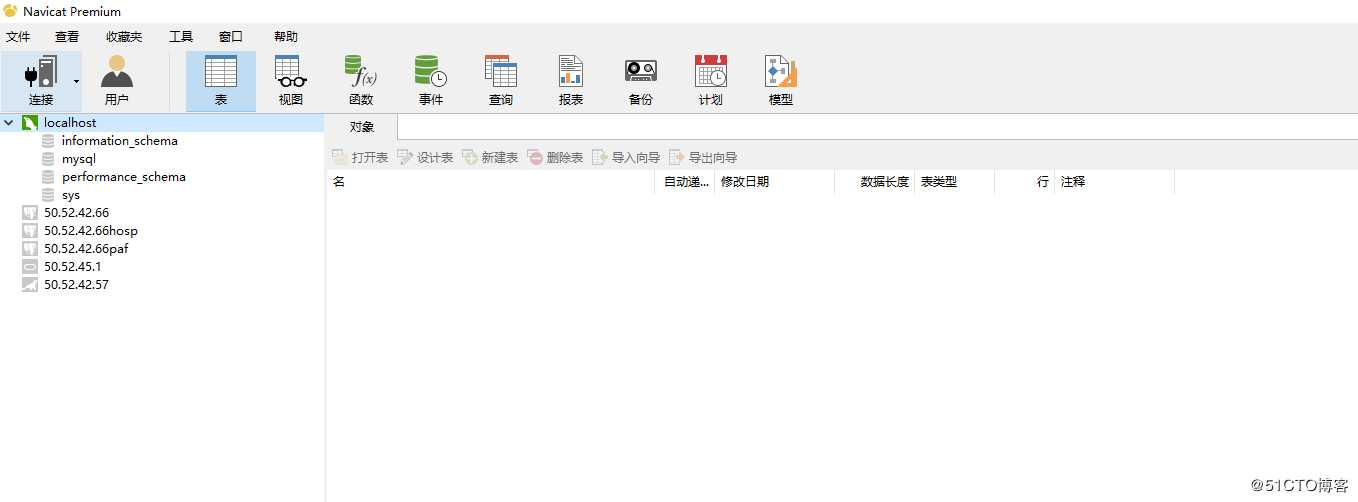
以上是关于如何在windows里面安装MySQL的主要内容,如果未能解决你的问题,请参考以下文章