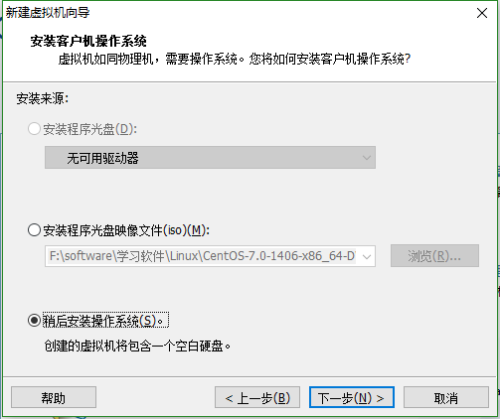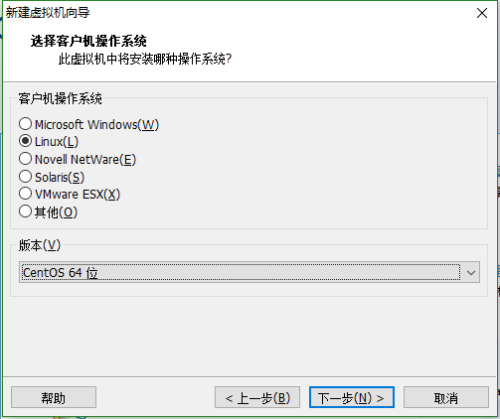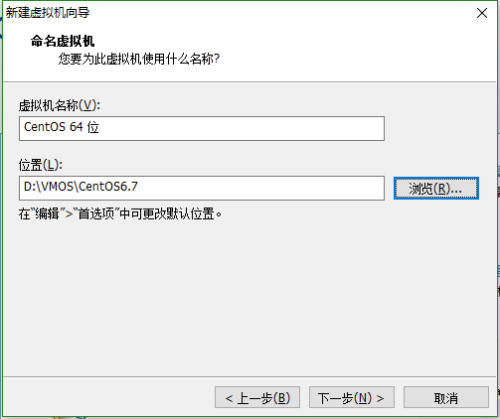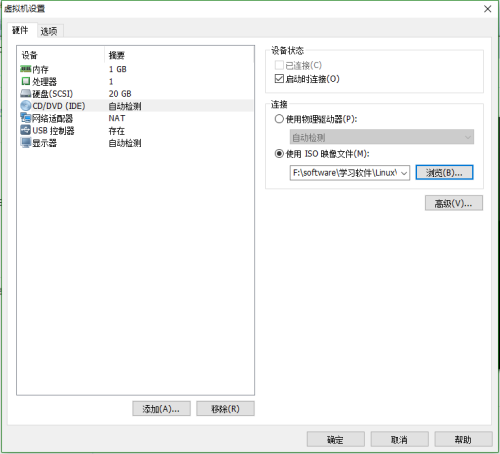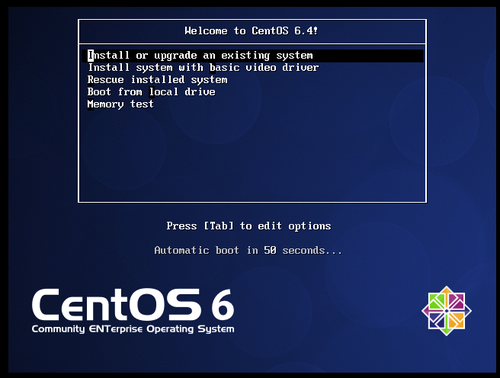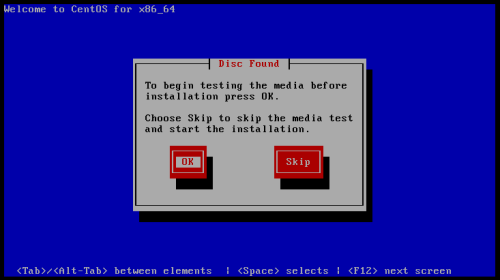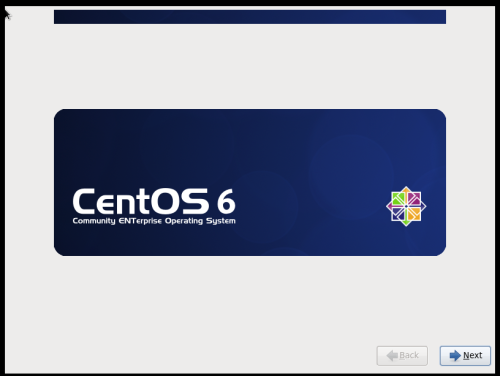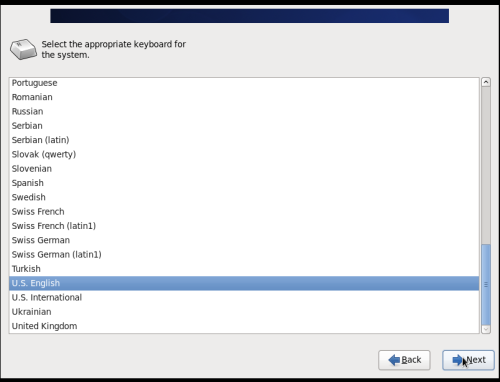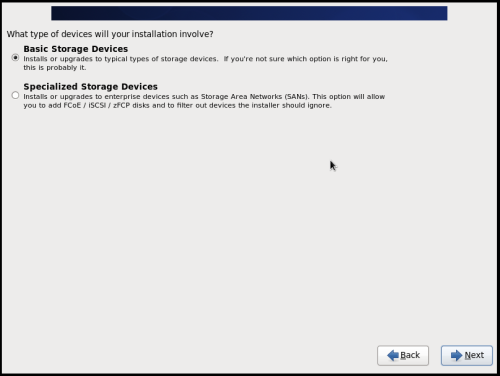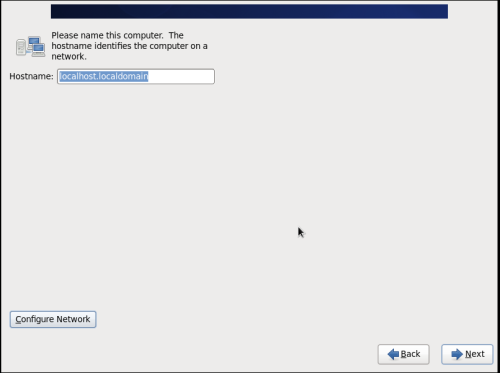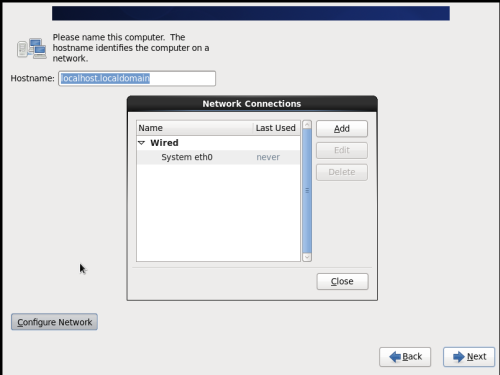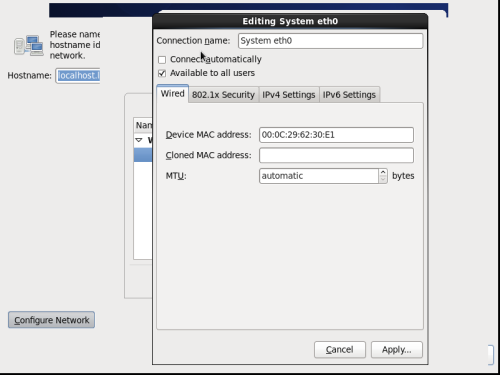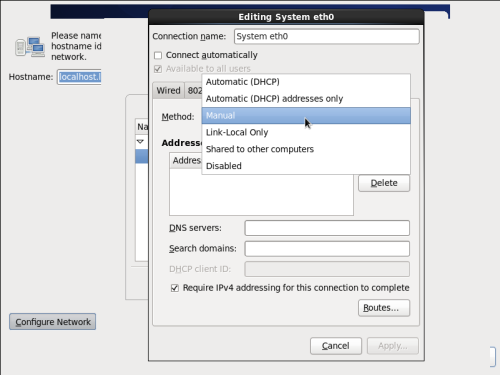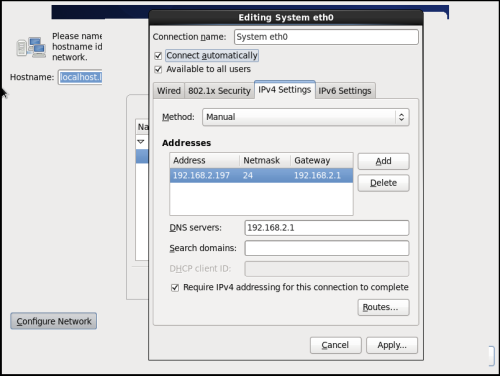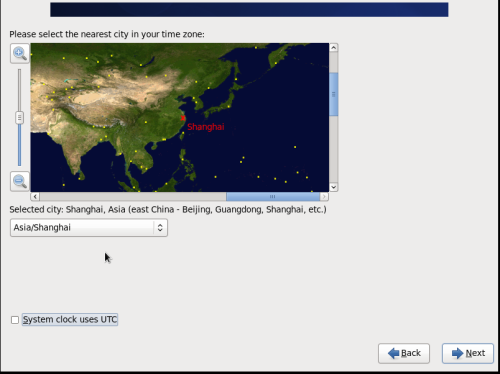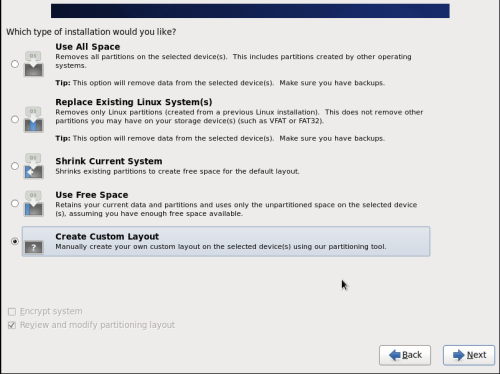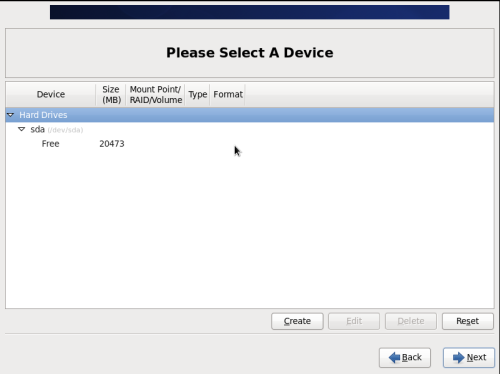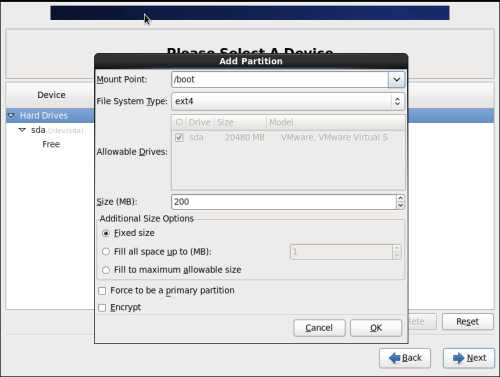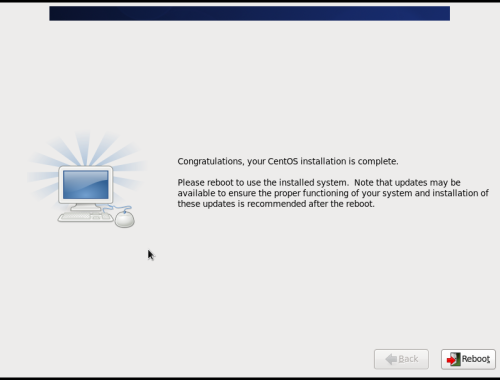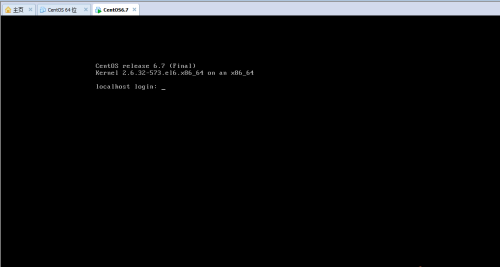CentOS系统安装详细步骤
Posted
tags:
篇首语:本文由小常识网(cha138.com)小编为大家整理,主要介绍了CentOS系统安装详细步骤相关的知识,希望对你有一定的参考价值。
CentOS系统安装详细步骤
--作为一个运维鸟,这种事情早晚要做的
一、实验环境
Linux:CentOS release 6.7 (Final)
VMware: VMware 10.0
宿主机: Win10 x64,8G内存、双核4线程
二、CentOS介绍
CentOS(CommunityEnterprise Operating System,中文意思是:社区企业操作系统)是Linux发行版之一,它是来自于Red Hat Enterprise Linux依照开放源代码规定释出的源代码所编译而成。由于出自同样的源代码,因此有些要求高度稳定性的服务器以CentOS替代商业版的Red Hat Enterprise Linux使用。两者的不同,在于CentOS并不包含封闭源代码软件。
三、安装包下载
官网下载:https://www.centos.org/download/
其他地方:http://www.centoscn.com/CentosSoft/iso/
四、安装过程
1、打开VM,点击新建虚拟机,选择“典型”,点击下一步
2、选择“稍后安装操作系统“,点击下一步
3、客户操作系统选择“Linux(L)”,版本选择“CentOS 64位”,点击下一步
4、虚拟机名称随便,我这里选择默认,位置随便选择,点击下一步
5、磁盘大小根据自己的需求,这里我选择默认,点击下一步
6、点击完成
7、内存根据自己需求,因为我是演示安装,选择1G,处理器一个
8、放入下载的光盘ISO镜像,点击确定
9、网路适配器,选择“桥接模式”,并选择“已连接”“复制物理网络连接状态等 选项”
10、点击开启虚拟机
11、选择Install or upgrade an existing system,回车
12、选择“Skip”,回车
13、点击Next
14、默认语言选择“English”,点击Next
15、选择默认输入法语言,选择“U.S.English”,点击Next
16、选择“Basic Storage Device”基本存储设备,点击Next
17、选择“No,Keep any data”,不保留所有数据,点击Next
18、主机名,这里选择默认,点击Next
19、弹出网络连接,选择“System eth0”,点击“Edit”
20、选择“IPV4 Settings”“Manual(表示手动静态设置IP地址)”,并选择“Connetautomatically(表示开机自启动)”,如果不选择这一项,系统安装完毕后会在ifcfg-eth0中修改onboot=yes,并设置IP地址(因选了桥接模式,所以IP地址配置跟你宿主机同一网段的地址,就可以共享宿主机进行上网)、子网掩码、网关、DNS等,点击Apply,最后点击Next
21、选择时区“Asia/Shanghai”,点击Next
22、输入root密码,点击Next
23、如果密码简单会提示,选择“Use Anyone”无论如何都使用,点击Next
24、选择“Create Custom Layout(创建自定义布局)”,点击Next
25、点“Create”,选择“StandardPartition(标准分区)”,点“Create”
26、下面的表格是我分区规划,注意swap分区不用再Mount Point里输入swap,直接在Flie System Type选择swap就行,一般按照此顺序进行分区,最后一个分区/”时,不用输入分区Size,直接选择“Fillto maximum allowable size(使用全部可用空间)”,点击OK
Mount Point | File System Type | Size |
/boot | ext4 | 200M |
swap | 2G | |
/Nagix(我自己定义的) | ext4 | 10G |
/ | ext4 | 剩下的都给/ |
27、选择“Format”,格式化的目的是为了写入分区文件系统
28、选择“Write change to disk”,点击Next
29、选择默认,点击Next
30、选择“Minimal”进行最小化安装,选择“Customize now”,点击Next
31、Languages选择“ChineseSupport”,点击Next
32、点击“Reboot”
34、重启完毕
-------葱花子 2016年12月22日星期四
本文出自 “葱花子” 博客,请务必保留此出处http://myitpp.blog.51cto.com/12252179/1885035
以上是关于CentOS系统安装详细步骤的主要内容,如果未能解决你的问题,请参考以下文章
Centos7安装步骤和环境优化 ------ 新手安装详细教学,免费提供软件安装包