vSphere与Workstation虚拟机交互的几种方法
Posted
tags:
篇首语:本文由小常识网(cha138.com)小编为大家整理,主要介绍了vSphere与Workstation虚拟机交互的几种方法相关的知识,希望对你有一定的参考价值。
vSphere是VMware用于企业数据中心的虚拟化产品,Workstation是VMware面向IT Pro、工程师及个人的虚拟机产品,这些人员经常使用VMware Workstation测试虚拟机,有时候需要将Workstation配置或测试好的虚拟机上载到ESXi;而有的时候,管理员需要将vSphere中的虚拟机"下载"到Workstation使用,这就涉及到不同平台之间"虚拟机"的"复制"问题。本文将介绍VMware Workstation与vSphere之间"交互"虚拟机的方法。
1 Workstation连接到vSphere直接上载下载
在高版本的VMware Workstation中,可以直接连接到vSphere(VMware ESXi或vCenter Server),并且可以将虚拟机从Workstation上载到vSphere(VMware ESXi或vCenter Server),或者将虚拟机从vSphere下载到Workstation。无论是上载还是下载,虚拟机在源位置都保留不变,所以这不是"迁移",而是"复制"。使用这一功能,可以满足大多数的需求,但是需要注意,将虚拟机从Workstation上载到vSphere后,虚拟硬盘会变为"厚置备"磁盘,而从vSphere下载虚拟机到Workstation,则是"精简置备"。使用Workstation连接vSphere上载下载虚拟机的主要步骤如下。
(1)打开VMware Workstation控制台,在"文件"菜单中选择"连接服务器",在弹出的"连接服务器"对话框中,在"服务器名称"处输入要连接的VMware ESXi或vCenter Server的IP地址,之后输入要连接的服务器的管理员帐户及密码,单击"连接"按钮连接,如图1-1所示。
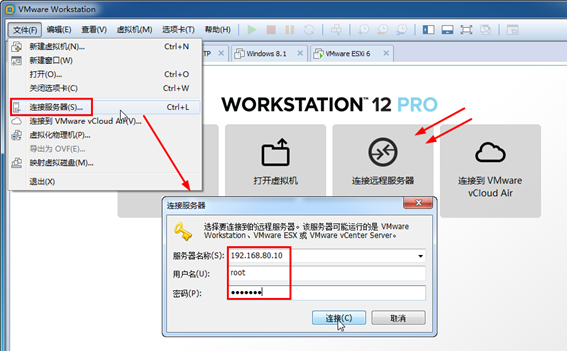
图1-1 连接服务器
(2)在弹出的"无效的安全证书"对话框中,单击选中"总是信任具有此证书的主机",然后单击"仍然连接"按钮,如图1-2所示。
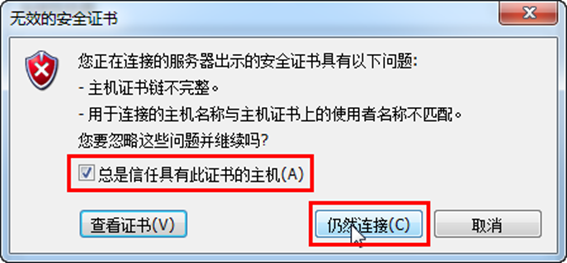
图1-2 仍然连接
(3)在弹出的"VMware Workstation"对话框中,选中"不再显示此消息",然后单击"记住"按钮,记住当前的登录信息及密码,如图1-3所示。
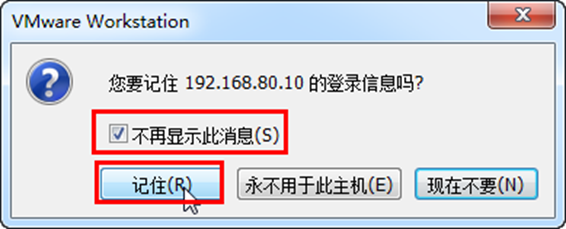
图1-3 记住登录信息
(4)如果要将虚拟机从Workstation上载到刚才连接的vSphere,则在Workstation中,按F9热键,打开左侧的"库"列表,在库列表中选择要上载的虚拟机(注意,需要提前将虚拟机关闭电源,并修改该 虚拟机的光驱、软驱,使之先不要加载镜像),用鼠标右键单击,在弹出的快捷菜单中选择"管理→上载",如图1-6所示。
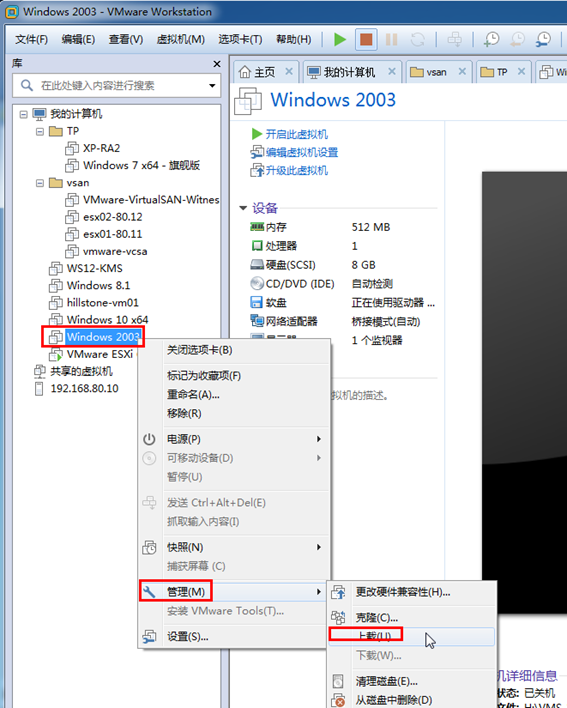
图1-6 上载
(5)在弹出的"上载虚拟机向导"对话框中,在"目标服务器"中选择要放置虚拟机的服务器,在此可以在列表中选择第一步连接的vSphere,如图1-7所示。
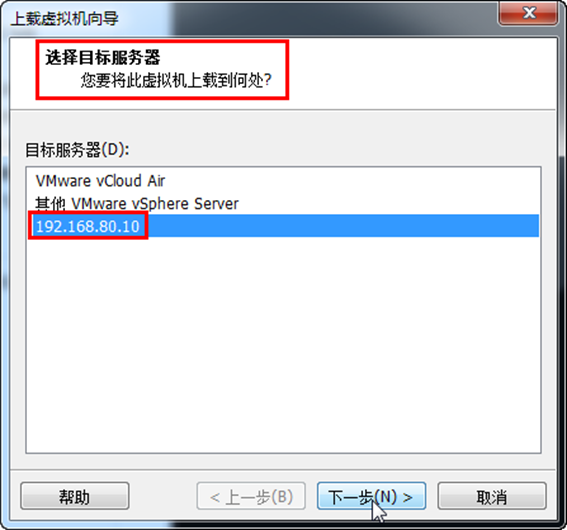
图1-7 选择目标服务器
(6)在"选择目标位置"对话框,在"主机"列表中选择要保存虚拟机的主机,并在"数据存储"中选择将虚拟机保存在那个存储,在"名称"处设置上载后虚拟机的名称,然后单击"完成"按钮,如图1-8所示。
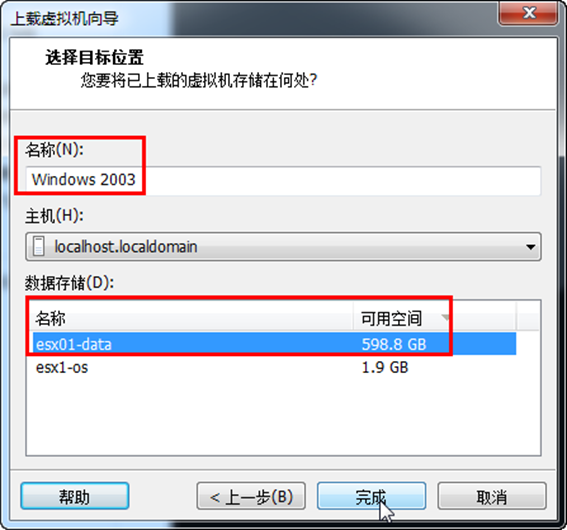
图1-8 选择目标位置
(7)之后开始上载。上载完成后,使用vSphere Client登录到vSphere,选中上载后的虚拟机,单击"编辑虚拟机设置",如图1-9所示。
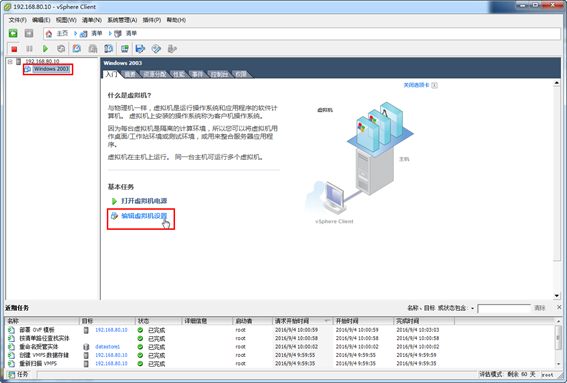
图1-9 编辑虚拟机设置
(8)在"虚拟机属性"对话框中,可以根据需要,修改上载后虚拟机的内存与CPU大小。在"硬盘1"中可以看到,上载后的虚拟硬盘属性为"厚置备延迟置零",如图1-10所示。
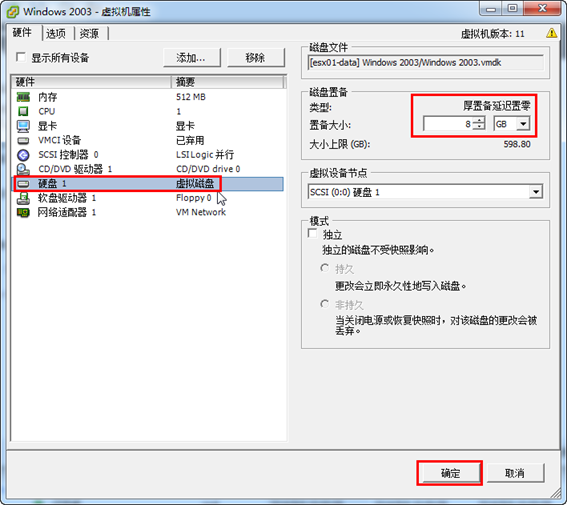
图1-10 上载后虚拟机
如果要将虚拟机从vSphere下载到Workstation,则可以使用如下的操作,步骤如下。
(1)使用Workstation连接到vSphere,连接之后,按F9显示库,在库中选中连接的vSphere,在左侧清单中选择要下载的虚拟机,用鼠标右键单击,在弹出的快捷菜单中选择"管理→下载",如图1-11所示。
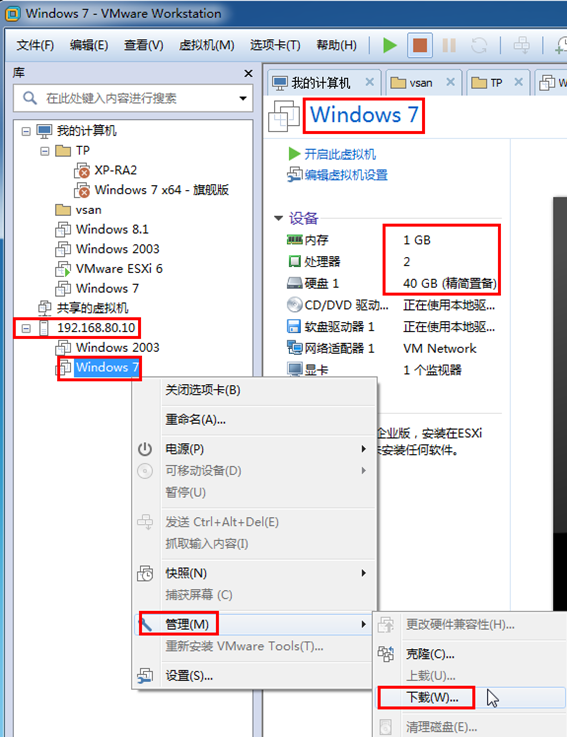
图1-11 下载
(2)在"下载虚拟机"对话框中,为下载虚拟机设置名称及本地保存位置,如图1-12所示,然后单击"下载"按钮开始下载虚拟机。
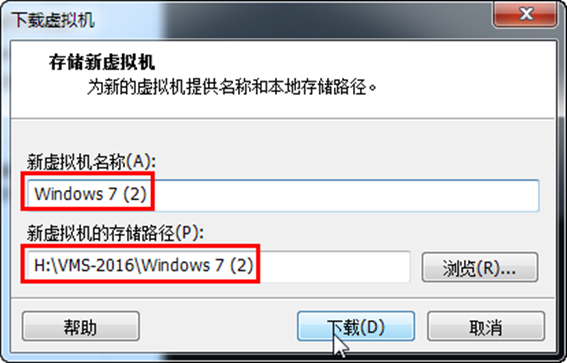
图1-12 下载虚拟机
下载之后即可以在Workstation中修改虚拟机配置、启动虚拟机。另外,如果打开"资源管理器",查看下载后的虚拟机,可以看到,下载后的虚拟机硬盘是"精简置备"。在Workstation中编辑下载后虚拟机的设置,在图中可以看到,虚拟硬盘最大大小是40GB,当前大小是5.4GB,这也可以看到磁盘属于"精简置备",如图1-13所示。
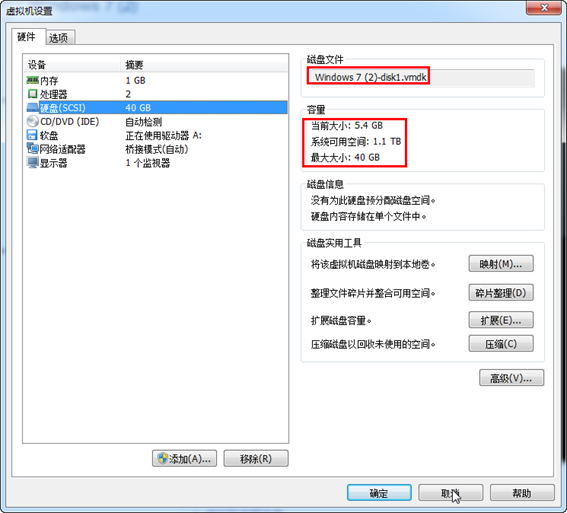
图1-13 下载后硬盘是精简置备
本文出自 “王春海的博客” 博客,转载请与作者联系!
以上是关于vSphere与Workstation虚拟机交互的几种方法的主要内容,如果未能解决你的问题,请参考以下文章
VMWare Workstation 14 和 vsphere esxi 5.5遇到的几个问题- 上
VMware Workstation中部署VMware vSphere 7.0