使用SuperMap Deskpro 6R.NET生成地图缓存
Posted
tags:
篇首语:本文由小常识网(cha138.com)小编为大家整理,主要介绍了使用SuperMap Deskpro 6R.NET生成地图缓存相关的知识,希望对你有一定的参考价值。
使用说明
“地图缓存”按钮,用来对二维地图数据生成缓存文件,优化地图的浏览效果。
/SuperMap/SuperMap%20Deskpro%20.NET%206R/Help/WebHelp/Features/Optimization/Cache/img/read.gif) 操作步骤
操作步骤
1、单击功能区>“数据”选项卡>“生成缓存”组中的“地图缓存”按钮。
2、弹出如下所示“生成地图缓存”对话框,用来设置生成地图缓存的参数。
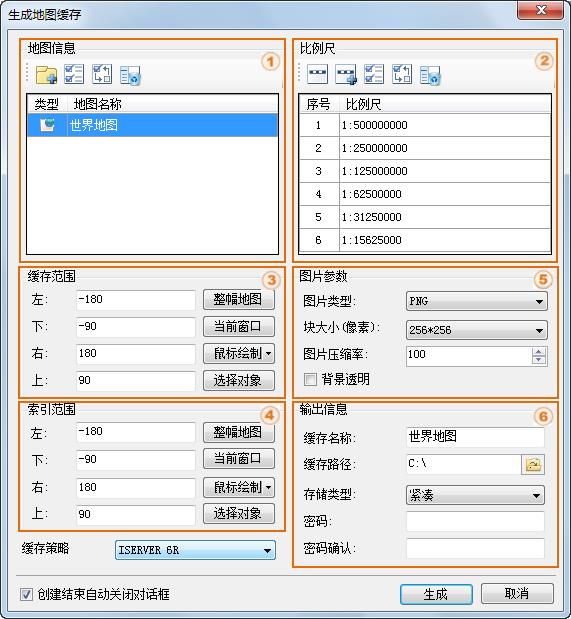
图:生成地图缓存对话框
3、用户需要对如下的参数进行设置。
(1)“地图信息”区用来对需要生成缓存的地图信息进行设置。单击地图信息区域的“添加”按钮 /SuperMap/SuperMap%20Deskpro%20.NET%206R/Help/WebHelp/Features/Optimization/Cache/img/AddMap2D.png) ,弹出“地图列表”对话框,在对话框中列举了为当前的工作空间中的所有的地图。用户可以利用“全选”或者“反选”按钮选择要生成缓存的地图,然后单击“确定”按钮,返回“生成地图缓存”对话框。单击“移除”按钮
,弹出“地图列表”对话框,在对话框中列举了为当前的工作空间中的所有的地图。用户可以利用“全选”或者“反选”按钮选择要生成缓存的地图,然后单击“确定”按钮,返回“生成地图缓存”对话框。单击“移除”按钮 /SuperMap/SuperMap%20Deskpro%20.NET%206R/Help/WebHelp/Features/Optimization/Cache/img/RemoveMap.png) ,可以移除不需要生成缓存的地图。
,可以移除不需要生成缓存的地图。
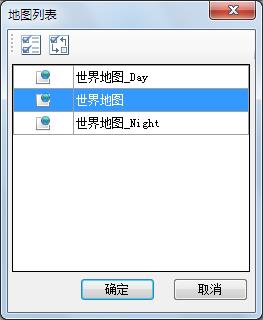
图:地图列表对话框
(2)“比例尺”区用来对地图缓存的比例尺进行设置。系统默认提供了四种常用的比例尺。用户也可以单击“添加”按钮,添加所需的比例尺,或者使用“移除”按钮移除不需要的比例尺。当需要对多幅地图生成缓存时,可以对不同的地图分别设置比例尺;当用户添加比例尺,可以直接输入比例尺的全称,如1:50000,也可以只输入比例尺的分母,如50000,系统会自动处理为1:50000。
/SuperMap/SuperMap%20Deskpro%20.NET%206R/Help/WebHelp/Features/Optimization/Cache/img/3.png) (3)“缓存范围”区用来对缓存处理的地图数据的地理范围进行设置。应用程序提供了有以下四种设置方式:
(3)“缓存范围”区用来对缓存处理的地图数据的地理范围进行设置。应用程序提供了有以下四种设置方式:
单击“整幅地图”按钮,使用整幅地图的范围作为缓存范围,左下右上四个文本框用来显示所设置的处理范围;
单击“当前窗口”按钮,使用当前窗口的范围作为缓存范围;
如果应用程序地图窗口中有打开的地图,“鼠标绘制”按钮可用。单击按钮右侧的下拉箭头,通过拖动鼠标来确定一个矩形区域或者多边形区域作为缓存处理范围;
如果应用程序地图窗口中有打开的地图,“选择对象”按钮可用。单击按钮,程序切换到当前地图窗口,在窗口中选择鼠标单击一个对象或者框选选中多个对象作为缓存的处理范围。
(4)/SuperMap/SuperMap%20Deskpro%20.NET%206R/Help/WebHelp/Features/Optimization/Cache/img/4.png) “索引范围”区用来设置需要建立索引的缓存范围。如果保持两次生成预缓存图片的基准索引范围一致,就可以保证地图分块的方式一样,从而保证已生成的缓存图片不受地图范围改变的影响。系统提供了四种方式:整幅地图,当前窗口,鼠标绘制,选择对象。具体操作见缓存范围的设置方法。
“索引范围”区用来设置需要建立索引的缓存范围。如果保持两次生成预缓存图片的基准索引范围一致,就可以保证地图分块的方式一样,从而保证已生成的缓存图片不受地图范围改变的影响。系统提供了四种方式:整幅地图,当前窗口,鼠标绘制,选择对象。具体操作见缓存范围的设置方法。
- 完全填充缓存图片:依据不同的需求,用户对选中的特定几何对象可以设定的缓存范围(或索引范围)内生成的缓存图片是否完全填充。勾选该项,表示缓存范围内会完全填充缓存图片,不勾选该项,表示只输出选中的对象的范围与缓存范围交集部分,其他部分不填充,输出为空白。例如,当用户选中某个对象时,使用和不使用完全填充缓存图片功能的示意图。如下图所示:
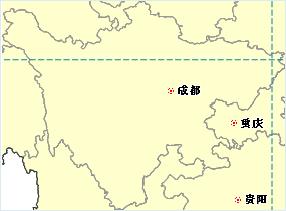
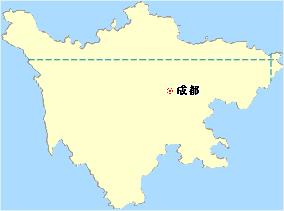
完全填充缓存图片 不完全填充缓存图片
在不选择任何几何对象的情况下,都会完全填充缓存范围(索引范围)内缓存图片。
- 缓存策略:在下拉列表中,选择 ISERVER 6R,兼容 IS.NET,或者兼容 ISERVER 2.0缓存策略,使得生成的文件支持相应的服务器产品的发布。
/SuperMap/SuperMap%20Deskpro%20.NET%206R/Help/WebHelp/Features/Optimization/Cache/img/5.png) (5)“图片参数”区用来对缓存结果的图片信息进行设置。
(5)“图片参数”区用来对缓存结果的图片信息进行设置。
图片类型:缓存图片保存的类型。系统支持*.png,*.gif,*.jpg 三种图片格式。默认为*.png 格式;
块大小(像素):获取缓存预处理后生成的每个缓存分块文件的采样尺寸,单位为像素。应用程序提供了2048*2048,1024*1024,512*512,256*256,128*128,64*64,32*32,16*16八种尺寸供用户选择;
图片压缩率:缓存图片被压缩的百分率。图片压缩率的范围为0-100,默认为100;
背景透明:地图设置了背景色时,勾选此项,在生成地图缓存的时候,会自动将背景色设置为透明;否则将保留地图的背景色。
/SuperMap/SuperMap%20Deskpro%20.NET%206R/Help/WebHelp/Features/Optimization/Cache/img/6.png) (6)“输出设置”区用来对缓存的输出参数进行设置。包括以下内容:
(6)“输出设置”区用来对缓存的输出参数进行设置。包括以下内容:
缓存名称:在“缓存名称”右侧的文本框中输入缓存名称,即缓存根目录的名称;
缓存路径:在“缓存路径”右侧的文本框中输入缓存的输出路径,可以为本地路径,也可以为网络路径;用户还可以通过文本框后的“浏览”按钮来选择路径;
存储类型:系统提供了2种缓存类型,紧凑和原始。紧凑表示采用一定的压缩和加密机制,在建立缓存时对数据进行压缩和加密;原始表示不对数据进行压缩,保留模型数据的原始信息;
密码:为地图缓存设置密码进行加密,保证数据安全;当加载该地图缓存时,需要输入密码;
密码确认:对设置的密码进行确认。必须与上面的密码设置一致。如果两处输入密码不一致,在创建缓存的时候会提示:“生成二维地图缓存失败。密码不匹配,请重新输入!”的信息。
过滤指定范围的对象的图层:根据选中的对象的范围,自动过滤该对象所在的图层。地图中可能存在多个图层,选中对象所在的图层才会被过滤掉。选中“过滤指定范围的对象的图层”功能,应用程序在生成 sci 缓存文件时,会自动过滤选中的对象范围所在的图层;否则不会对该图层进行过滤。
4、创建结束自动关闭对话框。勾选该项,表示在创建缓存结束,对话框会自动关闭,否则对话框不会自动关闭;
5、设置完成后,单击“生成”按钮,执行二维地图缓存生成操作。每个地图缓存单独存放在一个文件夹下,如示例中的世界地图生成的缓存文件存放于" C:/世界地图"文件夹下。不同比例尺的缓存文件分别位于相应的文件夹下,其中“世界地图.sci”为缓存配置文件。
/SuperMap/SuperMap%20Deskpro%20.NET%206R/Help/WebHelp/Features/Optimization/Cache/img/note.png) 注意事项
注意事项
- 当前工作空间中必须存在地图。
- 缓存范围设置时的相关事项:
在不勾选“默认”复选框时,左下右上的文本框变为可编辑状态,这时您可以直接输入需要的缓存范围;
在进行缓存范围设置时,可以通过单击打开的地图窗口切换为当前窗口,进行绘制范围或选择对象的范围设置;
应用“选择对象的范围”按钮时,如果所要选择的对象图层为不可选择状态时,可以直接在“图层管理器”中将该图层设为可选择状态,然后选择对象;或者在当前地图窗口窗口中单击鼠标右键,即可弹出“生成缓存对话框”,关闭该对话框再进行必要的设置。
引文链接:生成地图缓存
以上是关于使用SuperMap Deskpro 6R.NET生成地图缓存的主要内容,如果未能解决你的问题,请参考以下文章