虚拟机安装CentOS6.4
Posted STCL
tags:
篇首语:本文由小常识网(cha138.com)小编为大家整理,主要介绍了虚拟机安装CentOS6.4相关的知识,希望对你有一定的参考价值。
1 概述
虚拟机(Virtual Machine)指通过软件模拟的具有完整硬件系统功能的、运行在一个完全隔离环境中的完整计算机系统,运行在主机上,完全独立,虚拟机里面的所有操作不会影响主机,即使虚拟机崩溃了,也不会对主机造成影响,一般用来测试或实验。
项目中的服务器操作系统基于Linux的安全可靠、效率高、免费、良好的网络支持、与UNIX完全兼容等方面的考虑,一般都采用Linux来实现,其中较为常用的一个版本为CentOS,本文会使用VMware虚拟机软件在本地搭建一个和服务器相同的CentOS的操作系统环境,记录具体的安装过程,为了测试和学习方便。
2 预期读者
数通畅联新员工
广大技术爱好者
3 环境信息
VMware版本:VMware workstation10.0
CentOS镜像:CentOS-6.4-x86_64-minimal.iso
4 名词解释
Linux:Linux是一套免费使用和自由传播的类Unix操作系统,是一个基于POSIX和UNIX的多用户、多任务、支持多线程和多CPU的操作系统。它能运行主要的UNIX工具软件、应用程序和网络协议。它支持32位和64位硬件。Linux继承了Unix以网络为核心的设计思想,是一个性能稳定的多用户网络操作系统。
CentOS:(CommunityEnterprise Operating System,中文意思是:社区企业操作系统)是Linux发行版之一,它是来自于Red Hat Enterprise Linux依照开放源代码规定释出的源代码所编译而成。由于出自同样的源代码,因此有些要求高度稳定性的服务器以CentOS替代商业版的Red Hat Enterprise Linux使用。两者的不同,在于CentOS并不包含封闭源代码软件。
VirtualMachine:虚拟机是指通过软件模拟的具有完整硬件系统功能的、运行在一个完全隔离环境中的完整计算机系统,目前流行的虚拟机软件有VMware(VMWare ACE)、Virtual Box和Virtual PC,它们都能在Windows系统上虚拟出多个计算机,每个虚拟计算机可以独立运行,可以安装各种软件与应用等。
VMware:虚拟机软件,是全球桌面到数据中心虚拟化解决方案的领导厂商。它的产品可以使你在一台机器上同时运行二个或更多Windows、DOS、LINUX系统。与“多启动”系统相比,VMWare采用了完全不同的概念。多启动系统在一个时刻只能运行一个系统,在系统切换时需要重新启动机器。VMWare是真正“同时”运行,多个操作系统在主系统的平台上,就象标准Windows应用程序那样切换。而且每个操作系统你都可以进行虚拟的分区、配置而不影响真实硬盘的数据,你甚至可以通过网卡将几台虚拟机用网卡连接为一个局域网,极其方便。安装在VMware操作系统性能上比直接安装在硬盘上的系统低不少,因此,比较适合学习和测试。
5 操作步骤
5.1 创建虚拟机
打开VMware,新建一个虚拟机

选择使用自定义方式
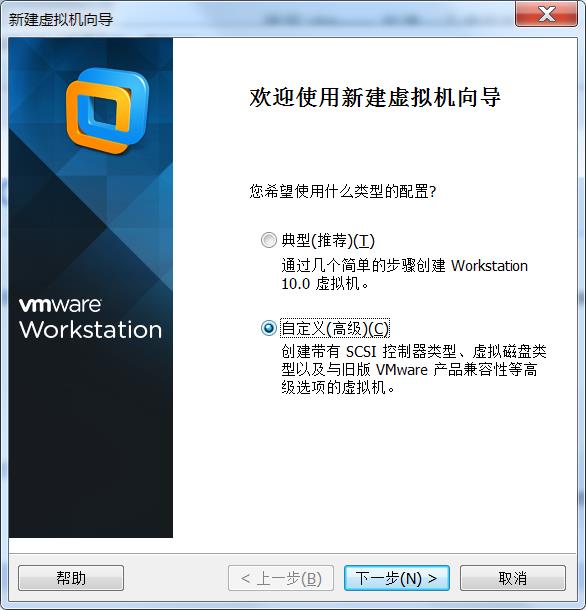
选择虚拟机硬件兼容性
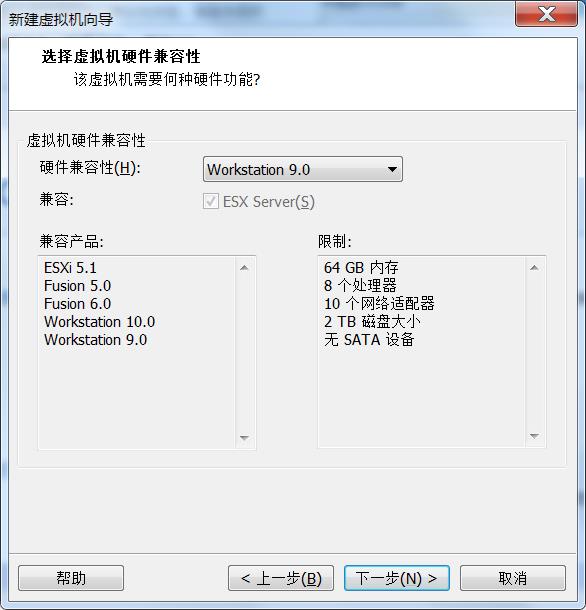
安装客户机操作系统

选择客户机操作系统

命名虚拟机

选择处理器配置

制定虚拟机内存,根据本机的内存酌情分配

网络类型选择
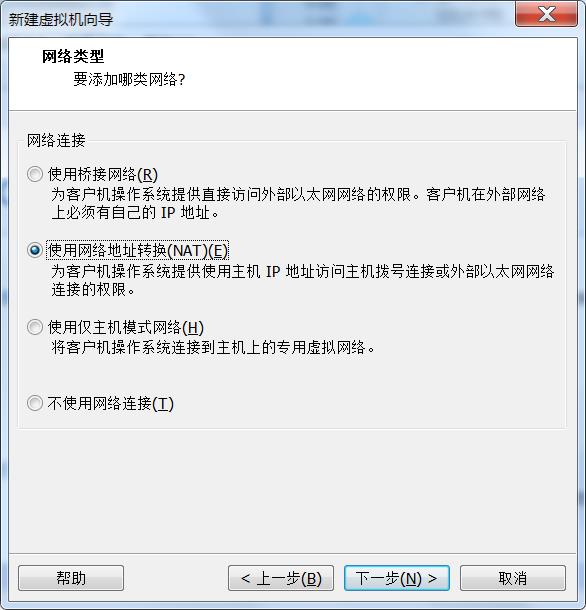
选择I/O控制器

选择磁盘类型

选择磁盘

指定磁盘容量,根据本机磁盘酌情分配
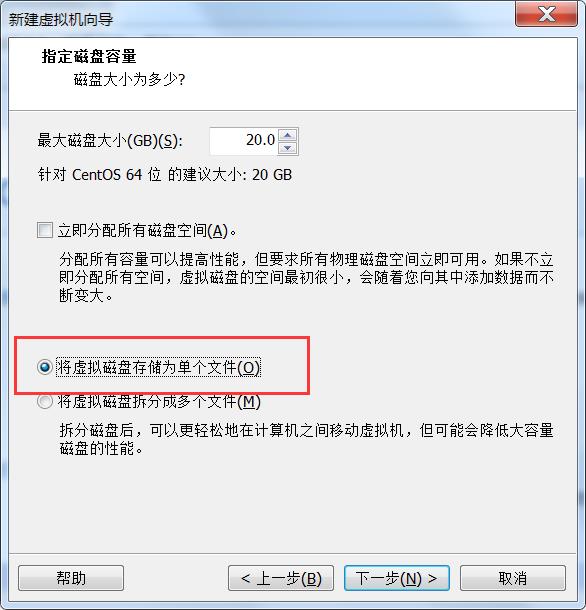
指定磁盘文件
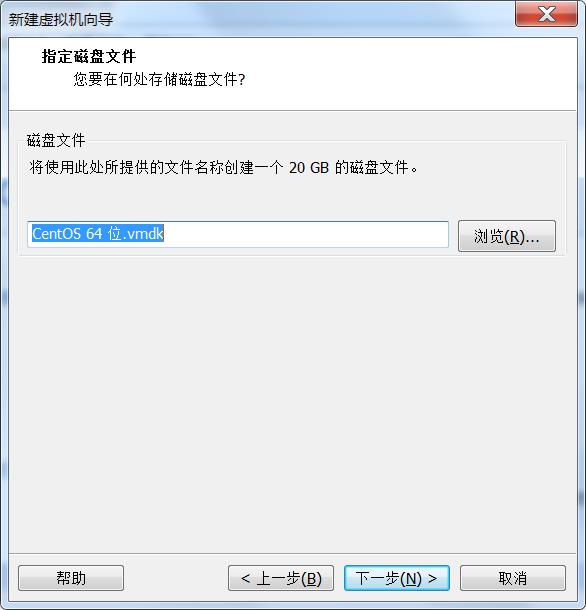
查看虚拟机配置

点击左侧的虚拟机名称,选择CentOS 64位点击编辑虚拟机设置
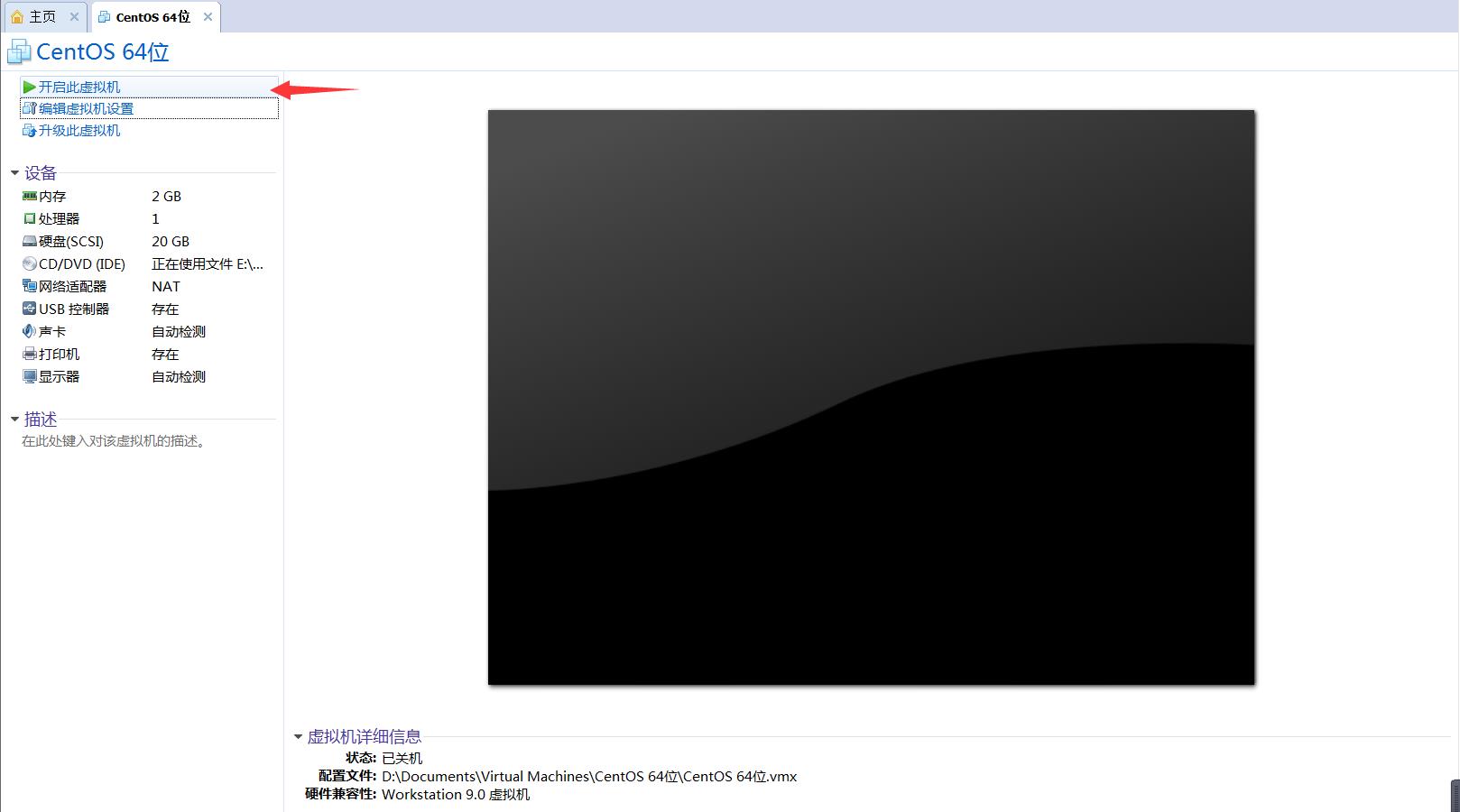
选中CD/DVD,使用CentOS64位的镜像文件

5.2 安装CentOS6.4
点击开启虚拟机

选择第一项,安装全新操作系统或升级现有操作系统

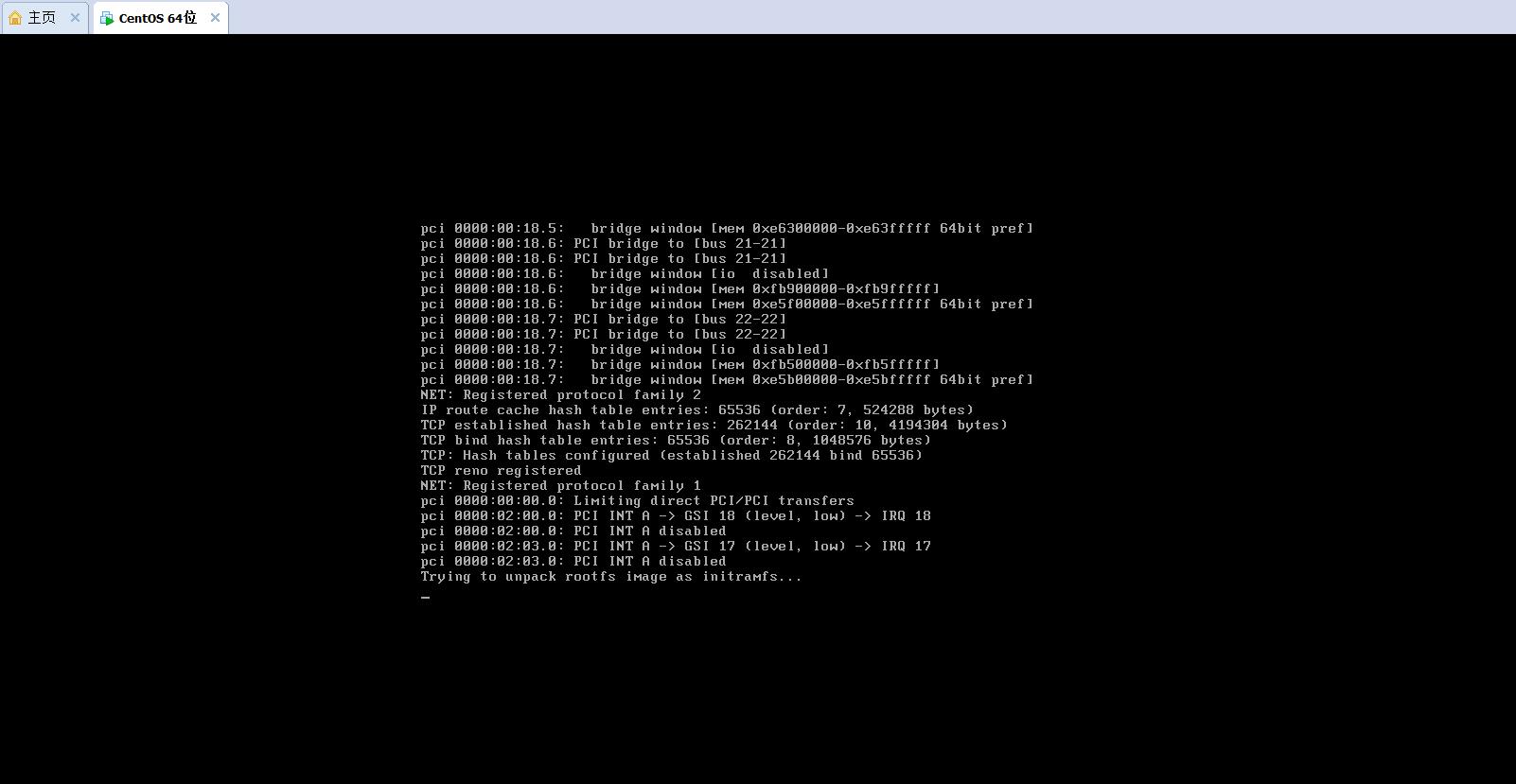
Tab键进行选择,选择Skip,退出检测
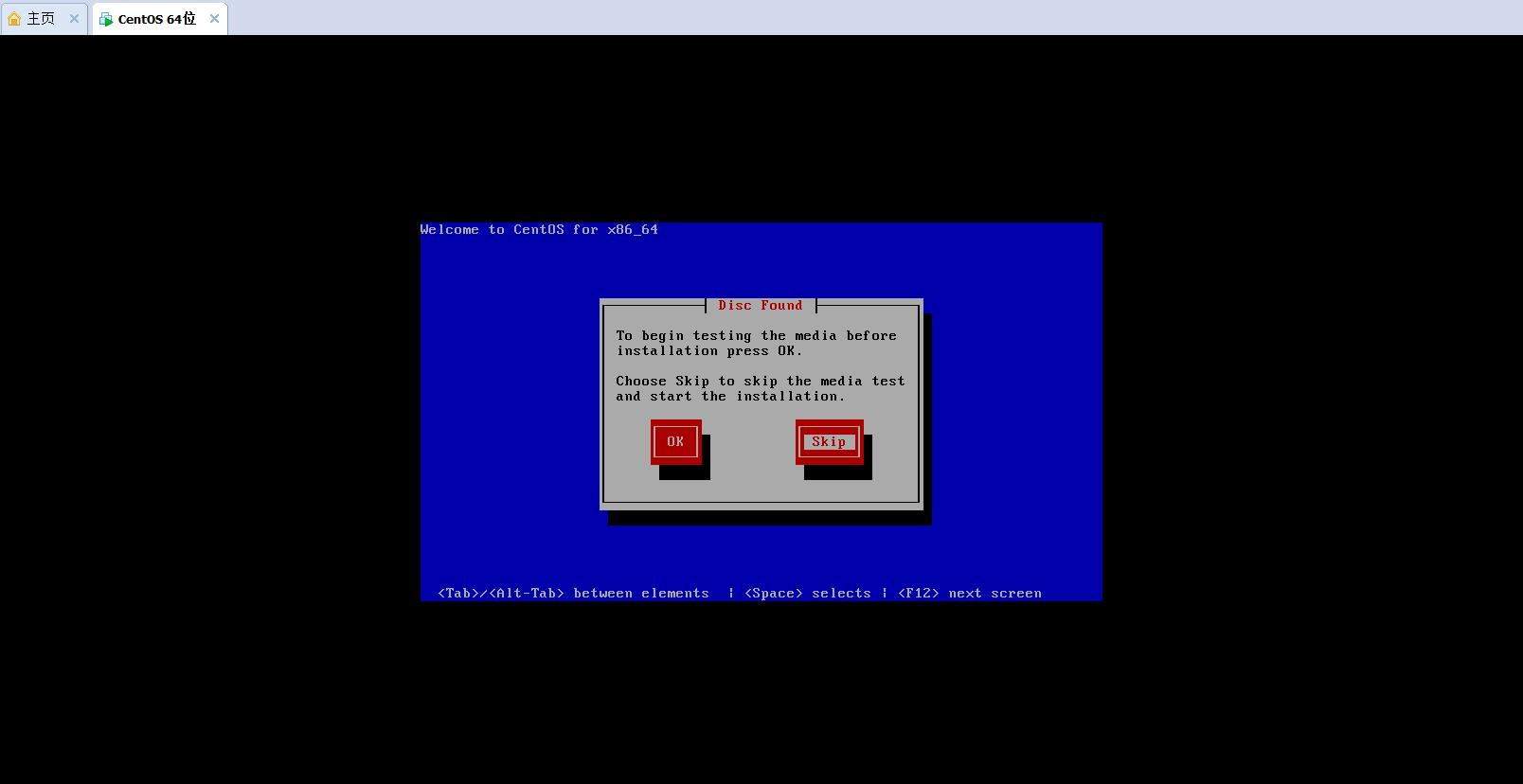
点击Next

选择语言,这里选择的是中文简体
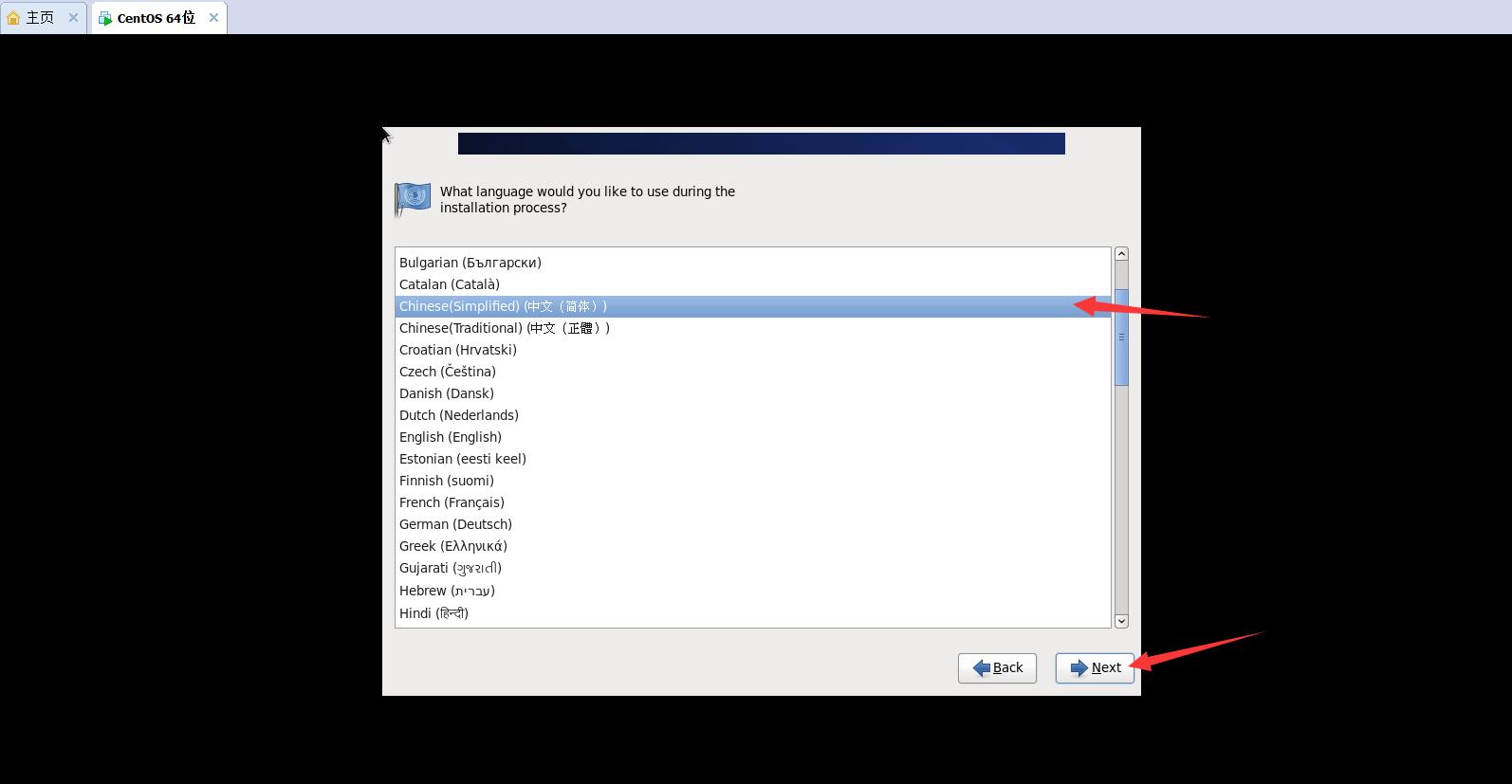
选择键盘
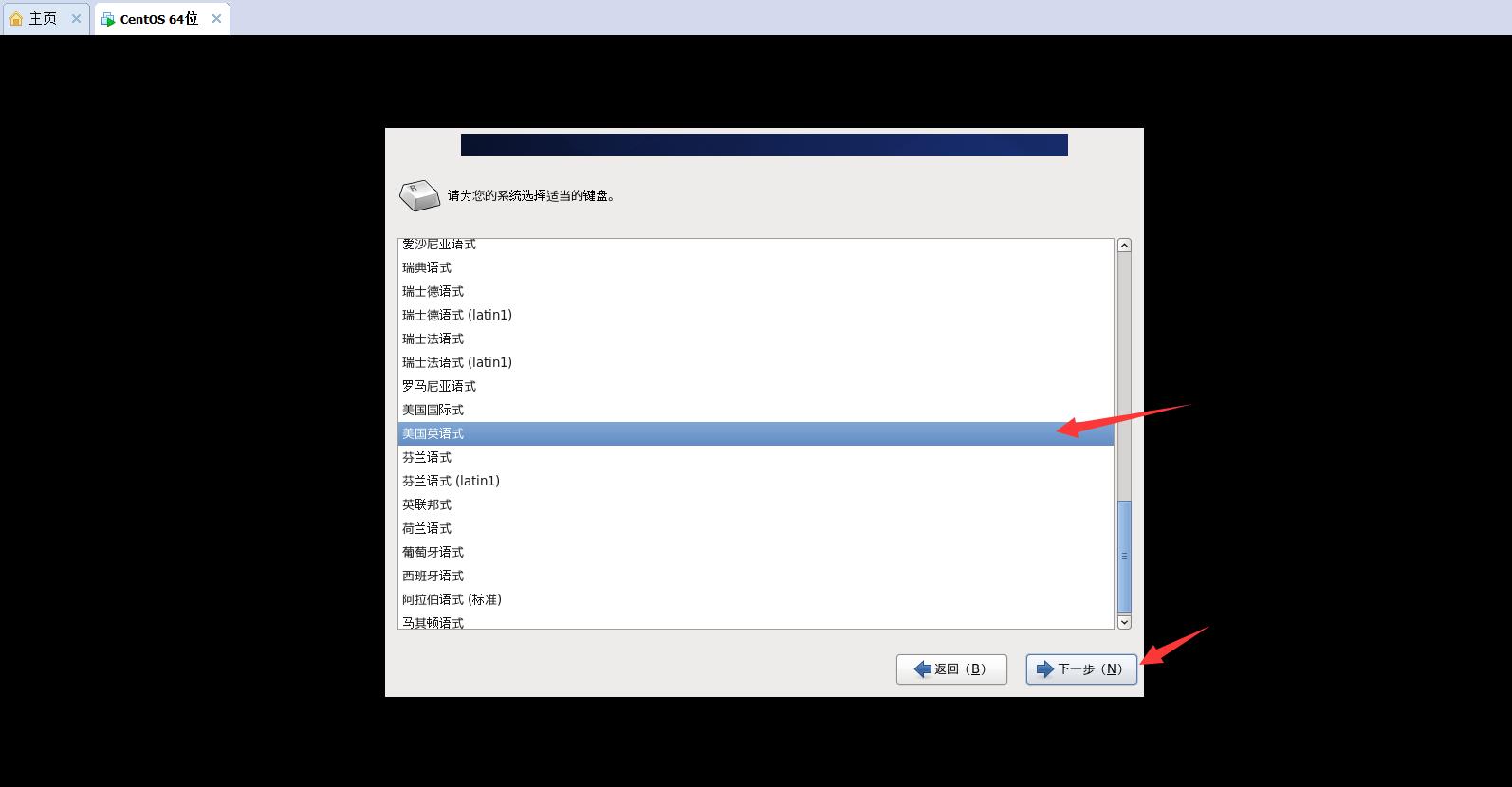
选择存储设备

如果以前安装过虚拟机,会出现这个警告,选择是,忽略所有数据

输入主机名
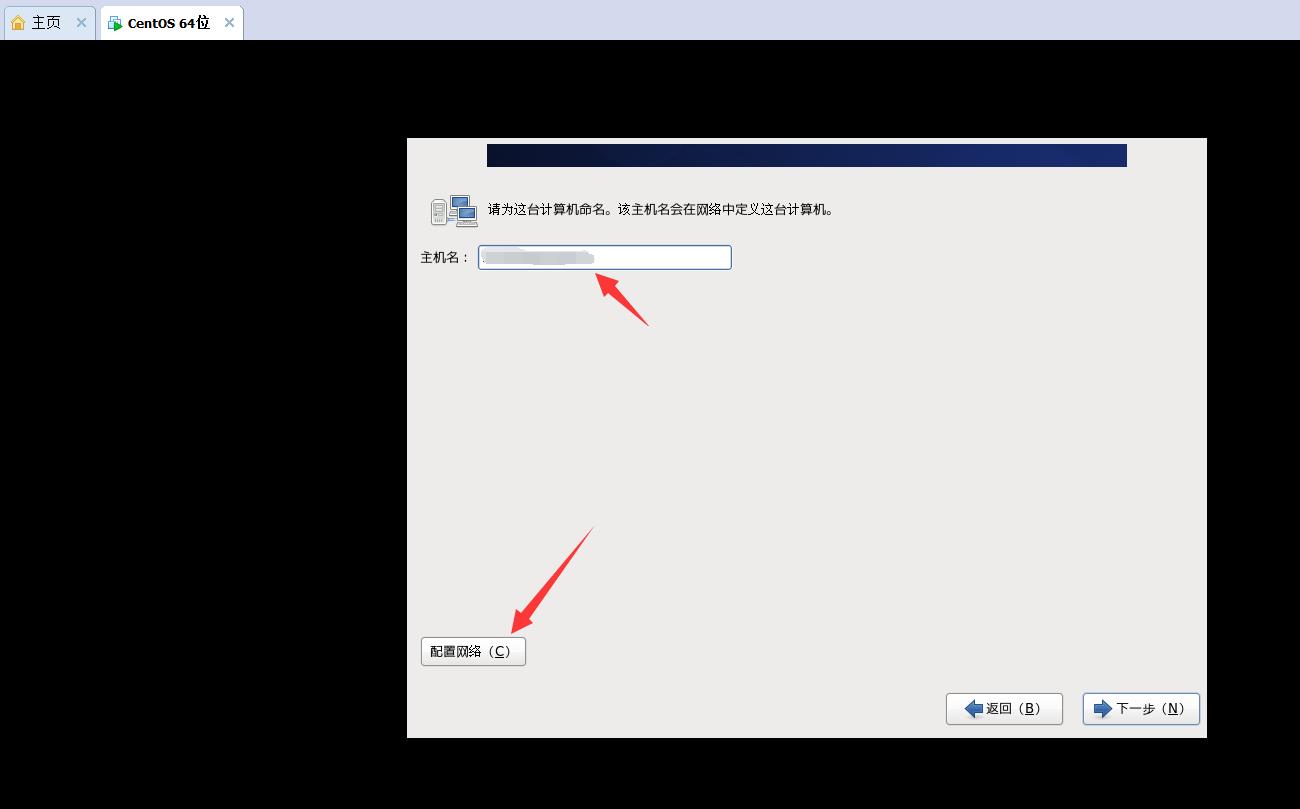
配置网络
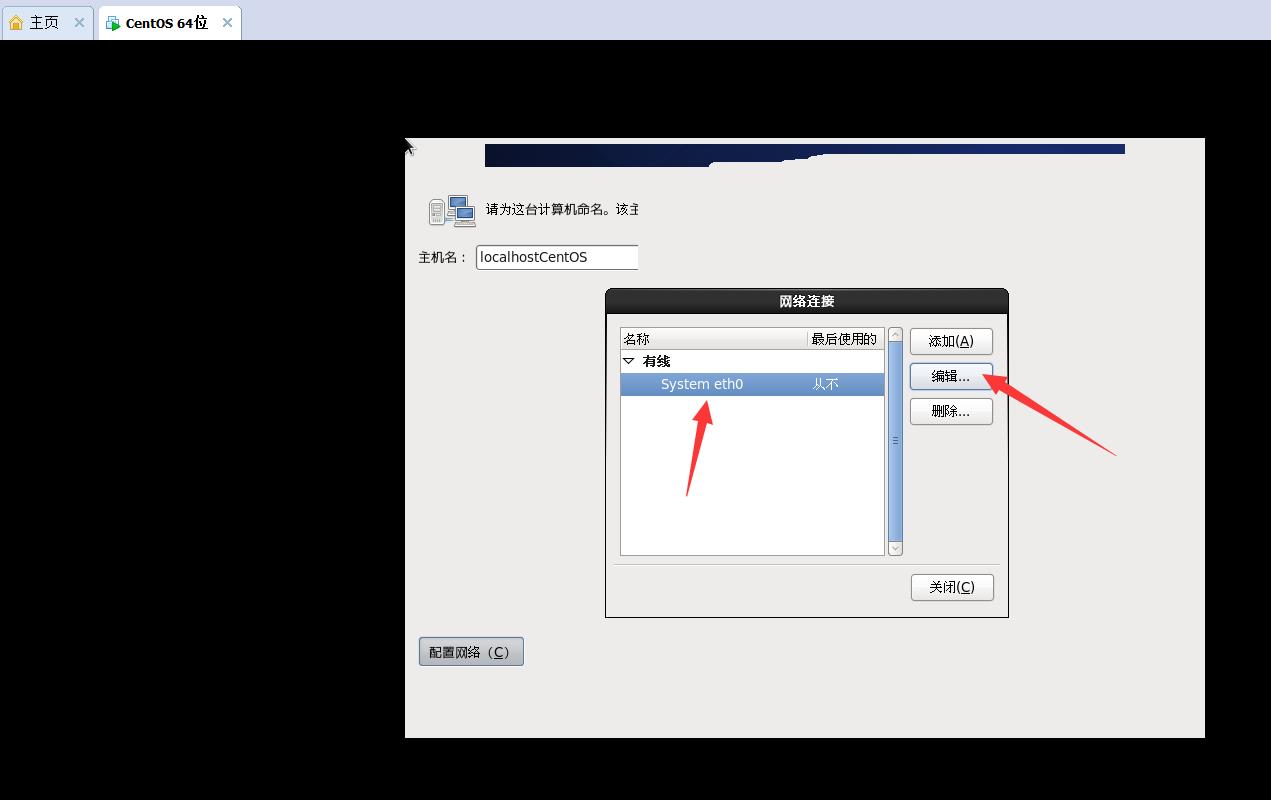
设置时区,勾选使用UTC时间

输入根用户(root)的密码
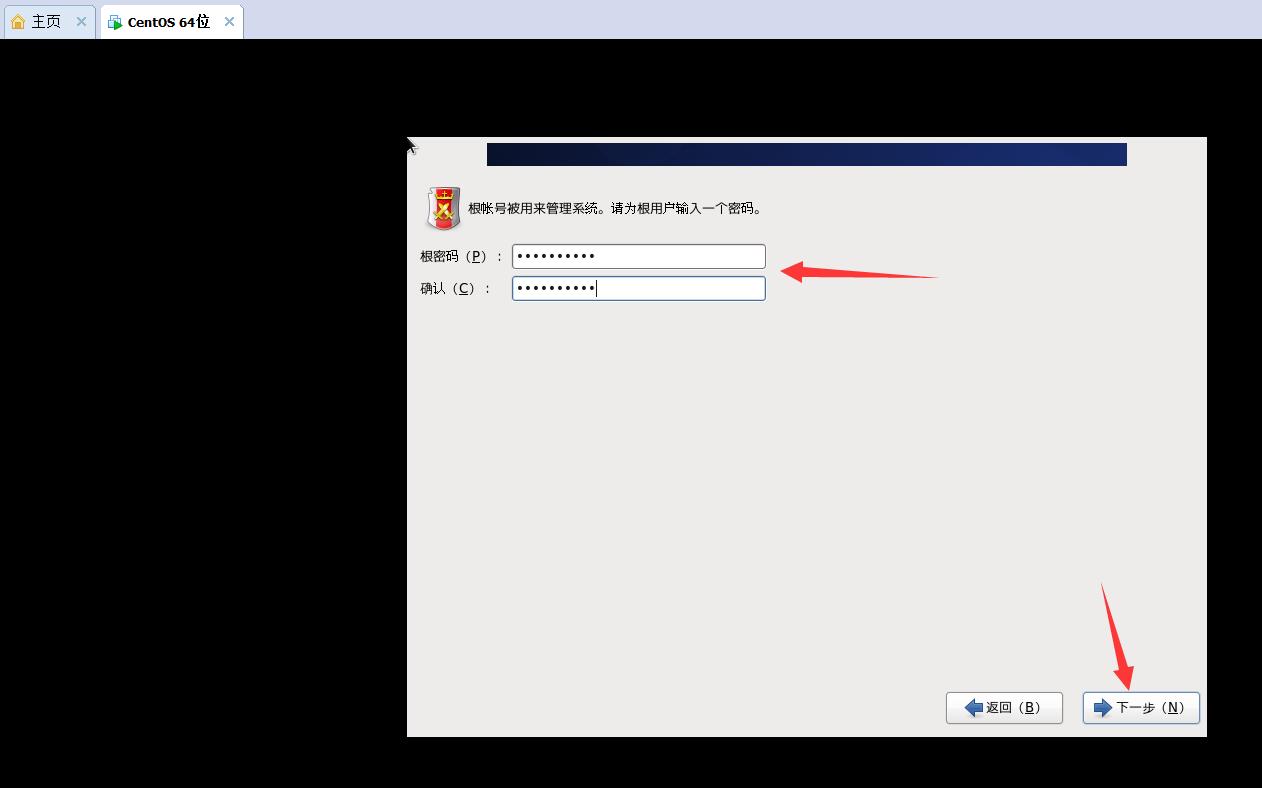
选择“创建自定义布局”手动给Linux指定系统分区、交换分区,鼠标单击“下一步”按钮继续。
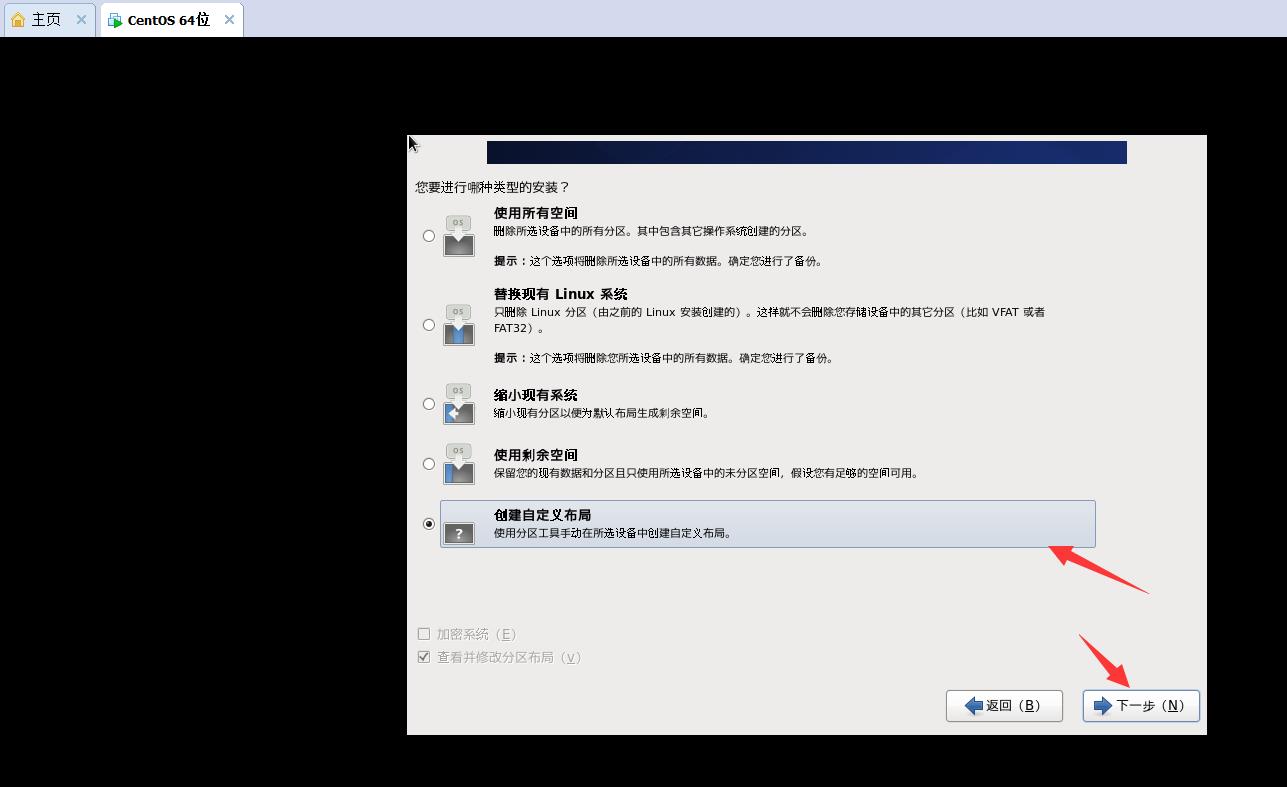
创建交Swap分区,鼠标单击“创建”按钮,在弹出的“生成存储”对话框中,生成分区选择“标准分区”;

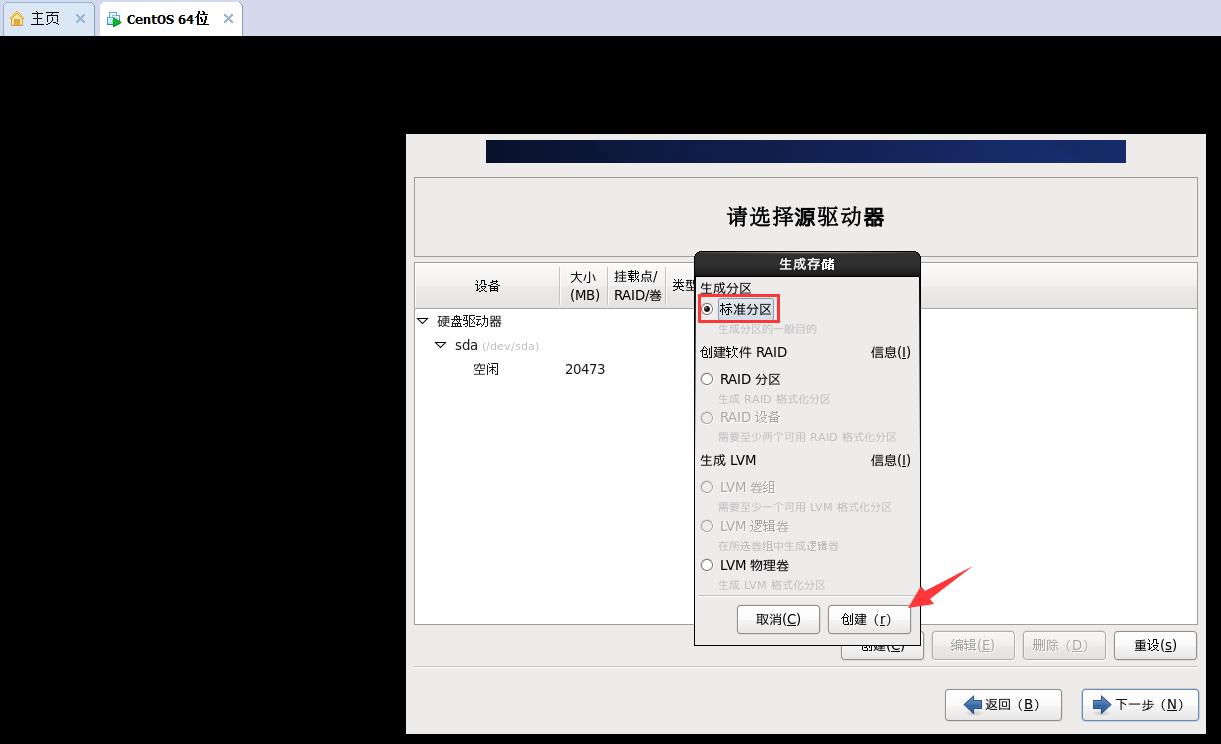
鼠标单击“创建”按钮,在弹出的“增加分区”对话框中文件系统类型选择“swap”,并指定其空间大小为1024MB,鼠标单击“确定”按钮继续。
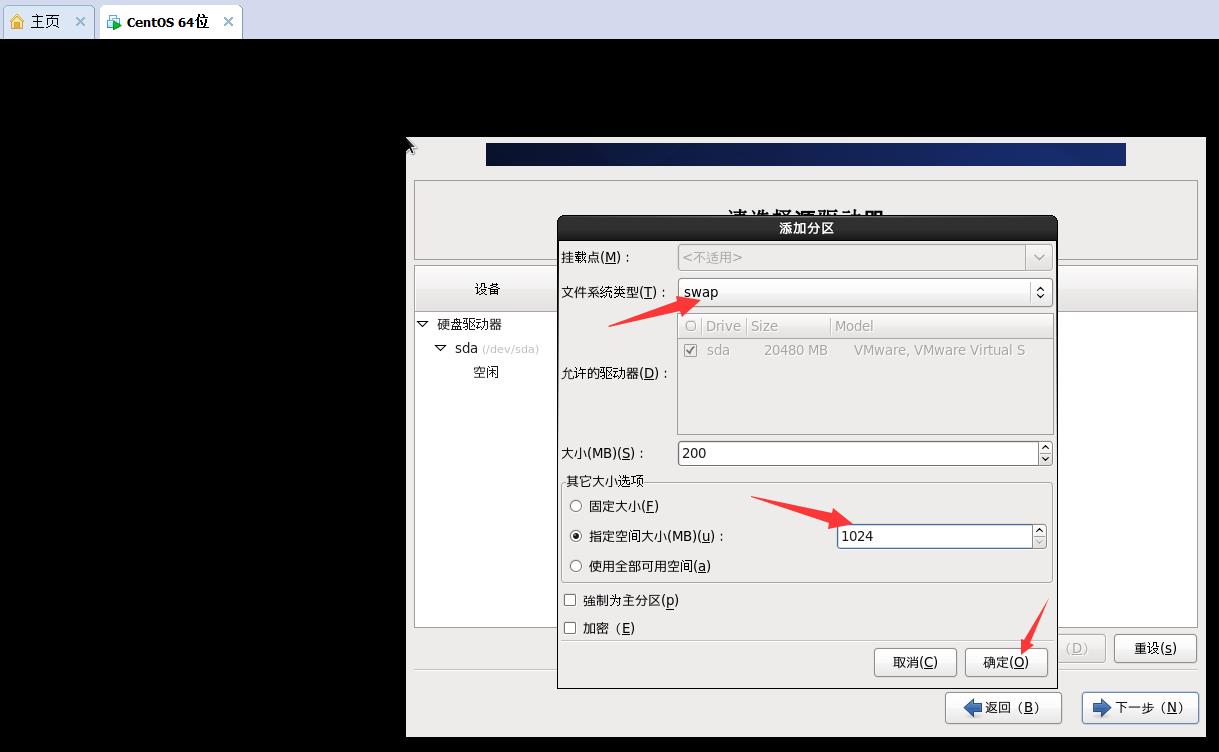
swap分区已创建完成,接下来创建Linux的系统分区,把所有的系统目录都放在这个分区;鼠标单击“创建”按钮,在弹出的“生成存储”对话框中,生成分区选择“标准分区”;
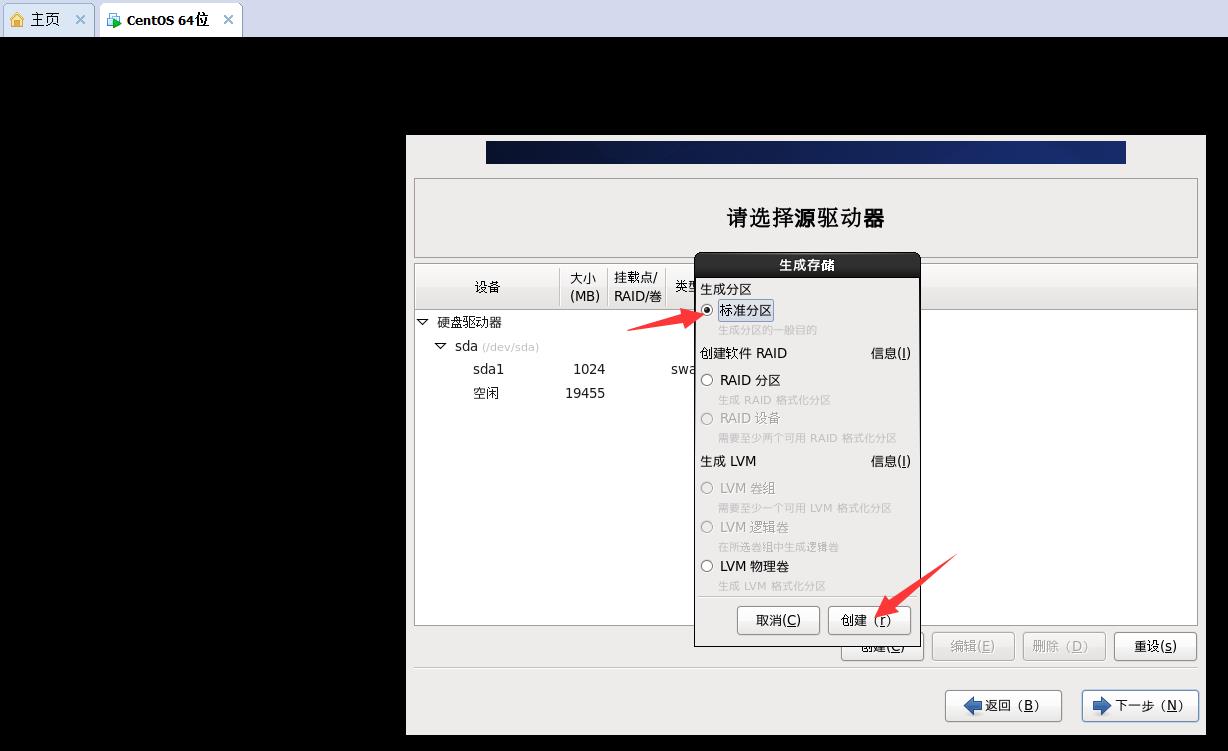
鼠标单击“创建”按钮,在弹出的“增加分区”对话框中文件系统类型选择“ext4”,挂载点选择“/”,并使用全部可用空间,鼠标单击“确定”按钮继续;
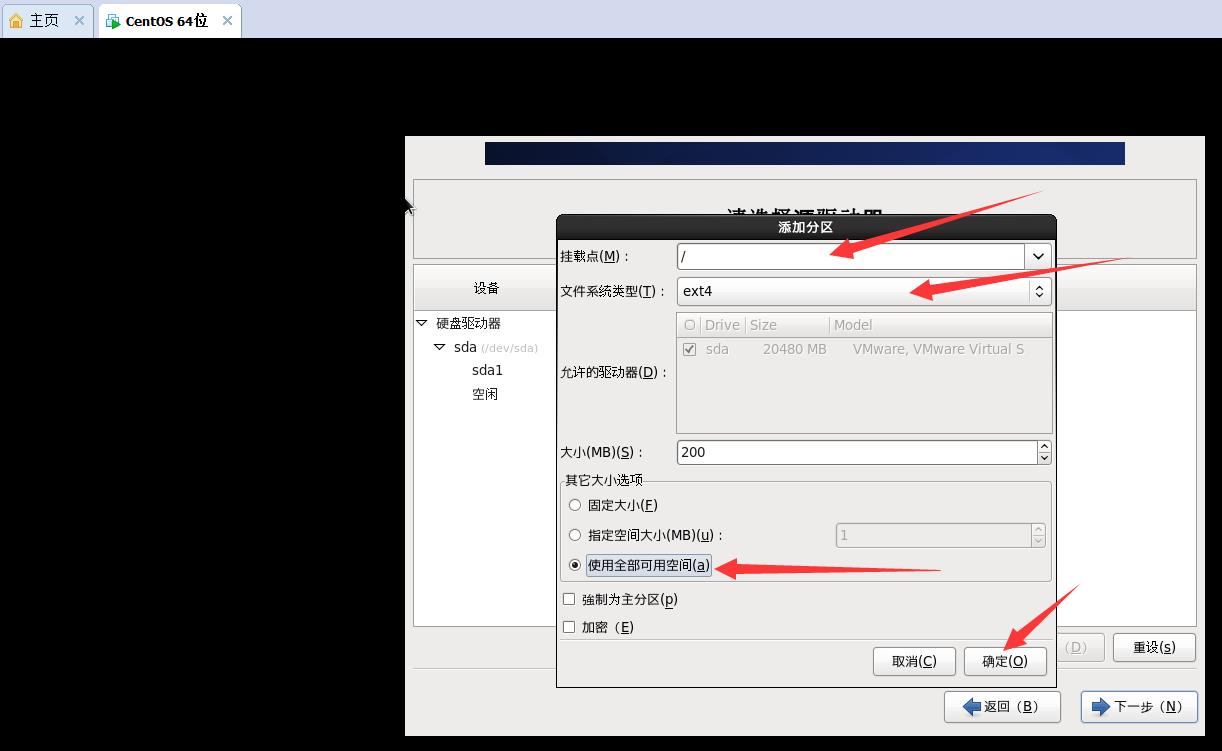
可以看到swap分区和Linux系统分区都创建完成,鼠标单击“下一步”按钮继续。鼠标单击“格式化”按钮格式化创建的分区;
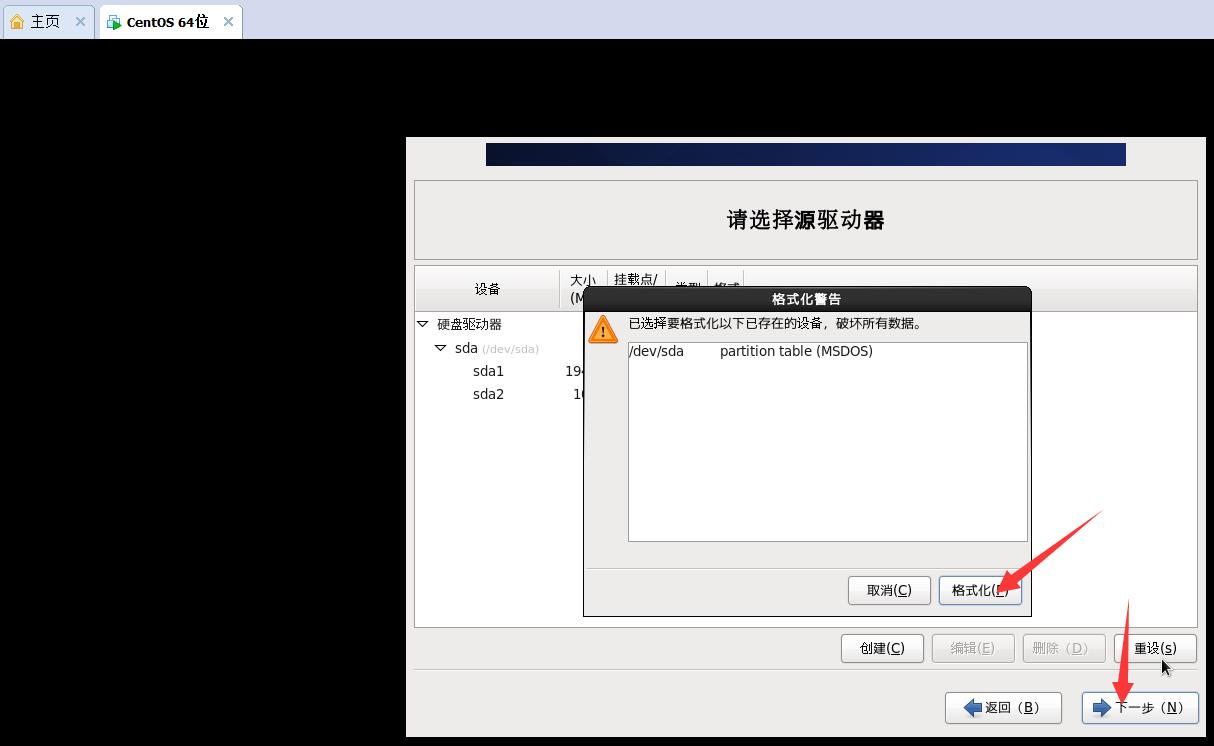
格式化确认选择“将修改写入磁盘”。

系统引导程式也是写在/dev/sda1(Linux系统分区)分区中,鼠标单击“下一步”按钮继续。

鼠标单击“下一步”按钮继续;可以看到Linux系统包安装的过程,软件包已安装数和总的安装数;安装完成后,鼠标单击“重新引导”按钮继续。


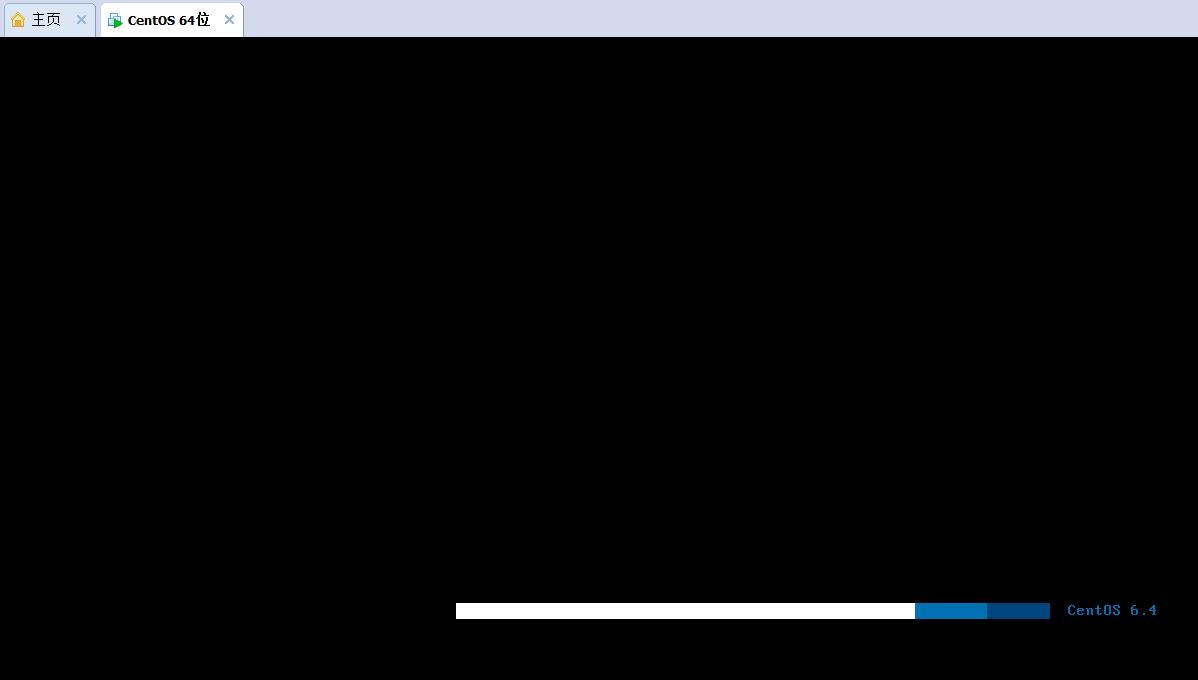
进入命令行,输入root账户名以及密码登录
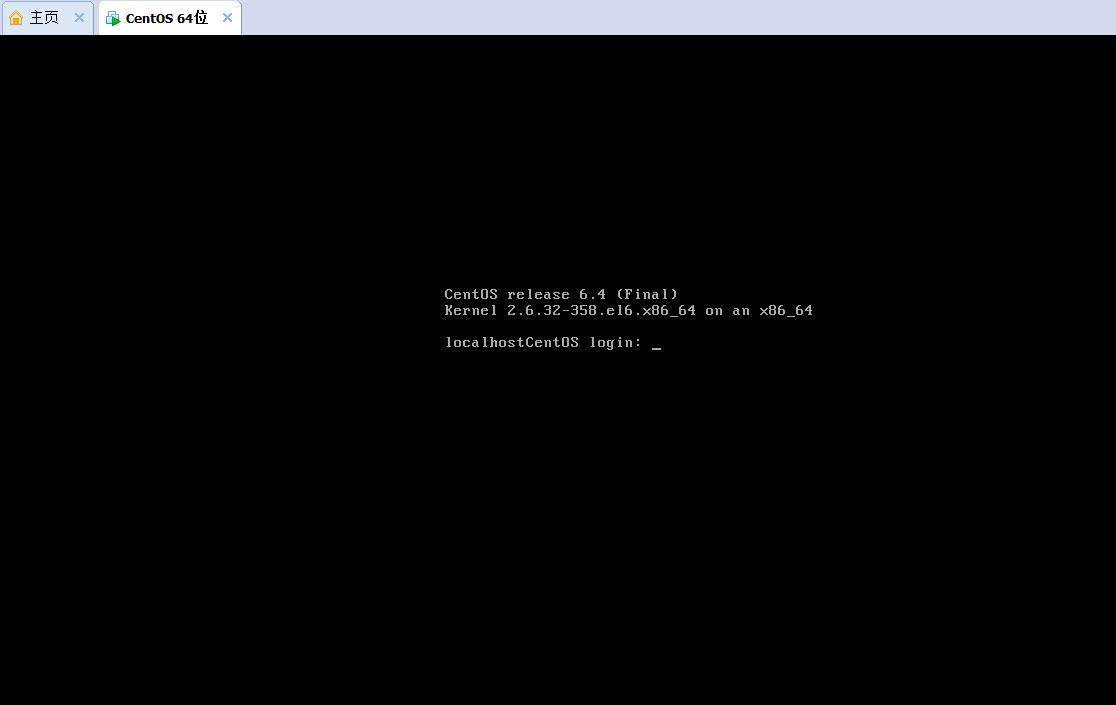

5.3 问题及解决
如果网络忘记配置了,可以用一下方法解决网卡的配置
首先使用ifconfig命令查看ip配置
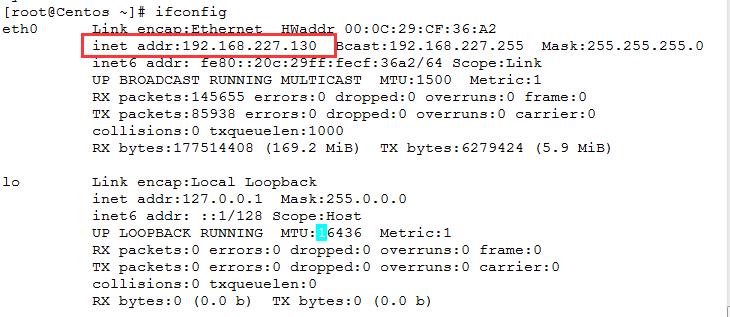
*若用ifconfig命令,只有lo,没有eth0
解决方案:
1. 进入/etc/sysconfig/network-scripts目录,发现有ifcfg-eth0,即网卡(驱动)存在但未启用。
2. 输入ifconfig -a命令,可显示eth0和lo。
3. 输入ifconfig eth0 up,启用网卡。此时用ifconfig,只能看到inet6(ipv6?)的地址,没有inet的地址(即Xshell连接输入的ip)。
4. 修改/etc/sysconfig/network-scripts/ifcfg-eth0文件, 把ONBOOT=no 改为 ONBOOT=yes,但ifconfig的结果没有任何改变。(省略该步骤不知道是否有效)
5. service network restart,重启。出现shutdowneth0 OK,bring up eth0 OK,determine ip for eth0 OK。
6. 输入ifconfig,出现eth0的inet地址。用Xshell连接成功。
6 相关链接
本文CentOS镜像下载地址:
以上是关于虚拟机安装CentOS6.4的主要内容,如果未能解决你的问题,请参考以下文章