关于Quartz插件的一些细节设置
Posted
tags:
篇首语:本文由小常识网(cha138.com)小编为大家整理,主要介绍了关于Quartz插件的一些细节设置相关的知识,希望对你有一定的参考价值。
具体如图所示,我原本魔盒已经有个计时器了(左上角),但是这个Quartz插件又自带了一个计时器(施法条上面的就是),而且字体还非常小。我想问下怎么把Quartz自带的计时器取消?或者调整下大小?我第一次用,设置里面具体哪些东西是调什么的搞不太懂,请高手相助

Quartz是一个强大全面华丽的施法条插件. 基本涵盖所有施法条相关插件,此插件能根据你的网络延迟自动设置施法条的打断点,能监视自身,目标,焦点的施法条,根据施法目标距离不同显示不同颜色提醒;蓝条显示等功能。
插件设置命令:"/quartz"。


求教多谢~
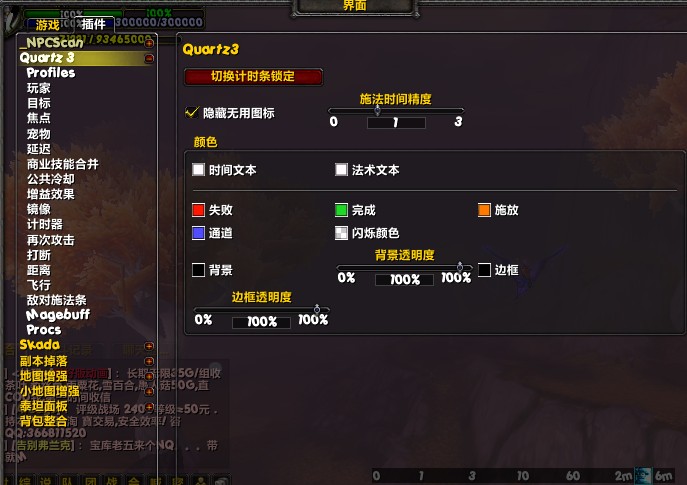
增益效果中把启用钩没了。
参考技术B 打开界面-插件 找到Quartz 点开+号底下有计时器,敌对技能等,点关闭即可追问计时器那个本来就没启用,都弄了好久了,大神还知道别的解决方法吗?
追答把计时器下面的镜像等等不用的都关了
参考技术C 那图里第11个选项计时器 禁用就完了.关于VSCode的一些常用插件和一些常用设置
常用插件:
1.Beautify :格式化 html ,js,css 2.Bracket Pair Colorizer :给括号加上不同的颜色,便于区分不同的区块,使用者可以定义不同括号类型和不同颜色 3.Debugger for Chrome :映射vscode上的断点到chrome上,方便调试 4.HTML CSS Support :智能提示CSS类名以及id 5.HTML Snippets :智能提示HTML标签,以及标签含义 6.JavaScript(ES6) code snippets :ES6语法智能提示,以及快速输入,不仅仅支持.js,还支持.ts,.jsx,.tsx,.html,.vue,省去了配置其支持各种包含js代码文件的时间 7.open in browser:vscode不像IDE一样能够直接在浏览器中打开html,而该插件支持快捷键与鼠标右键快速在浏览器中打开html文件,支持自定义打开指定的浏览器,包括:Firefox,Chrome,Opera,IE以及Safari 8.Path Intellisense:自动提示文件路径,支持各种快速引入文件 9.Vetur :Vue多功能集成插件,包括:语法高亮,智能提示,emmet,错误提示,格式化,自动补全,debugger。vscode官方钦定Vue插件,Vue开发者必备。
常用设置(按tab自动补全标签)
1. 安装HTML Snippets插件,然后再文件-首选项-设置里面找到files.associations,打开在setting.json中编辑,加入以下代码:
"files.associations": { "*.ejs": "html", "*.js": "html", "*.vue": "html" }, "emmet.triggerExpansionOnTab": true, "emmet.includeLanguages": { "vue-html": "html", "vue": "html" }
2. 在安装时经常不注意只是下一步,忘记勾选" Open with VSCode"选项,所以在项目文件夹上右键不会看到在vscode打开项目的提示,所以做以下设置就好
2.1 首先随便建一个txt文件,比如123.txt,把下面的内容复制到里面
Windows Registry Editor Version 5.00 ; Open files [HKEY_CLASSES_ROOT*shellOpen with VS Code] @="Edit with VS Code" "Icon"="D:\\Microsoft VS Code\\Code.exe,0" [HKEY_CLASSES_ROOT*shellOpen with VS Codecommand] @=""D:\\Microsoft VS Code\\Code.exe" "%1"" ; This will make it appear when you right click ON a folder ; The "Icon" line can be removed if you don‘t want the icon to appear [HKEY_CLASSES_ROOTDirectoryshellvscode] @="Open with VSCode" "Icon"=""D:\\Microsoft VS Code\\Code.exe",0" [HKEY_CLASSES_ROOTDirectoryshellvscodecommand] @=""D:\\Microsoft VS Code\\Code.exe" "%1"" ; This will make it appear when you right click INSIDE a folder ; The "Icon" line can be removed if you don‘t want the icon to appear [HKEY_CLASSES_ROOTDirectoryBackgroundshellvscode] @="Open with VSCode" "Icon"=""D:\\Microsoft VS Code\\Code.exe",0" [HKEY_CLASSES_ROOTDirectoryBackgroundshellvscodecommand] @=""D:\\Microsoft VS Code\\Code.exe" "%V"" D:\\Microsoft VS Code\\Code.exe,0" [HKEY_CLASSES_ROOT*shellOpen with VS Codecommand] @=""D:\\Microsoft VS Code\\Code.exe" "%1"" ; This will make it appear when you right click ON a folder ; The "Icon" line can be removed if you don‘t want the icon to appear [HKEY_CLASSES_ROOTDirectoryshellvscode] @="Open with VSCode" "Icon"=""D:\\Microsoft VS Code\\Code.exe",0" [HKEY_CLASSES_ROOTDirectoryshellvscodecommand] @=""D:\\Microsoft VS Code\\Code.exe" "%1"" ; This will make it appear when you right click INSIDE a folder ; The "Icon" line can be removed if you don‘t want the icon to appear [HKEY_CLASSES_ROOTDirectoryBackgroundshellvscode] @="Open with VSCode" "Icon"=""D:\\Microsoft VS Code\\Code.exe",0" [HKEY_CLASSES_ROOTDirectoryBackgroundshellvscodecommand] @=""D:\\Microsoft VS Code\\Code.exe" "%V""
2.2 然后将里面的 D:\\Microsoft VS Code\\Code.exe 路劲替换成你自己vscode安装路劲,替换完成后再将123.txt 后缀名改成.reg
2.3 最后将123.reg文件放在vscode安装目录里面(注意和Code.exe是同级),比如我在D盘安装
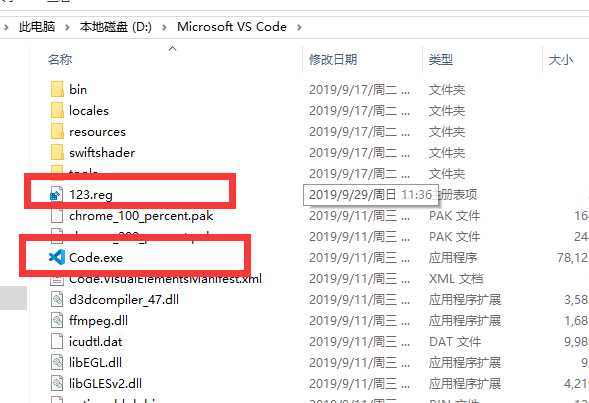
完了之后右键就可以看见在VSCode中打开的提示了,方便了好多 哈哈