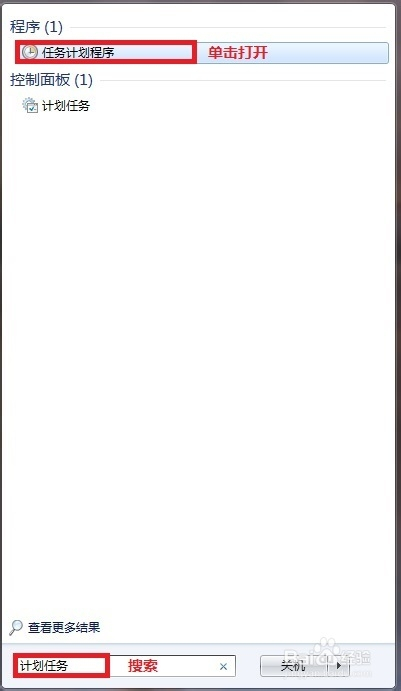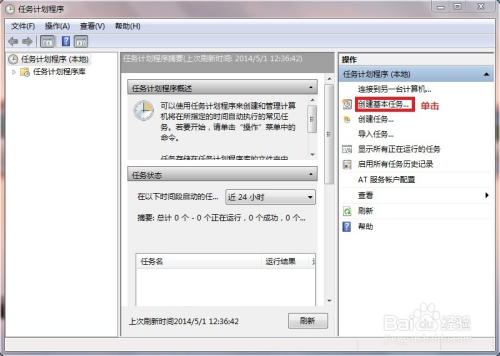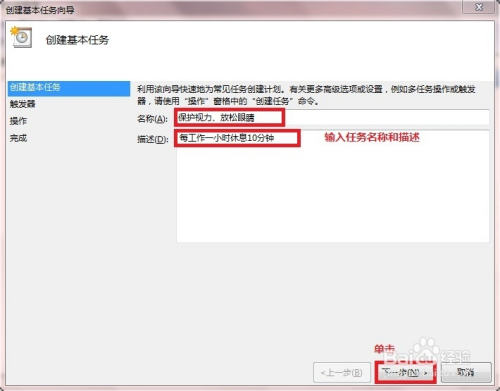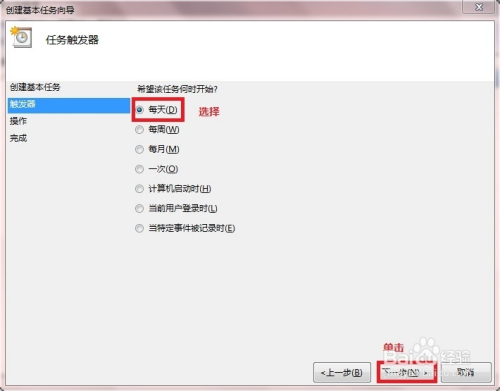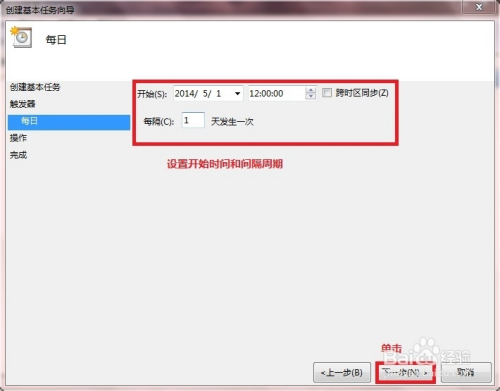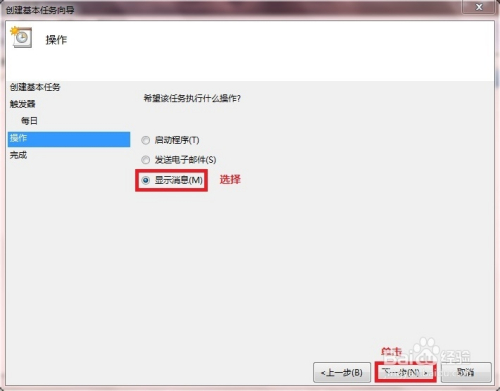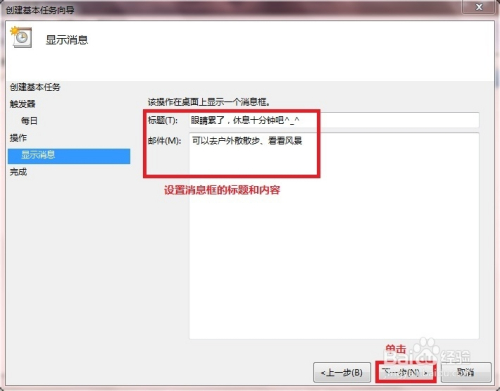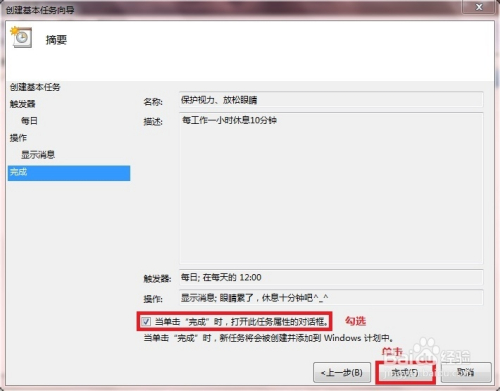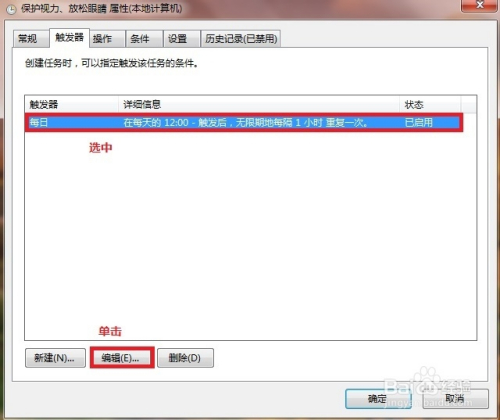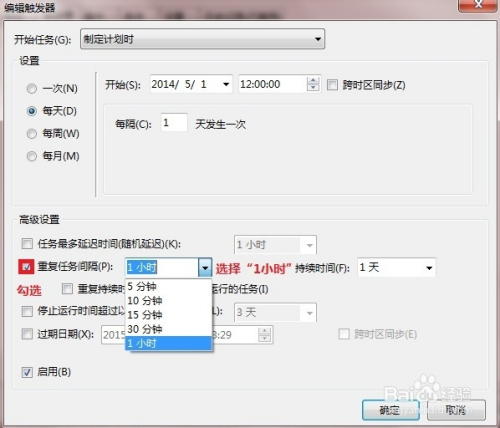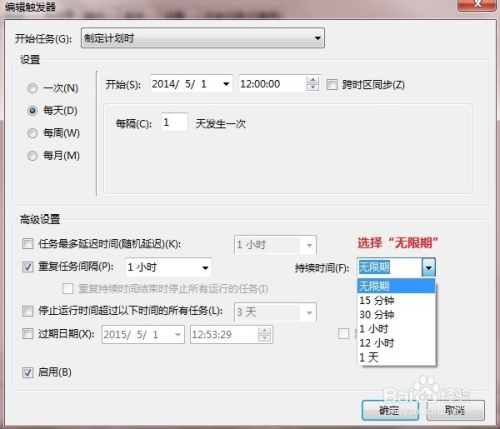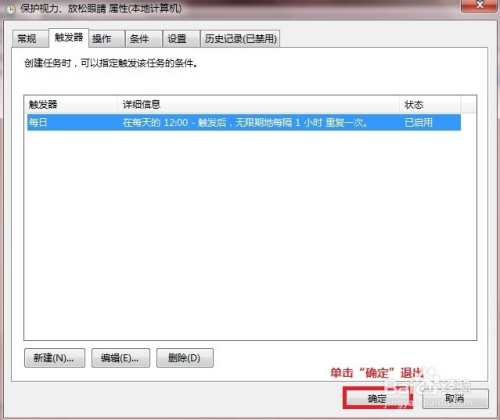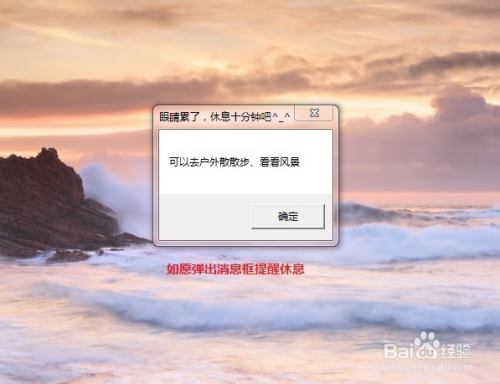巧用Windows 7计划任务设置定时提醒
Posted jack_孟
tags:
篇首语:本文由小常识网(cha138.com)小编为大家整理,主要介绍了巧用Windows 7计划任务设置定时提醒相关的知识,希望对你有一定的参考价值。
Windows 7系统有个“计划任务”功能,一般人都很少使用。其实,“计划任务”是系统自带的一个很实用的功能,比如说,这个功能可以设置定时提醒,这样在使用电脑时就不会因为太过投入而导致错过重要的事务。下面,小编就介绍一下这个“计划任务”功能的具体使用方法。
方法/步骤
-
单击开始菜单,在最下方的搜索框里搜索“计划任务”,再单击打开“任务计划程序”。
-
在“任务计划程序”窗口单击“创建基本任务”,打开“创建基本任务向导”。
-
输入任务的“名称”以及“描述”,单击“下一步”。
-
在“触发器”选项里设置任务开始时间为“每天”,单击“下一步”。
-
设置开始时间为“2014年5月1日12:00”、间隔周期为“每隔1天发生一次”,单击“下一步”。
-
在“操作”选项里选择“显示消息”,单击“下一步”。
-
在“显示消息”选项里设置消息框的标题和内容。
-
在“摘要”选项里勾选“当单击完成时,打开此任务属性的对话框”前面的复选框,单击“完成”。
-
弹出计划任务属性窗口,单击切换到“触发器”选项卡,选择刚刚制定的计划任务,单击“编辑”按钮。
-
弹出“编辑触发器”窗口,勾选“重复时间间隔”,设定时间为“1小时”,设定持续时间为“无限期”,单击“确定”按钮。
-
回到原来的计划任务属性窗口,单击“确定”退出。
-
时间到了,果然弹出窗口,提示小编去休息放松一下...^_^
======================================================
我们今天再增加一个实现的方式-----使用vbs脚本实现。
首先我们先创建一个vbs文件的脚步程序,把文件保存到一个固定的地方,好方便后面调用,文件的内容也很简单,就一句代码:
msgbox "我们一起活动一下筋骨" & vbNewLine & "每次活动3-5分钟!",64+4096,"休息一下"
msgbox具体的用法,可以查看我的另外一篇文章:vba中MsgBox的参数及用法
在上面的操作步骤中第6步里,我们选择“启动程序”,然后根据提示选择一个我们创建的脚步文件,其他设置,可参考上面的任务计划的创建说明
以上是关于巧用Windows 7计划任务设置定时提醒的主要内容,如果未能解决你的问题,请参考以下文章