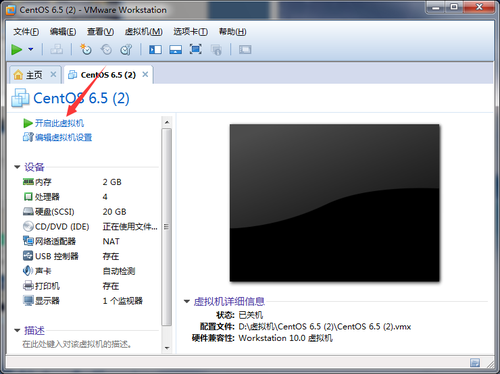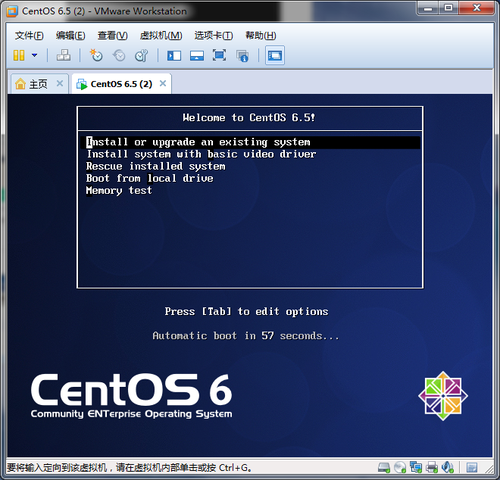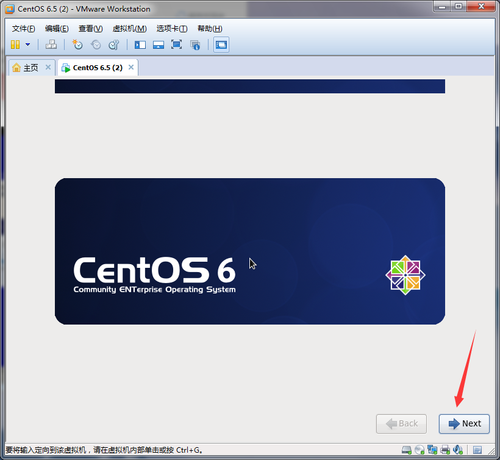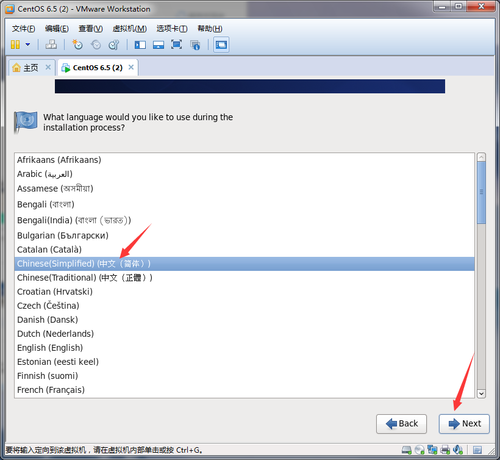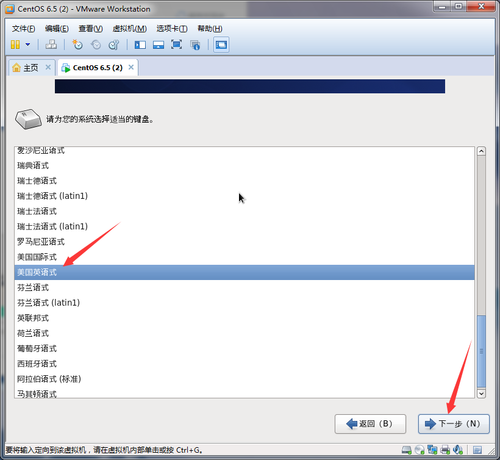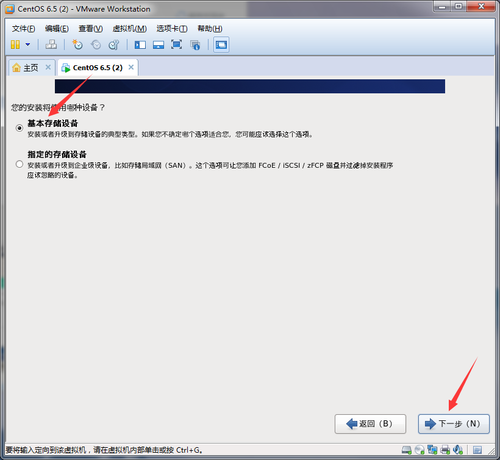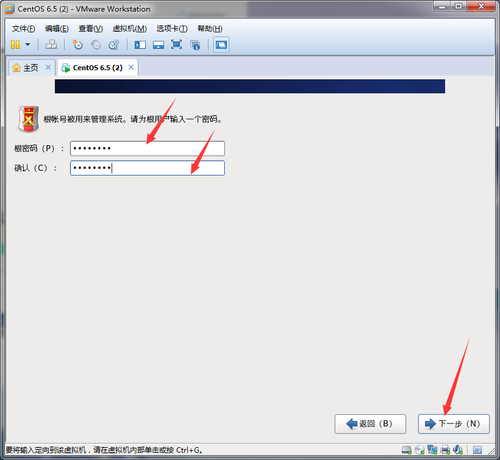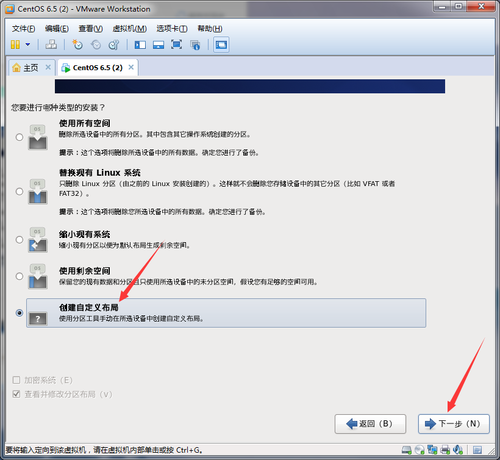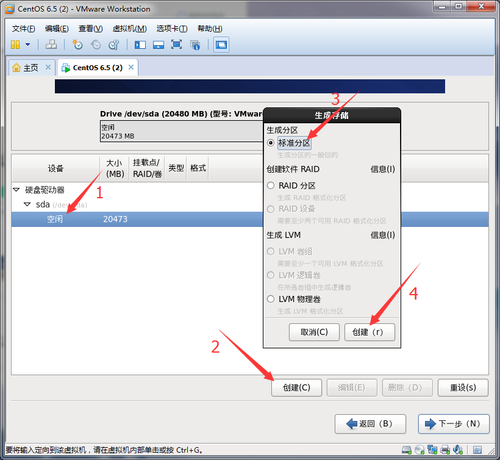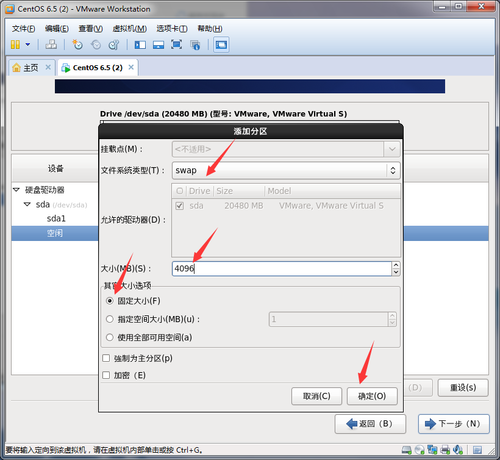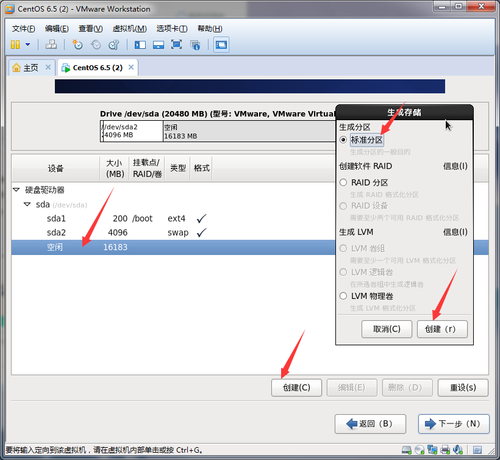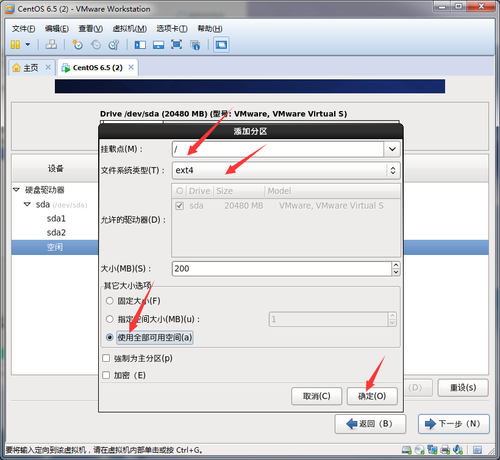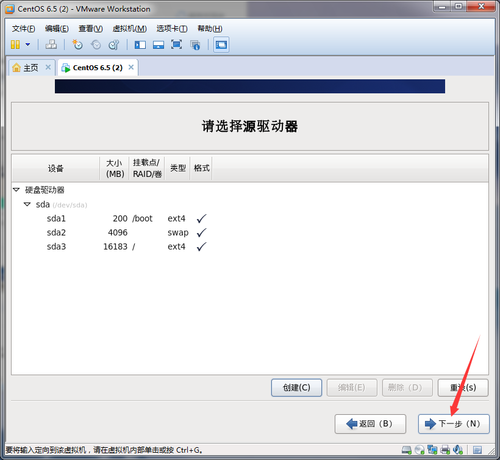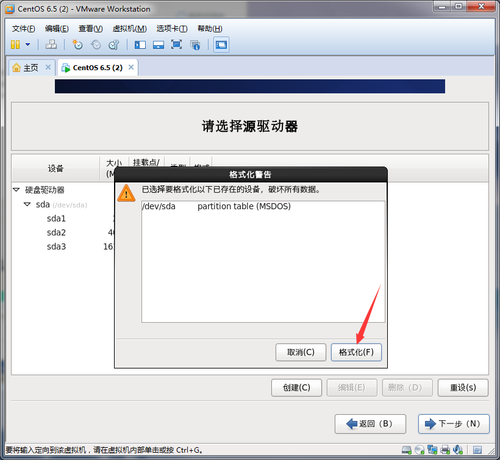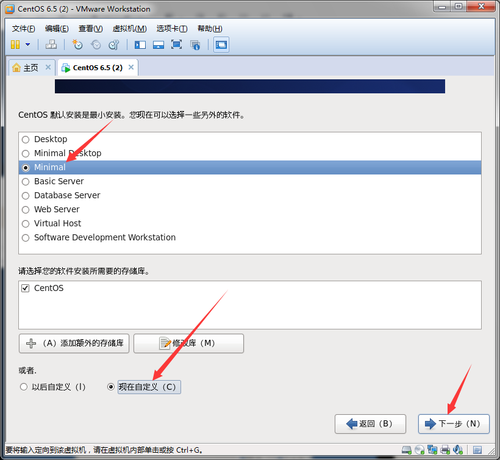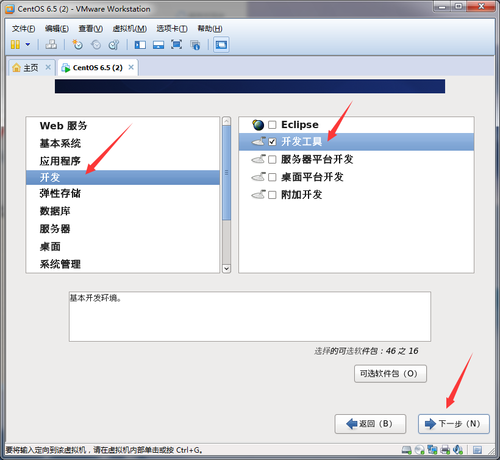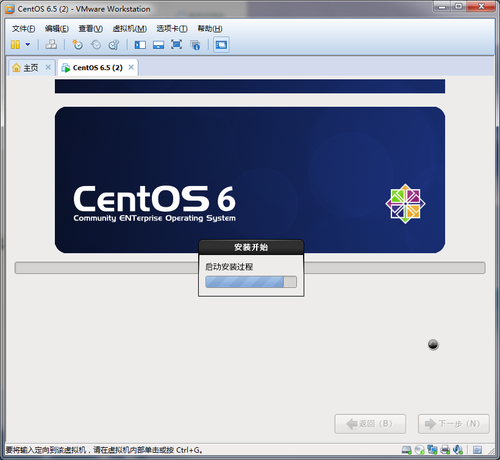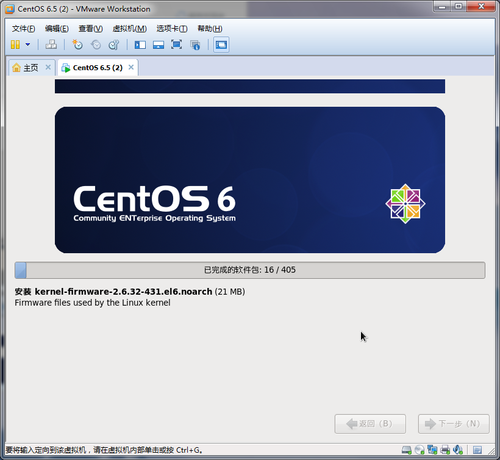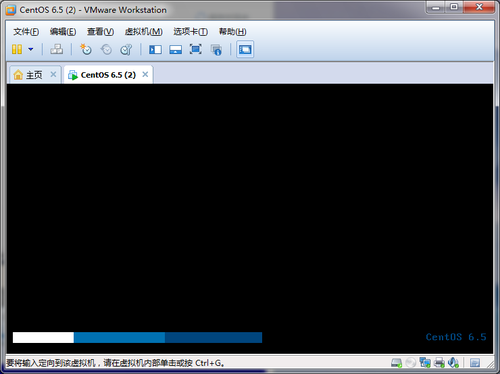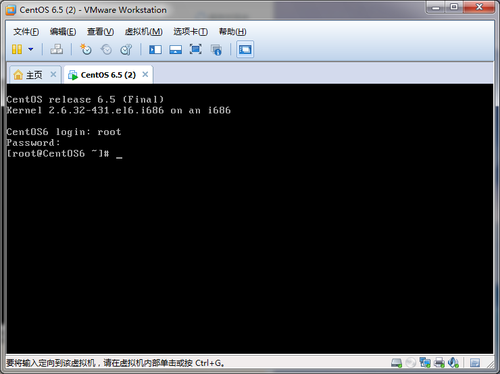在 VMware 虚拟机上安装 CentOS 操作系统
Posted
tags:
篇首语:本文由小常识网(cha138.com)小编为大家整理,主要介绍了在 VMware 虚拟机上安装 CentOS 操作系统相关的知识,希望对你有一定的参考价值。
在 VMware 虚拟机上安装 CentOS 操作系统的步骤如下:
1.打开VMware Workstation 10,单击“开启此虚拟机”。安装虚拟机的过程
请参考博客http://11438504.blog.51cto.com/11428504/1880555
2.选择“Install or upgrade an existing system”,回车
3.进入安装
4.磁盘检查使用Tab键选择“skip”,确定
5.磁盘没问题
6.单击“下一步”
7.语言选择“中文(简体)”,单击“下一步”
8.键盘选择“美国英语式”,单击“下一步”
9.选择“基本存储设备”,单击“下一步”
10.选择“是,忽略所有数据”
11.设置“主机名”,单击“下一步”
12.选择“时区”,勾选“系统时钟使用UTC时间”,单击“下一步”
13.设置根密码并确认,单击下一步
14.“创建自定义布局”,“下一步”
15.选择“空闲分区”,“创建”,“标准分区”,“创建”
16.创建启动引导分区/boot,类型ext4,大小200MB,固定大小,确定
17.继续创建
18.创建交换分区swap,大小为内存的2倍(这里内存是2G),4096MB,固定大小,确定
19.继续创建
20.创建根分区/,类型ext4,使用全部可用空间,确定
21.创建完成,单击“下一步”
22.“格式化”
23.“将修改写入磁盘”
24.单击“下一步”
25.选择安装类型(这里选择minimal),“现在自定义”安装组件,单击“下一步”
26.如我们可以安装“开发”用的“开发工具”组件,你可以根据需要定制,单击“下一步”
27.开始安装
28.安装软件包
29.安装完成,“重新引导”
30.正在从安装映像切换到“本地”(这里是虚拟机)引导系统
31.正在开机
32.开机成功,可以使用root用户登录,密码是刚才设的根密码
虚拟机操作系统已安装成功!玩的开心!
以上是关于在 VMware 虚拟机上安装 CentOS 操作系统的主要内容,如果未能解决你的问题,请参考以下文章