在vue中 echarts 柱状图调后台接口
Posted
tags:
篇首语:本文由小常识网(cha138.com)小编为大家整理,主要介绍了在vue中 echarts 柱状图调后台接口相关的知识,希望对你有一定的参考价值。
参考技术A 1.安装echarts依赖
npm install echarts -S 或cnpm install echarts -S
2.全局引用
// main.js引入echarts
import echarts from \'echarts\' //有时语法报错 或使用 import * as echarts from \'echarts\'
Vue.prototype.$echarts = echarts
3.创建组件
<template>
<div id="echarts">
<div >
<div>
<div id="myChart" :style=" width: \'600px\', height: \'300px\' "></div>
</div>
</div>
</div>
</template>
<script>
import * as echarts from \'echarts\'
import getarrival from \'@/api/product\' //调用后台接口
export default
name: \'Echarts\',
data()
return
dataList: [],
obj:
id:1
,
mounted()
this.drawLine()
,
methods:
drawLine()
getarrival(this.obj).then((res) =>
this.dataList = res.data.data.arrivel_later_result.bar //接口返回数据赋值this.dataList
// 基于准备好的dom,初始化echarts实例
let myChart = echarts.init(document.getElementById(\'myChart\'))
// 绘制图表
myChart.setOption(
title:
text: this.dataList.title.text,
subtext: this.dataList.title.subtext,
left: this.dataList.title.left
,
grid:
left: \'3%\',
right: \'4%\',
bottom: \'3%\',
containLabel: true
,
tooltip:
trigger: \'axis\',
axisPointer:
type: \'shadow\'
,
xAxis:
type: \'category\',
data: this.dataList.xAxis.data
,
yAxis:
type: \'value\'
// boundaryGap: [0, 0.01]
,
series: [
name: \'迟到占比\',
type: \'bar\',
barWidth: 30, //柱图宽度
data: this.dataList.series[0].data
]
)
)
,
</script>
<style scoped>
</style>
4.效果实现
前端Vue+Element UI案例:通用后台管理系统-Echarts图表:折线图柱状图饼状图
文章目录
上一篇:【前端】Vue+Element UI案例:通用后台管理系统-Echarts图表准备:axios封装、mock数据模拟实战
目标

- 左边:把代码中写死的数据改成mock模拟的数据
- 右边三个图:折线图,柱状图,饼状图
代码
数据改写为动态
上一篇中我们在mockData中有一个tableData,就是它了!

export default
data()
return
TableData:[],
TableLabel,
CountData
,
mounted()
getData().then((data)=>
console.log(data);
this.TableData=data.data.getStatisticalData.data.tableData
)
效果:

Echarts引入与html结构
文档:echarts文档
安装:
npm i echarts@5.1.2
引入:
import * as echarts from 'echarts'
html结构:
- 三个图标都是卡片,所以都在
el-card里 - 用ref引入echarts图表,且里面一定要有height或width,否则不显示
- 注意向左的间距
- 柱状图和饼状图的横向排列:
flex+space between
<!-- echarts图表 -->
<div style="margin-left:20px">
<!-- 折线图 -->
<el-card style="height:280px">
<div ref="echarts1" style="height:280px"></div>
</el-card>
<div class="graph">
<!-- 柱状图 -->
<el-card style="height:260px">
<div ref="echarts2" style="height:260px"></div>
</el-card>
<!-- 饼状图 -->
<el-card style="height:260px">
<div ref="echarts3" style="height:260px"></div>
</el-card>
</div>
</div>
css:
.graph
display: flex;
// 两个靠边
justify-content: space-between;
margin-top: 20px;
.el-card
width: 49%;
效果:就是这样~

折线图:orderData
文档中模板的代码如下:虽然模板的代码是柱状图,而我们这里要做的事折线图,但我们可以通过模板来了解配置与其对应的效果。
// 基于准备好的dom,初始化echarts实例
var myChart = echarts.init(document.getElementById('main'));
// 指定图表的配置项和数据
var option =
title:
text: 'ECharts 入门示例'
,
tooltip: ,
legend:
data: ['销量']
,
xAxis:
data: ['衬衫', '羊毛衫', '雪纺衫', '裤子', '高跟鞋', '袜子']
,
yAxis: ,
series: [
name: '销量',
type: 'bar',
data: [5, 20, 36, 10, 10, 20]
]
;
// 使用刚指定的配置项和数据显示图表。
myChart.setOption(option);
效果如下 :
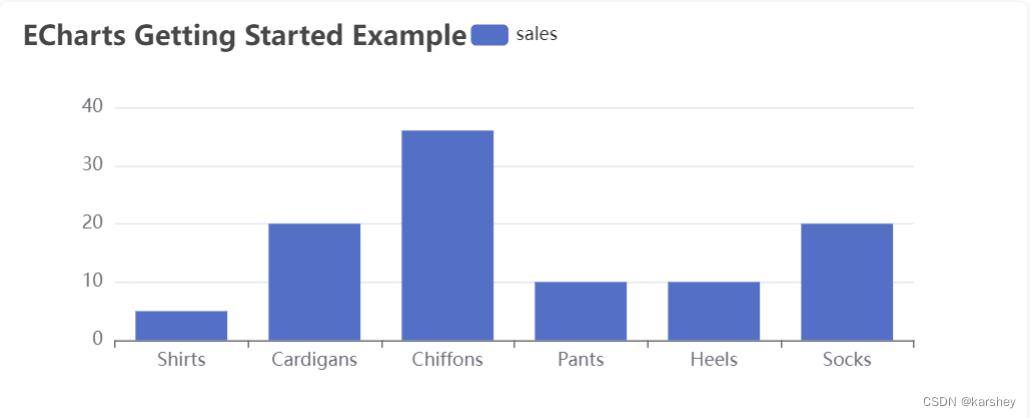
配置关系如下:具体可以看文档。
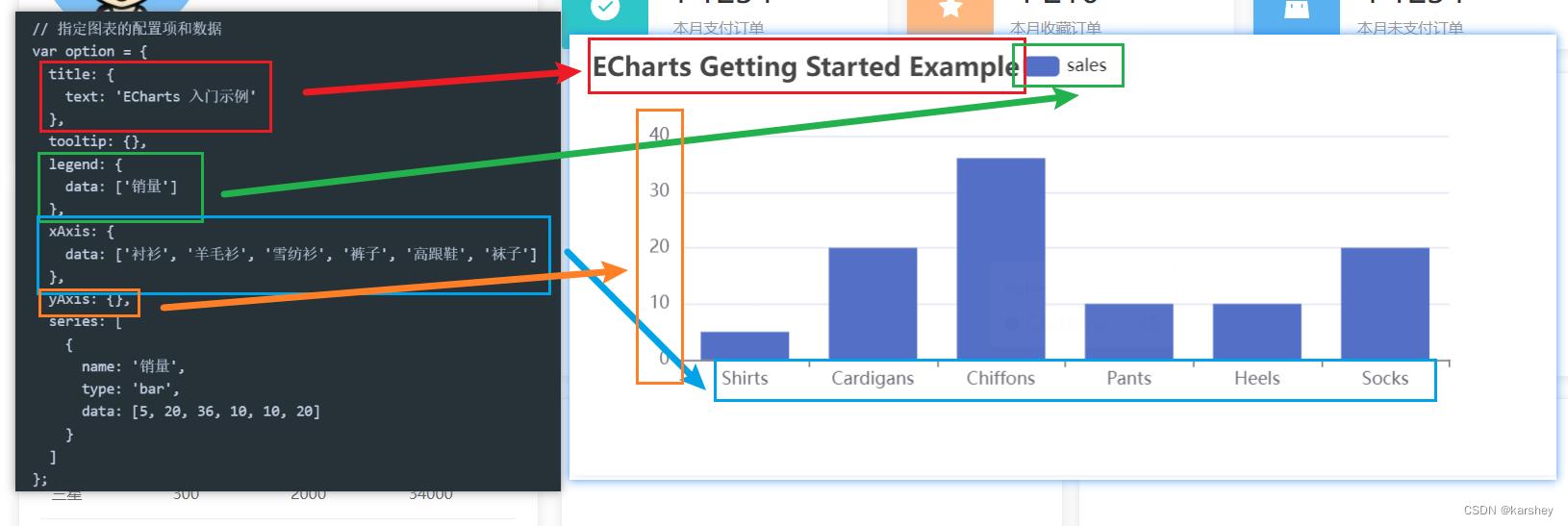
而series对应的是鼠标悬浮在柱上时的显示:
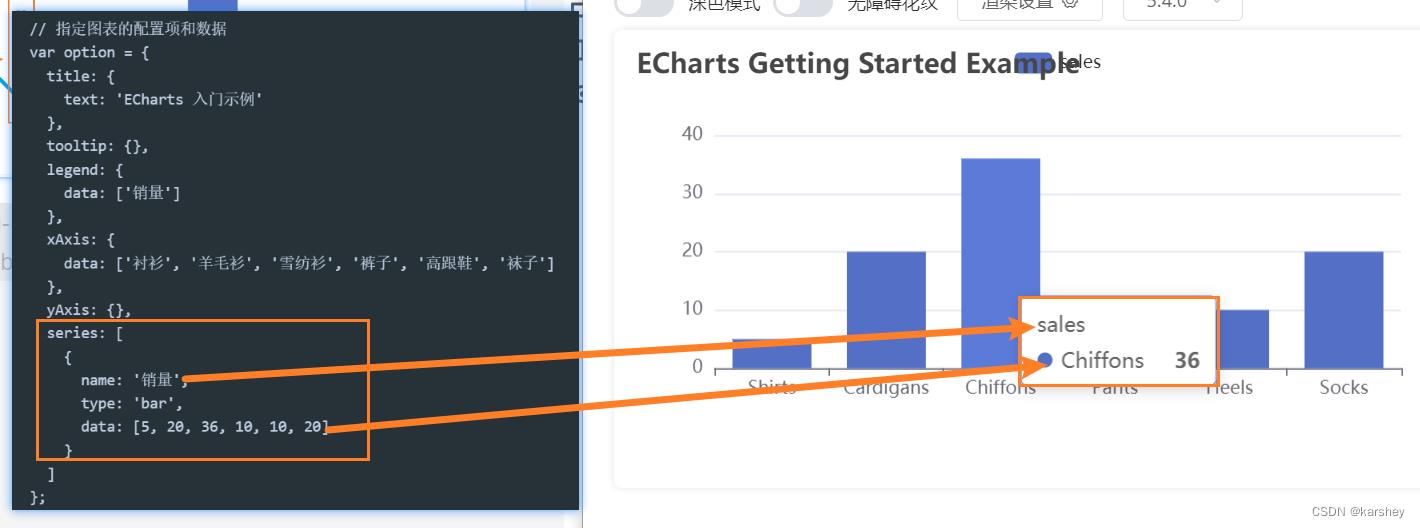
接下来写折线图。
观察一下数据:红框内的是x轴,也就是xAxis,series.name,1013这样的每一个数据都是series.data。

已经配置好的属性:
const order =
legend:
// 图例文字颜色
textStyle:
color: "#333",
,
,
grid:
left: "20%",
,
// 提示框
tooltip:
trigger: "axis",
,
xAxis:
type: "category", // 类目轴
data: [],
axisLine:
lineStyle:
color: "#17b3a3",
,
,
axisLabel:
interval: 0,
color: "#333",
,
,
yAxis: [
type: "value",
axisLine:
lineStyle:
color: "#17b3a3",
,
,
,
],
color: ["#2ec7c9", "#b6a2de", "#5ab1ef", "#ffb980", "#d87a80", "#8d98b3"],
series: [],
export default order
我们这里必须配置(自己配置)的属性有:legend、xAxis、yAxis、series。
mounted()
getData().then((data) =>
console.log(data);
this.TableData = data.data.getStatisticalData.data.tableData
// echarts图表
// 折线图
// 基于准备好的dom,初始化echarts实例
const echarts1 = echarts.init(this.$refs.echarts1)
var echarts1Option =
// ES6解构语法
var orderData, userData, videoData = data.data.getStatisticalData.data
// 获取x轴:要求是一个对象
const xAxis = Object.keys(orderData.data[0])
const xAxisData =
data: xAxis
// 配置
echarts1Option.legend = xAxisData
echarts1Option.xAxis = xAxisData
echarts1Option.yAxis =
echarts1Option.series = []
// 配置series
xAxis.forEach(key =>
echarts1Option.series.push(
name: key,
type: 'line',
// key对应的orderData的所有值
data: orderData.data.map(item => item[key])
)
)
// 使用刚指定的配置项和数据显示图表。
echarts1.setOption(echarts1Option);
)
效果:

柱状图:userData
接下来的操作就很类似了。
基础代码:
// 柱状图
const echarts2 = echarts.init(this.$refs.echarts2)
var echarts2Option = user
echarts2.setOption(echarts2Option);
已经配置好的属性:
const user =
legend:
// 图例文字颜色
textStyle:
color: "#333",
,
,
grid:
left: "20%",
,
// 提示框
tooltip:
trigger: "axis",
,
xAxis:
type: "category", // 类目轴
data: [],
axisLine:
lineStyle:
color: "#17b3a3",
,
,
axisLabel:
interval: 0,
color: "#333",
,
,
yAxis: [
type: "value",
axisLine:
lineStyle:
color: "#17b3a3",
,
,
,
],
color: ["#2ec7c9", "#b6a2de"],
series: [],
export default user
user缺什么,我们这里就配置什么:xAxis.data、series.
显然xAxis.data是date的value:series会有两个,分别是new和active。
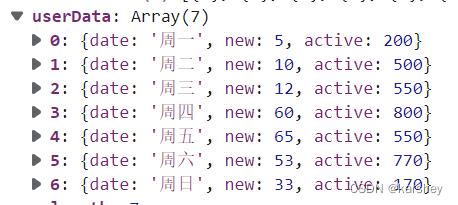
// 柱状图
const echarts2 = echarts.init(this.$refs.echarts2)
var echarts2Option = user
// 配置
echarts2Option.xAxis.data = userData.map(item => item.date)
echarts2Option.series = [
name: '新增用户',
data: userData.map(item => item.new),
// 类型:bar是柱状图
type:'bar'
,
name: '活跃用户',
data: userData.map(item => item.active),
type:'bar'
]
echarts2.setOption(echarts2Option);
效果:

饼状图:videoData
配置:
const video =
tooltip:
trigger: "item",
,
color: [
"#0f78f4",
"#dd536b",
"#9462e5",
"#a6a6a6",
"#e1bb22",
"#39c362",
"#3ed1cf",
],
series: [],
export default video
我们只需要自己配series。
// 饼状图
const echarts3 = echarts.init(this.$refs.echarts3)
var echarts3Option = video
echarts3Option.series =
data: videoData,
type: 'pie'
echarts3.setOption(echarts3Option);
效果:
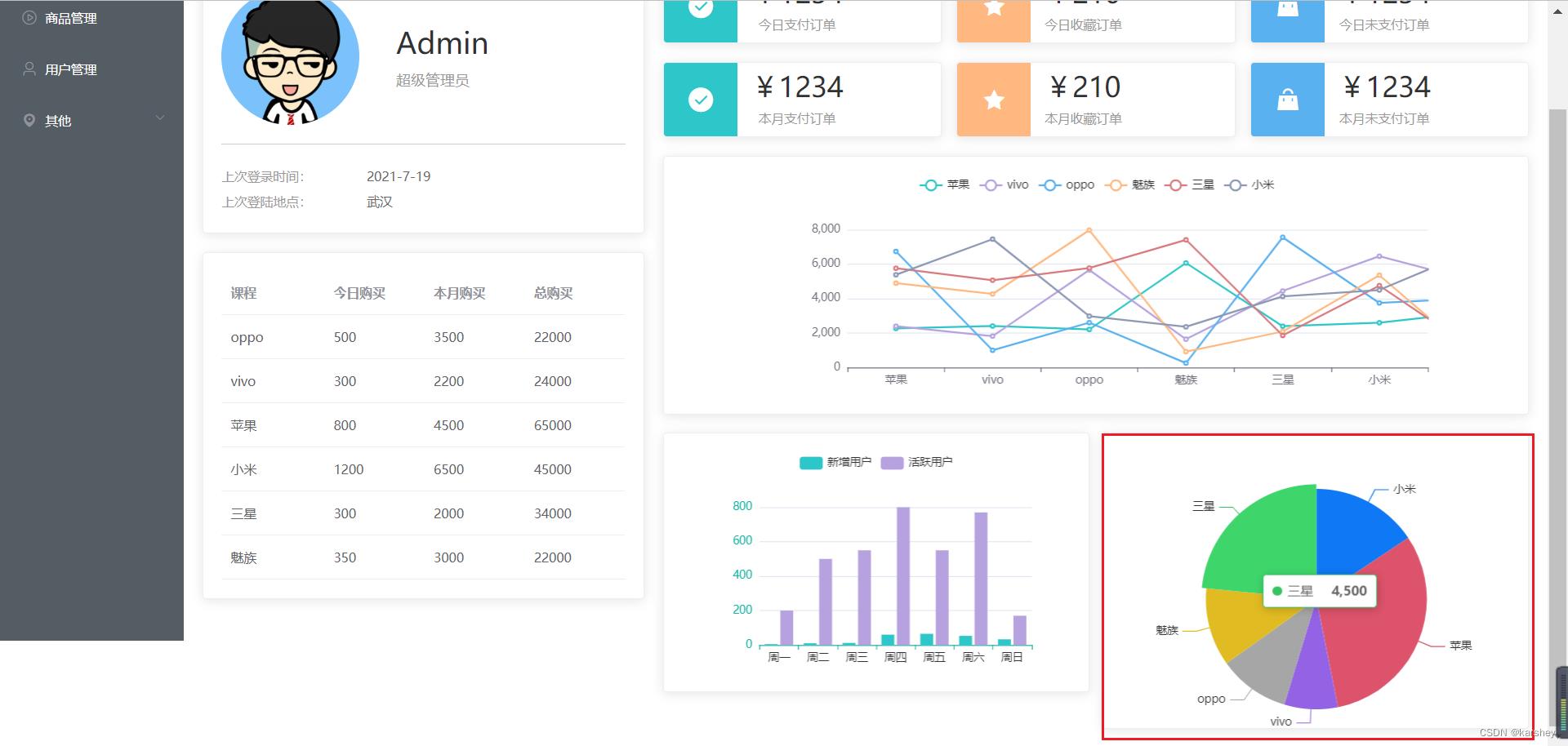
总效果
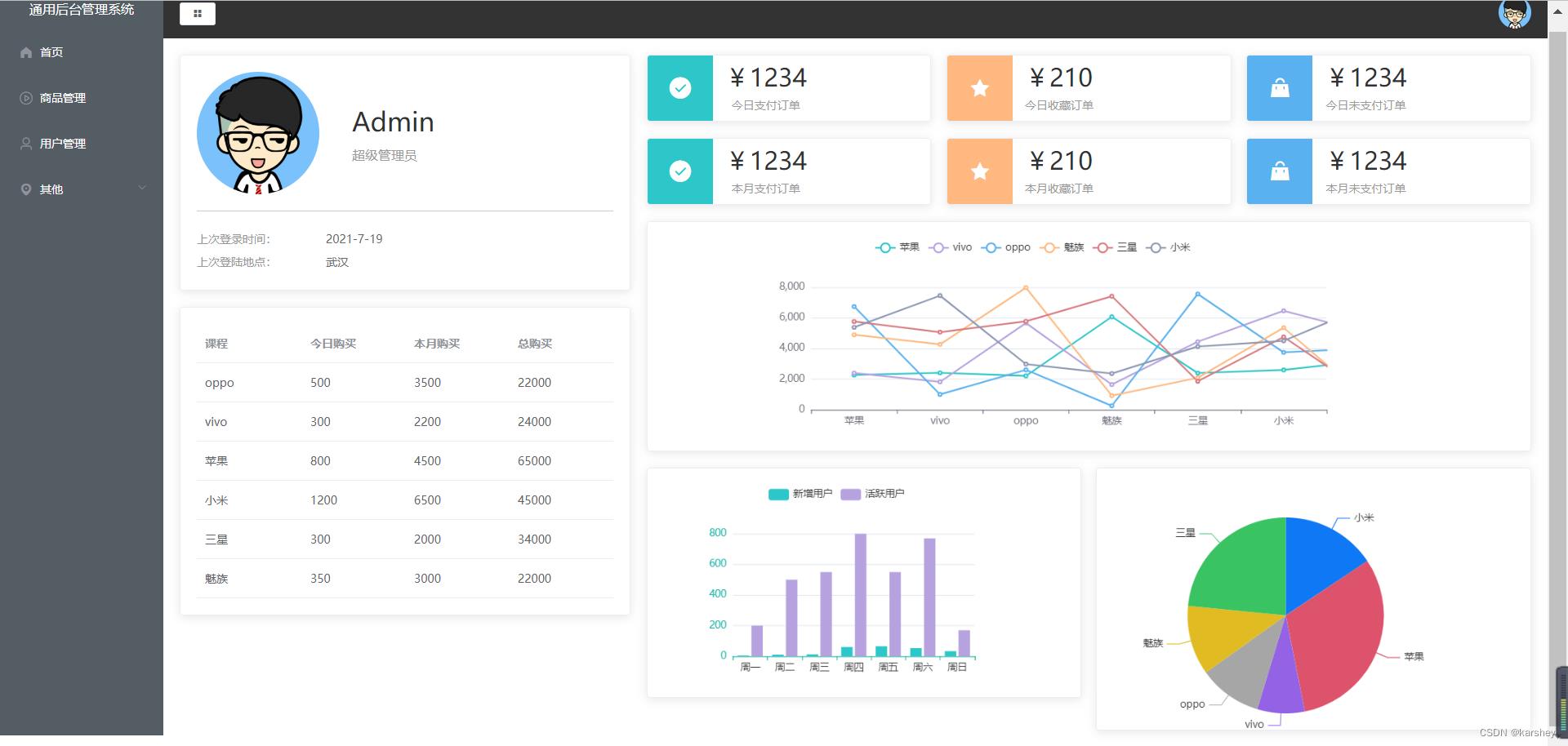
总代码:Home.vue
本篇新建的文件和文件夹如红框所示,代码已放在文中。
有更改的问价如橙框所示,代码如下。
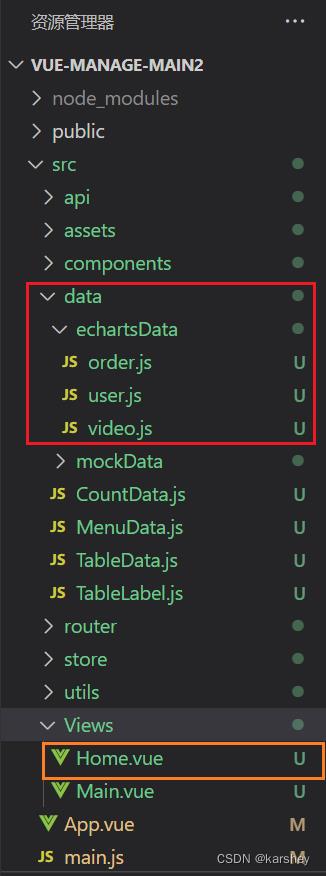
<template>
<el-row>
<el-col :span="8">
<!-- user卡片 -->
<el-card>
<div class="user">
<img src="../assets/images/user.png" alt="">
<div class="userInfo">
<p div class="name">Admin</p>
<p div class="access">超级管理员</p>
</div>
</div>
<div class="loginInfo">
<p>上次登录时间:<span>2021-7-19</span></p>
<p>上次登陆地点:<span>武汉</span></p>
</div>
</el-card>
<!-- table卡片 -->
<el-card style="margin-top: 20px;">
<el-table :data="TableData" style="width: 100%">
<!-- 这里的val,key对应的是对象里的 -->
<el-table-column v-for="(value, key) in TableLabel" :prop="key" :label="value">
</el-table-column>
</el-table>
</el-card>
</el-col>
<el-col :span="16">
<div class="num">
<el-card v-for="item in CountData" :key="item.name" :body-style=" display: 'flex', padding: 0 ">
<i class="icon" :class="`el-icon-$item.icon`" :style=" backgroundColor: item.color "></i>
<div class="details">
<p class="price"> priceFormate(item.value) </p>
<p class="desc"> item.name </p>
</div>
</el-card>
</div>
<!-- echarts图表 -->
<div style="margin-left:20px">
<!-- 折线图 -->
<el-card style="height:280px">
<div ref="echarts1" style="height:280px"></div>
</el-card>
<div class="graph">
<!-- 柱状图 -->
<el-card style="height:280px">
<div ref="echarts2" style="height:280px"></div>
</el-card>
<!-- 饼状图 -->
<el-card style="height:320px">
<div ref以上是关于在vue中 echarts 柱状图调后台接口的主要内容,如果未能解决你的问题,请参考以下文章