如何使用VNC Viewer连接远程CentOS服务器
Posted
tags:
篇首语:本文由小常识网(cha138.com)小编为大家整理,主要介绍了如何使用VNC Viewer连接远程CentOS服务器相关的知识,希望对你有一定的参考价值。
服务器要安装vnc server 参考技术A 远程连接电脑和服务器都是通过安装专业的远程连接软件连通宝来实现的。桌面版centos安装vncserver并在windows下使用VNC Viewer远程连接
首先关闭防火墙
在Centos中安装vncserver
yum install tigervnc-server

拷贝一份 /lib/systemd/system/vncserver@.service
cp /lib/systemd/system/vncserver@.service /etc/systemd/system/vncserver@:1.service
编辑/etc/systemd/system/vncserver@:1.service
vim /etc/systemd/system/vncserver@:1.service
修改内容为
[Unit] Description=Remote desktop service (VNC) After=syslog.target network.target [Service] #Type=forking Type=simple # Clean any existing files in /tmp/.X11-unix environment ExecStartPre=/bin/sh -c \'/usr/bin/vncserver -kill %i > /dev/null 2>&1 || :\' ExecStart=/sbin/runuser -l root -c "/usr/bin/vncserver %i -geometry 1280x720" #其中的root是用户名 PIDFile=/home/oracle/.vnc/%H%i.pid ExecStop=/bin/sh -c \'/usr/bin/vncserver -kill %i > /dev/null 2>&1 || :\' [Install] WantedBy=multi-user.target

保存后重新加载此文件
systemctl daemon-reload
设置开机启动
systemctl enable vncserver@:1.service
执行
vncserver
设定密码,输入自己的密码即可
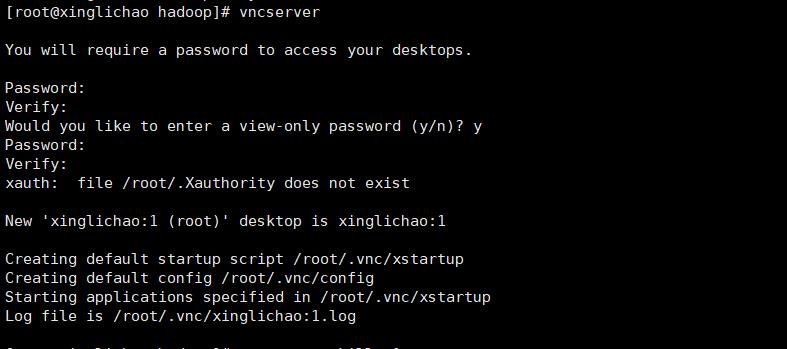
杀死服务并重启
vncserver -kill :1
systemctl daemon-reload
systemctl restart vncserver@:1.service
查看服务开启状态
systemctl status vncserver@:1.service -l
出现下列情况表示服务成功开启

查看服务开启的端口号
netstat -lntpu | grep vnc --color

现在在windows中下载 VNC Viewer (百度即可) 并安装
运行软件

在搜索框中输入Centos的IP以及端口(我这里是5901),然后回车连接,在弹框中输入之前设置的密码即可成功连接
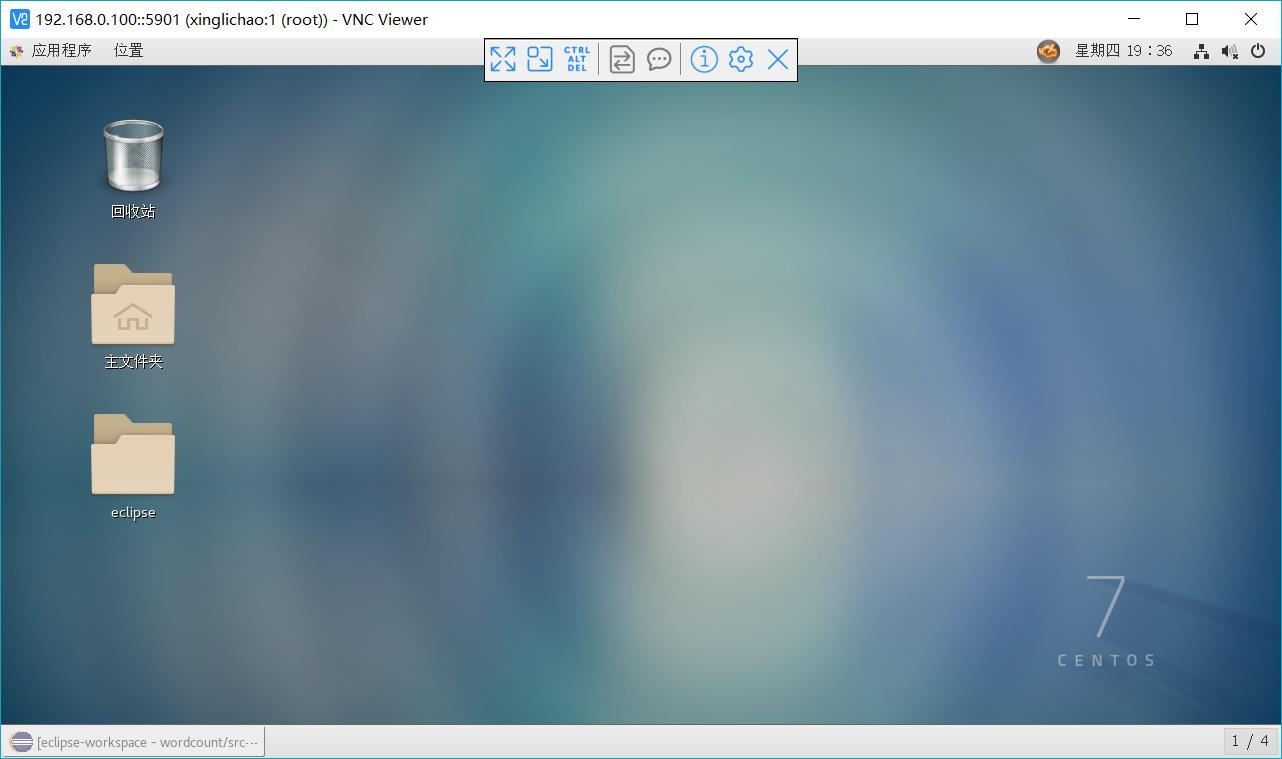
不过这个软件不支持文件传输,还是很不方便的(^ _^)//此处更正见评论
遇到的问题:
开启服务失败
[root@xinglichao hadoop]# systemctl restart vncserver@:1.service Job for vncserver@:1.service failed because the control process exited with error code. See "systemctl status vncserver@:1.service" and "journalctl -xe" for details.
解决办法1:执行下列命令删除 /tmp/.X11-unix/
rm -rf /tmp/.X11-unix/
(但是在我这并没有解决问题,方法来源于网络)
解决办法2:将/etc/systemd/system/vncserver@:1.service文件中的Type改为simple(之前默认为forking)
[Service]
#Type=forking
Type=simple
本节完......
以上是关于如何使用VNC Viewer连接远程CentOS服务器的主要内容,如果未能解决你的问题,请参考以下文章