KinectStudio使用教程
Posted Zack
tags:
篇首语:本文由小常识网(cha138.com)小编为大家整理,主要介绍了KinectStudio使用教程相关的知识,希望对你有一定的参考价值。
在Kinect SDK 2.0安装结束之后,会有一个KinectStudio的调试工具,他可以将动作记录下,以后即便脱离了Kinect传感器也可以愉快的调试了。现在我们来看看如何使用
-
首先打开KinectStudio
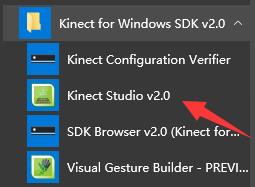
-
喏,就这个东西
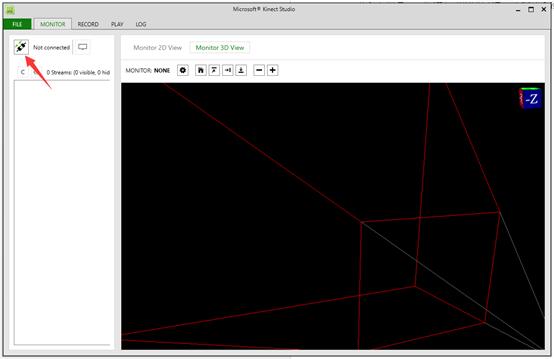
点击那个连接按钮就会连接到Kinect。如果Kinect传感器没有连接到电脑的话连接也会成功,指连接到了Kinect服务器,让其他应用程序认为Kinect连接成功了。
Studio工具分为监视器(MONITOR)、记录(RECORD)、播放(PLAY)、日志(LOG)面板。我们要用到的是记录和播放
-
这是记录面板
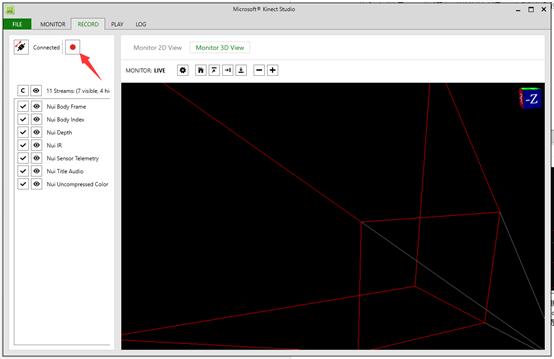
点击这个红色的按钮,传感器灯亮,右边那个黑框显示Kinect传感器捕捉到的画面(注:由于我的电脑没有连上Kinect传感器,所以显示的是黑框,如果连上了传感器应该在第二步点击连接的时候就显示画面)。
另外,在记录之前记得把下面的几个复选框都勾上,免得丢失数据。
-
这是播放面板
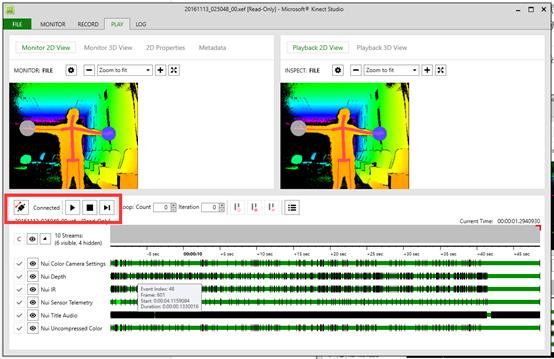
主要看红框里的那几个按钮,不需多说,从形状就能看出功能了。
-
好了,现在你可以把Kinect传感器拿开了。我们来试试在脱离Kinect情况下做调试
刚刚记录的文件他会自动保存下来
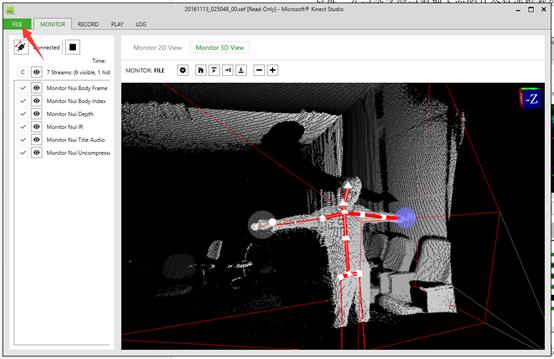
点击文件(FILE)会出现:
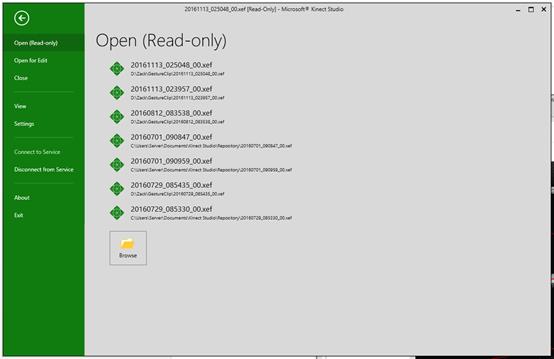
这些就是我们记录的文件。以READ-ONLY的形式打开(因为我们是给其他应用程序调试用的)
-
切换到PLAY面板
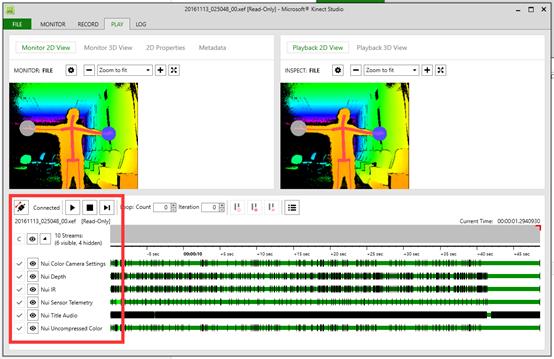
还是红圈里的东西。首先点击连接,让应用程序认为你已经连上了Kinect传感器,为了给应用程序传递完整的数据,需要将下面的复选框都勾上。
-
运行应用程序,再切换过来点击播放。这时你就会发现应用程序捕捉到的画面跟这里的画面是同步的了
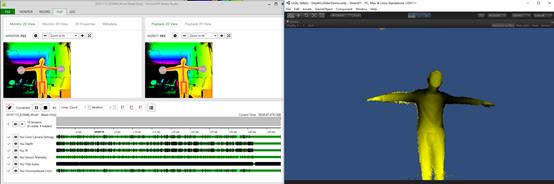
以上是关于KinectStudio使用教程的主要内容,如果未能解决你的问题,请参考以下文章