AnimatedPathView实现自定义图片标签
Posted xiangzhihong8
tags:
篇首语:本文由小常识网(cha138.com)小编为大家整理,主要介绍了AnimatedPathView实现自定义图片标签相关的知识,希望对你有一定的参考价值。
老早用过小红书app,对于他们客户端笔记这块的设计非常喜欢,恰好去年在小红书的竞争对手公司,公司基于产品的考虑和产品的发展,也需要将app社交化,于是在社区分享这块多多少少参照了小红书的设计,这里面就有一个比较有意思的贴纸,标签等设计,这里用到了GpuImage的库,这个demo我也将代码开源了,有需要的去fork我的github的代码,今天要说的是详情页面的AnimatedPathView实现可以动起来的标签。(之前我们项目中由于时间问题,将这种效果用h5实现了,不过现在回React Native之后,发现实现起来更简单了),今天要说的是用android实现这种效果。
且看个效果图:


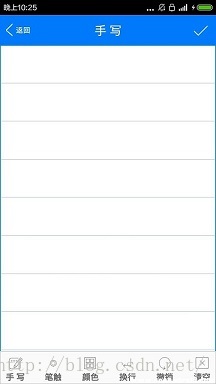
要实现我们这样的效果,首先分析下,线条的绘制和中间圆圈的实现,以及文字的绘制。
对于线条的绘制我们不多说,直接canvas.DrawLine,不过这种线条是死的,不能实现运动的效果,还好Java为我们提供了另一个方法,我们可以用Path去实现,之前做腾讯手写板的时候也是这么做的(可以点击链接查看效果,不过代码没办法公开),点击打开链接,通过上面说的,我们改变PathEffect的偏移量就可以改变path显示的长度,从而实现动画的效果。而PathEffect有很多子类,从而满足不同的效果,这里不再说明。
float percentage = 0.0f;
PathEffect effect = new DashPathEffect(new float[]{pathLength, pathLength}, pathLength - pathLength*percentage);
这里贴出AnimatedPathView的完整代码:
public class AnimatedPathView extends View {
private Paint mPaint;
private Path mPath;
private int mStrokeColor = Color.parseColor("#ff6c6c");
private int mStrokeWidth = 8;
private float mProgress = 0f;
private float mPathLength = 0f;
private float circleX = 0f;
private float circleY = 0f;
private int radius = 0;
private String pathText="化妆包...";
private int textX,textY;
public AnimatedPathView(Context context) {
this(context, null);
init();
}
public AnimatedPathView(Context context, AttributeSet attrs) {
this(context, attrs, 0);
init();
}
public AnimatedPathView(Context context, AttributeSet attrs, int defStyle) {
super(context, attrs, defStyle);
TypedArray a = context.obtainStyledAttributes(attrs, R.styleable.AnimatedPathView);
mStrokeColor = a.getColor(R.styleable.AnimatedPathView_pathColor, Color.parseColor("#ff6c6c"));
mStrokeWidth = a.getInteger(R.styleable.AnimatedPathView_pathWidth, 8);
a.recycle();
init();
}
private void init() {
mPaint = new Paint();
mPaint.setColor(mStrokeColor);
mPaint.setStyle(Paint.Style.STROKE);
mPaint.setStrokeWidth(mStrokeWidth);
mPaint.setAntiAlias(true);
setPath(new Path());
}
public void setPath(Path p) {
mPath = p;
PathMeasure measure = new PathMeasure(mPath, false);
mPathLength = measure.getLength();
}
public void setPathText(String pathText,int textX,int textY ) {
this.pathText=pathText;
this.textX=textX;
this.textY=textY;
}
public void setPath(float[]... points) {
if (points.length == 0)
throw new IllegalArgumentException("Cannot have zero points in the line");
Path p = new Path();
p.moveTo(points[0][0], points[0][1]);
for (int i = 1; i < points.length; i++) {
p.lineTo(points[i][0], points[i][1]);
}
//将第一个xy坐标点作为绘制的原点
circleX = points[0][0] - radius / 2;
circleY = points[0][1] - radius / 2;
setPath(p);
}
public void setPercentage(float percentage) {
if (percentage < 0.0f || percentage > 1.0f)
throw new IllegalArgumentException("setPercentage not between 0.0f and 1.0f");
mProgress = percentage;
invalidate();
}
public void scalePathBy(float x, float y) {
Matrix m = new Matrix();
m.postScale(x, y);
mPath.transform(m);
PathMeasure measure = new PathMeasure(mPath, false);
mPathLength = measure.getLength();
}
public void scaleCircleRadius(int radius) {
this.radius = radius;
}
@Override
protected void onDraw(Canvas canvas) {
super.onDraw(canvas);
//绘制圆形
// drawCircle(canvas);
//绘线条
drawPathEffect(canvas);
//绘制文字
drawText(canvas);
canvas.restore();
}
private void drawText(Canvas canvas) {
mPaint.setTextSize(28);
mPaint.setColor(Color.parseColor("#ffffff"));
if (canvas!=null&& !TextUtils.isEmpty(pathText)){
canvas.drawText(pathText,textX,textY,mPaint);
}
invalidate();
}
private void drawPathEffect(Canvas canvas) {
PathEffect pathEffect = new DashPathEffect(new float[]{mPathLength, mPathLength}, (mPathLength - mPathLength * mProgress));
mPaint.setPathEffect(pathEffect);
mPaint.setStrokeWidth(4);
mPaint.setColor(Color.parseColor("#ffffff"));
canvas.save();
canvas.translate(getPaddingLeft(), getPaddingTop());
canvas.drawPath(mPath, mPaint);
}
private void drawCircle(Canvas canvas) {
int strokenWidth = 25;
mPaint.setStrokeWidth(strokenWidth);
mPaint.setColor(Color.parseColor("#ffffff"));
canvas.drawCircle(circleX, circleY, radius , mPaint);
}
@Override
protected void onMeasure(int widthMeasureSpec, int heightMeasureSpec) {
super.onMeasure(widthMeasureSpec, heightMeasureSpec);
int widthSize = MeasureSpec.getSize(widthMeasureSpec);
int heightSize = MeasureSpec.getSize(heightMeasureSpec);
int widthMode = MeasureSpec.getMode(widthMeasureSpec);
int heightMode = MeasureSpec.getMode(widthMeasureSpec);
int measuredWidth, measuredHeight;
if (widthMode == MeasureSpec.AT_MOST)
throw new IllegalStateException("AnimatedPathView cannot have a WRAP_CONTENT property");
else
measuredWidth = widthSize;
if (heightMode == MeasureSpec.AT_MOST)
throw new IllegalStateException("AnimatedPathView cannot have a WRAP_CONTENT property");
else
measuredHeight = heightSize;
setMeasuredDimension(measuredWidth, measuredHeight);
}
}public class PointView extends FrameLayout {
private Context mContext;
private List<PointScaleBean> points;
private FrameLayout layouPoints;
private AnimatedPathView animatedPath;
private int radius=10;
private String text="图文标签 $99.00";
public PointView(Context context) {
this(context, null);
}
public PointView(Context context, AttributeSet attrs) {
this(context, attrs, 0);
}
public PointView(Context context, AttributeSet attrs, int defStyleAttr) {
super(context, attrs, defStyleAttr);
initView(context, attrs);
}
private void initView(Context context, AttributeSet attrs) {
this.mContext = context;
View imgPointLayout = inflate(context, R.layout.layout_point, this);
layouPoints = (FrameLayout) imgPointLayout.findViewById(R.id.layouPoints);
animatedPath=(AnimatedPathView) imgPointLayout.findViewById(R.id.animated_path);
}
public void addPoints(int width, int height) {
addPoint(width, height);
}
public void setPoints(List<PointScaleBean> points) {
this.points = points;
}
private void addPoint(int width, int height) {
layouPoints.removeAllViews();
for (int i = 0; i < points.size(); i++) {
double width_scale = points.get(i).widthScale;
double height_scale = points.get(i).heightScale;
LinearLayout view = (LinearLayout) LayoutInflater.from(mContext).inflate(R.layout.layout_img_point, this, false);
ImageView imageView = (ImageView) view.findViewById(R.id.imgPoint);
imageView.setTag(i);
AnimationDrawable animationDrawable = (AnimationDrawable) imageView.getDrawable();
animationDrawable.start();
LayoutParams layoutParams = (LayoutParams) view.getLayoutParams();
layoutParams.leftMargin = (int) (width * width_scale);
layoutParams.topMargin = (int) (height * height_scale);
// imageView.setOnClickListener(this);
layouPoints.addView(view, layoutParams);
}
initView();
initPathAnimated();
}
private void initPathAnimated() {
ViewTreeObserver observer = animatedPath.getViewTreeObserver();
if(observer != null){
observer.addOnGlobalLayoutListener(new ViewTreeObserver.OnGlobalLayoutListener() {
@Override
public void onGlobalLayout() {
animatedPath.getViewTreeObserver().removeGlobalOnLayoutListener(this);
animatedPath.scaleCircleRadius(radius);
animatedPath.scalePathBy(animatedPath.getWidth()/2,animatedPath.getHeight()/2);
float[][] points = new float[][]{
{animatedPath.getWidth()/2-radius/2,animatedPath.getHeight()/2-radius/2},
{animatedPath.getWidth()/2- UIUtils.dp2px(mContext,30), animatedPath.getHeight()/2- UIUtils.dp2px(mContext,40)},
{animatedPath.getWidth()/2-UIUtils.dp2px(mContext,150), animatedPath.getHeight()/2- UIUtils.dp2px(mContext,40)},
};
animatedPath.setPath(points);
// animatedPath.setPathText(text,animatedPath.getWidth()/2-UIUtils.dp2px(mContext,150), animatedPath.getHeight()/2- UIUtils.dp2px(mContext,50));
}
});
}
}
private void initView() {
animatedPath.setOnClickListener(new View.OnClickListener() {
@Override
public void onClick(View view) {
ObjectAnimator anim = ObjectAnimator.ofFloat(view, "percentage", 0.0f, 1.0f);
anim.setDuration(2000);
anim.setInterpolator(new LinearInterpolator());
anim.start();
}
});
}
}上面对应的布局和资源文件:
layou_point.xml
<?xml version="1.0" encoding="utf-8"?>
<FrameLayout xmlns:android="http://schemas.android.com/apk/res/android"
android:layout_width="match_parent"
android:layout_height="wrap_content"
>
<com.yju.app.widght.path.AnimatedPathView
android:id="@+id/animated_path"
android:layout_width="match_parent"
android:layout_height="wrap_content"
/>
<FrameLayout
android:id="@+id/layouPoints"
android:layout_width="match_parent"
android:layout_height="wrap_content"
android:layout_gravity="center" />
</FrameLayout>layout_img_point.xml
<?xml version="1.0" encoding="utf-8"?>
<LinearLayout xmlns:android="http://schemas.android.com/apk/res/android"
android:layout_width="match_parent"
android:layout_height="match_parent"
android:gravity="center"
android:orientation="vertical">
<ImageView
android:id="@+id/imgPoint"
android:layout_width="wrap_content"
android:layout_height="wrap_content"
android:src="@drawable/point_img" />
</LinearLayout>文中用到的Anim就是帧动画了,
<?xml version="1.0" encoding="utf-8"?>
<animation-list xmlns:android="http://schemas.android.com/apk/res/android"
android:oneshot="false">
<item
android:drawable="@drawable/point_img1"
android:duration="100" />
....省略n多图片资源
<item
android:drawable="@drawable/point_img13"
android:duration="100" />
</animation-list>private void initPointView() {
List<PointScaleBean> list=new ArrayList<>();
PointScaleBean point=new PointScaleBean();
point.widthScale = 0.36f;
point.heightScale = 0.75f;
list.add(point);
pointView.setPoints(list);
pointView.addPoints(ViewGroup.LayoutParams.MATCH_PARENT,ViewGroup.LayoutParams.MATCH_PARENT);
}对于布局我是这么做的,将View的父布局的背景加一个图片,实际的开发中大家可以写一个相对的布局,这个就能实现实时的效果了,好了就写到这里,有疑问请留言或者加群(278792776)。
附件:一个滤镜效果:点击打开链接
以上是关于AnimatedPathView实现自定义图片标签的主要内容,如果未能解决你的问题,请参考以下文章
Flutter使用Draggable与自定义RenderObject实现图片添加标签,随意拖动位置效果