win10如何远程控制另一台电脑
Posted
tags:
篇首语:本文由小常识网(cha138.com)小编为大家整理,主要介绍了win10如何远程控制另一台电脑相关的知识,希望对你有一定的参考价值。
参考技术A现在win10可以实现两台电脑之间的远程控制,下面我就分享一下如何利用快速助手进行远程控制另一台电脑。
工具/材料
两台win10系统的电脑
- 01
打开电脑后需要设置允许电脑进行远程控制,点击【此电脑】---【属性】---【远程控制】
02在远程控制选项卡中将【允许远程协助连接这台计算机】前打勾,之后点击确定。
03接下来找到【快速助手】应用,打开【开始菜单】---【win10附件】---【快速助手】
04如果你这台电脑需要控制别人的电脑就点击【提供帮助】,如果你这台电脑是需要帮助的就点击【获取协助】,之后需要登录mincrosoft账号。如果没有的话需要注册一个,如果有的话直接登录。此电脑先点击【提供帮助】。
05之后电脑会给你设置一个安全代码,当对方输入此安全代码才可以连接。但是要注意,这个安全代码是有时间限制,会过期。
06第二台需要被控制的电脑也需要提前在系统中设置。具体参考1、2步,然后也打开【快速助手】,点击【获取协助】。
07输入前面一台电脑的安全代码,点击提交。
08之后第一台电脑选择【完全控制】---【继续】。第二台电脑点击【允许】共享屏幕。
09现在就可以控制两台电脑了,如果想结束控制,点击右上角的结束键。
特别提示
注意两台电脑都必须有网可用
Win10怎样远程连接另一台电脑
若两台电脑均为Win10系统,可通过自带的“快速助手”实现快速连接,具体方法如下:
1、Win10 开始菜单搜索“快速助手”打开应用;
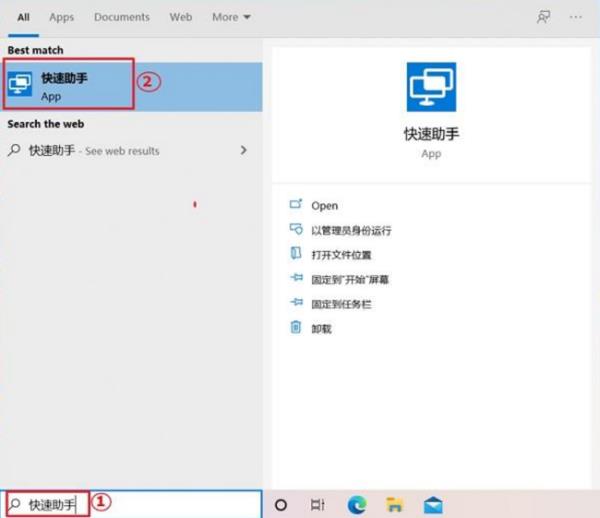
2、如下图,若为远程控制方电脑,则选择“提供协助” 若为受控制方电脑,则在“获取协助“下方输入对方提供的安全连接代码。

注意:快速助手使用的是 Windows 的远程连接机制。在使用前,受连接方需要开启系统中的 “允许远程协助”的选项,才可以使用。 (此电脑-右键属性-远程设置)

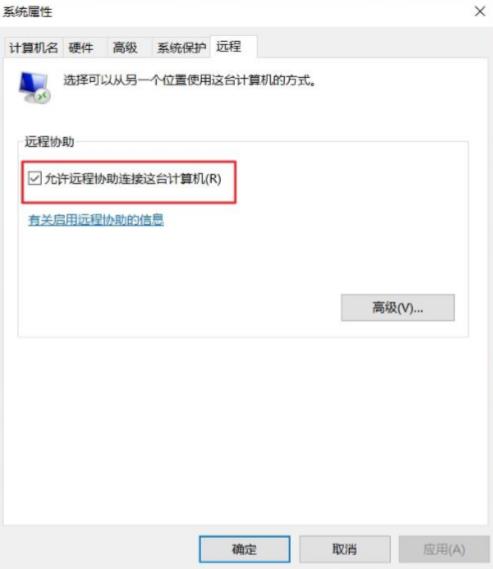
2点击系统设置窗口左侧导航上的“远程设置”。
3点击进入系统属性对话框,将下远程协助下的“允许远程协助连接这台计算机”的选项勾选中,这样本台电脑的远程桌面就允许远程连接到计算机了。
4点击远程桌面用户窗口下面的添加,进行添加远程连接用户。
5在选择用户窗口里添加你想要的用户,添加成功的用户才有权限远程访问你的电脑。详情
- 在线客服官方服务
- 官方网站费用查询充值交费业务办理宽带提速
以上是关于win10如何远程控制另一台电脑的主要内容,如果未能解决你的问题,请参考以下文章
一台win10电脑远程SSH连接另一台win7电脑在VMware里面的ubuntu server失败。