jdk(多版本)安装注意!
Posted 思维焦点
tags:
篇首语:本文由小常识网(cha138.com)小编为大家整理,主要介绍了jdk(多版本)安装注意!相关的知识,希望对你有一定的参考价值。
♣安装jdk和jre
♣jdk配置环境变量和测试
♣安装多版本jdk和切换
♣jdk下的jre和第二次安装的jre的区别
注意点:
1.jdk版本需要是64位
2.安装JDK 选择安装目录 安装过程中会出现两次 安装提示 。
第一次是安装 jdk (其中会附带jre,这个jre和后面第二次安装的jre不一样,具体后面解释)。
第二次是安装 jre 。建议两个都安装在同一个java文件夹中的不同文件夹中。(不能都安装在java文件夹的根目录下,jdk和jre安装在同一文件夹会出错)
如下图所示:
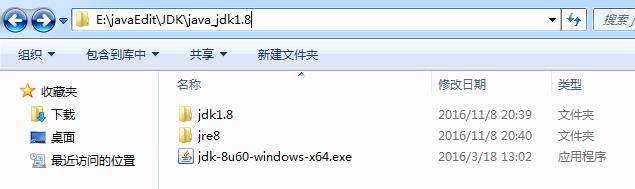
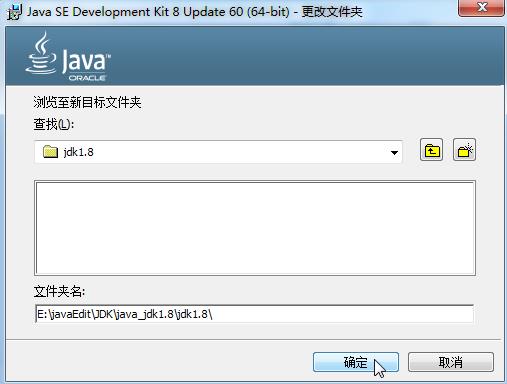
4.第二步,开始安装Jdk的运行环境,我将它安装在..../java_jdk1.8/jre8下:

5.安装完JDK后配置环境变量 计算机→属性→高级系统设置→高级→环境变量
系统变量→新建 JAVA_HOME 变量 。
变量值填写jdk的安装目录(本人是 E:\\javaEdit\\JDK\\java_jdk1.8\\jdk1.8)
下面的Path和CLASSPATH 变量大家的设置是一样的。
系统变量→寻找 Path 变量→编辑
在变量值最后输入 %JAVA_HOME%\\bin;%JAVA_HOME%\\jre\\bin;
(注意原来Path的变量值末尾有没有;号,如果没有,先输入;号再输入上面的代码)
系统变量→新建 CLASSPATH 变量
变量值填写 .;%JAVA_HOME%\\lib;%JAVA_HOME%\\lib\\tools.jar(注意最前面有一点)
6.检验是否配置成功 运行cmd 输入 java -version (java 和 -version 之间有空格)
若如图所示 显示版本信息 则说明安装和配置成功。
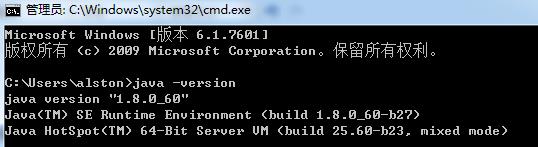
6.1进一步测试:输入 javac -version ,正确输出为:

(注意: java -version和javac -version的区别:
6.2再进一步测试:
在D盘下新建记事本文件,改名为Hello.java 并写入以下代码,保存:
public class Hello{
public static void main(String []args){
System.out.println("Hello world!");
}
}
到dos窗口命令窗口直接输入 d: 来打开D盘,然后输入然后先后输入javac Hello.java 和java Hello 命令,结果如下所示说明配置成功:

7.在E:\\javaEdit\\JDK目录下安装多个版本的jdk:
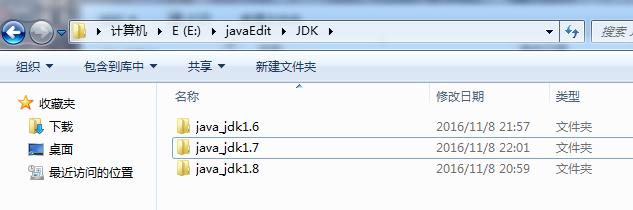
1.6和1.7都可以安装测试成功,如下图:
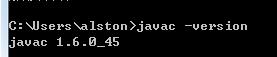

jdk版本切换:很简单,只要把系统环境变量里的JAVA_HOME换成你想切换的Jdk的安装目录,比如这样切成1.6版本:E:\\javaEdit\\JDK\\java_jdk1.6\\jdk1.6
8.最后讨论下,jdk下的jre和第二次安装的jre的区别:
安装jdk时,会安装两个jre。如果你是默认路径安装的话,一个jre目录在C:\\Program Files\\Java\\jdk1.8.0_25\\jre,一个安装在C:\\Program Files\\Java\\jre8,即jre8和jdk1.8.0_25处于同一个目录(java)下。
其中C:\\Program Files\\Java\\jdk1.8.0_25\\jre是jdk开发下的java运行环境
C:\\Program Files\\Java\\jre8是客户端独立的java运行环境。如果不从事java开发,只需要安装该运行环境,而不用安装jdk了。
为什么C:\\Program Files\\Java\\jdk1.8.0_25\\bin要配置到path环境变量中,而C:\\Program Files\\Java\\jre8\\bin不不用添加到path环境变量中去。
这篇文章给出了解释:安装jdk目录下有jdk 和jre连个文件夹的解析
以上是关于jdk(多版本)安装注意!的主要内容,如果未能解决你的问题,请参考以下文章