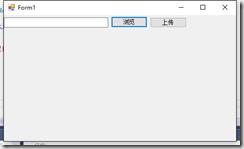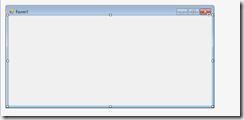WCF实现上传图片功能
Posted 陈胜威
tags:
篇首语:本文由小常识网(cha138.com)小编为大家整理,主要介绍了WCF实现上传图片功能相关的知识,希望对你有一定的参考价值。
初次学习实现WCF winform程序的通信,主要功能是实现图片的传输。
下面是实现步骤:
第一步:
首先建立一个类库项目TransferPicLib,导入wcf需要的引用System.ServiceModel,建立接口ITransferPicService,建立类文件TransferPicService实现ITransferPicService接口。
代码:ITransferPicService
ITransferPicService
using System;
using System.Collections.Generic;
using System.IO;
using System.Linq;
using System.ServiceModel;
using System.Text;
using System.Threading.Tasks;
namespace TransferPicLib
{
[ServiceContract]
public interface ITransferPicService
{
[OperationContract]//操作契约
Stream GetPic();
[OperationContract]
void SendPic(Stream transferPic);
}
}
代码:TransferPicService
TransferPicService
using System;
using System.Collections.Generic;
using System.IO;
using System.Linq;
using System.Text;
using System.Threading.Tasks;
namespace TransferPicLib
{
public class TransferPicService : ITransferPicService
{
public static Stream PicSource = new MemoryStream();
/// <summary>
/// 从服务端下载图片到本地 (上传和下载都是拷贝的过程)
/// </summary>
/// <returns></returns>
public Stream GetPic()
{
MemoryStream ms = new MemoryStream();
PicSource.Position = 0;//指明从第0位开始拷贝
PicSource.CopyTo(ms);//服务端将客户端的Stream复制一份
ms.Position = 0;//注意如果缺少该条代码接收端将无法显示上传图片
return ms;//然后在返回客户端;
}
/// <summary>
/// 从客户端上传图片到服务端(将客户端的Stream拷贝给服务端的Stream)
/// </summary>
/// <param name="transferPic"></param>
public void SendPic(Stream transferPic)
{
PicSource.Position = 0;
transferPic.CopyTo(PicSource);
}
}
}
这里要使用到app.config配置文件,可以通过建立wcf服务类库生成的模板,直接复制过来,修改所需的参数。
代码:app.config
App.config
<?xml version="1.0" encoding="utf-8" ?>
<configuration>
<appSettings>
<add key="aspnet:UseTaskFriendlySynchronizationContext" value="true" />
</appSettings>
<system.web>
<compilation debug="true" />
</system.web>
<!-- 部署服务库项目时,必须将配置文件的内容添加到
主机的 app.config 文件中。System.Configuration 不支持库的配置文件。-->
<system.serviceModel>
<services>
<service name="TransferPicLib.TransferPicService">
<host>
<baseAddresses>
<add baseAddress = "http://localhost:8100/transferPic" />
</baseAddresses>
</host>
<!-- Service Endpoints -->
<!-- 除非完全限定,否则地址将与上面提供的基址相关 -->
<endpoint address="" binding="basicHttpBinding" contract="TransferPicLib.ITransferPicService">
<!--
部署时,应删除或替换下列标识元素,以反映
用来运行所部署服务的标识。删除之后,WCF 将
自动推断相应标识。
-->
<identity>
<dns value="localhost"/>
</identity>
</endpoint>
<!-- Metadata Endpoints -->
<!-- 元数据交换终结点供相应的服务用于向客户端做自我介绍。 -->
<!-- 此终结点不使用安全绑定,应在部署前确保其安全或将其删除-->
<endpoint address="mex" binding="mexHttpBinding" contract="IMetadataExchange"/>
</service>
</services>
<behaviors>
<serviceBehaviors>
<behavior>
<!-- 为避免泄漏元数据信息,
请在部署前将以下值设置为 false -->
<serviceMetadata httpGetEnabled="True" httpsGetEnabled="True"/>
<!-- 要接收故障异常详细信息以进行调试,
请将以下值设置为 true。在部署前设置为 false
以避免泄漏异常信息-->
<serviceDebug includeExceptionDetailInFaults="False" />
</behavior>
</serviceBehaviors>
</behaviors>
</system.serviceModel>
</configuration>
第二步:
创建一个控制台程序TransferPicHoset,这个程序主要是启动wcf服务。项目建立完成后首先添加TransferPicLib的引用和using System.ServiceModel的引用。
代码:Program
Program
using System;
using System.Collections.Generic;
using System.Linq;
using System.ServiceModel;
using System.ServiceModel.Description;
using System.Text;
using System.Threading.Tasks;
using TransferPicLib;
namespace TransferPicHose
{
class Program
{
static void Main(string[] args)
{
NetTcpBinding bind = new NetTcpBinding();
bind.MaxBufferSize = 214783647;
bind.TransferMode = TransferMode.Streamed;
bind.MaxReceivedMessageSize = 214783647;
bind.Security.Mode = SecurityMode.None;
//超出using 范围程序会自动释放
using (ServiceHost host = new ServiceHost(typeof(TransferPicLib.TransferPicService)))
{
host.AddServiceEndpoint(typeof(ITransferPicService), bind, "net.tcp://localhost:8100/transferPic");//该地址为宿主地址,和客户端接收端地址保持一致
if (host.Description.Behaviors.Find<ServiceMetadataBehavior>() == null)
{
ServiceMetadataBehavior behavior = new ServiceMetadataBehavior();
behavior.HttpGetEnabled = true;
behavior.HttpGetUrl = new Uri("http://localhost:8103/transferPic/metadata/");
host.Description.Behaviors.Add(behavior);
}
host.Opened += delegate { Console.WriteLine("图片程序已成功启动!"); };
host.Open();
Console.ReadLine();
}
}
}
}
此刻如果第一步的配置文件没问题,服务就可以启动了,我在做实验的时候,遇到了地址找不到的错误,最后发现是端口配置错误了,通过看官方的demo发现做wcf程序启动visual studio 需要以管理员的身份启动。暂时不知道为什么要以管理员身启动,不过没什么影响。
现在服务已经完成了,下面我们就可以创建图片上传端与接收端了,这里先建立图片上传项目吧
第三步:
创建一个winform项目winFormUploadDemo,这个窗体主要是实现选择图片,上传图片功能。首先要添加TransferPicLib的引用和using System.ServiceModel的引用
界面布局如下:
代码:
using System;
using System.Collections.Generic;
using System.ComponentModel;
using System.Data;
using System.Drawing;
using System.IO;
using System.Linq;
using System.ServiceModel;
using System.Text;
using System.Threading.Tasks;
using System.Windows.Forms;
using TransferPicLib;
namespace winFormUploadDemo
{
public partial class UploadForm : Form
{
string fileName = "";
public UploadForm()
{
InitializeComponent();
}
private void btnBrowser_Click(object sender, EventArgs e)
{
OpenFileDialog openFileDialog = new OpenFileDialog();
if(openFileDialog.ShowDialog()==DialogResult.OK)
{
fileName = openFileDialog.FileName;
txtPicName.Text = fileName;
pictureBox1.Load(fileName);
}else
{
return;
}
}
private void btnUpload_Click(object sender, EventArgs e)
{
FileStream fs = new FileStream(fileName, FileMode.Open, FileAccess.Read);
Stream sm = new MemoryStream();
fs.Position = 0;
fs.CopyTo(sm);
//拷贝完成之后进行上传
EndpointAddress epAddr = new EndpointAddress("net.tcp://localhost:8100/transferPic");//此处也可以用IIS做服务
NetTcpBinding bind = new NetTcpBinding();//绑定方式
bind.MaxBufferPoolSize = 2147483647;//最大缓冲
bind.TransferMode = TransferMode.Streamed;//传输模式为流式处理
bind.MaxReceivedMessageSize = 2147483647;//定义了服务端接收Message的最大长度,防止文件过大
bind.Security.Mode = SecurityMode.None;//安全模式设置为不进行验证;
//创建一个工厂
ITransferPicService proxy = ChannelFactory<ITransferPicService>.CreateChannel(bind, epAddr);
sm.Position = 0;
proxy.SendPic(sm);//WCF客户端调用该方法 把客户端sm上传到服务端去;
}
}
}
此时,图片选择与上传功能就实现了。下面我们创建接收端程序
第四步:
界面如下:窗体上添加一个picturebox用来展示接收到的图片
记得添加TransferPicLib的引用和using System.ServiceModel的引用
代码:
using System;
using System.Collections.Generic;
using System.ComponentModel;
using System.Data;
using System.Drawing;
using System.IO;
using System.Linq;
using System.ServiceModel;
using System.Text;
using System.Threading;
using System.Threading.Tasks;
using System.Windows.Forms;
using TransferPicLib;
namespace WinFormReceiver
{
public partial class ReceivedForm : Form
{
public ReceivedForm()
{
InitializeComponent();
}
private void Form1_Load(object sender, EventArgs e)
{
Thread myThread = new Thread(ShowPic);//创建一个线程
myThread.IsBackground = true;//设置后台线程(防止主程序关闭后,仍在运行)
myThread.Start();//启动线程
}
public void ShowPic()
{
#region 同客户端一样,创建WCF客户端
EndpointAddress epAddr = new EndpointAddress("net.tcp://localhost:8100/transferPic");
NetTcpBinding bind = new NetTcpBinding();
bind.MaxBufferPoolSize = 2147483647;
bind.TransferMode = TransferMode.Streamed;
bind.MaxReceivedMessageSize = 2147483647;
bind.Security.Mode = SecurityMode.None;
//创建一个通道
ITransferPicService proxy = ChannelFactory<ITransferPicService>.CreateChannel(bind, epAddr);
#endregion
while (true)
{
Stream streamFromServer = proxy.GetPic(); //返回一个文件流;
MemoryStream ms = new MemoryStream();//滤层流拷贝一份;
ms.Position = 0;
streamFromServer.CopyTo(ms);//将该文件流拷贝给到ms;
if (ms.Length == 0)
{
System.Threading.Thread.Sleep(300);//300百毫秒执行一次;
continue;
}
Bitmap tn = new Bitmap(ms);//创建一个位图;把ms变成图片;
pictureBox1.Image = tn;
System.Threading.Thread.Sleep(300);//300百毫秒执行一次;Sleep表示当前线程挂起指定的时间;
}
}
}
}
这里我们的代码就完成了
第五步
测试启动我们的项目。
四、运行程序。
1、打开TransferPicHost 文件中bin目录,启动“TransferPicHost.exe”,此时会弹出一个控制台应用程序的窗体,并提示“图片功能已成功启动!”。
2、分别启动发送端和接收端项目程序;
(将“WinFormClient” 或者 “WinFormReceiver” 设为启动项目,并启动另一个项目文件夹bin目录下的“WinFormReceiver.exe”或者“WinFormClient.exe”)
点击发送端“浏览按钮” 进行选择图片,之后点击“上传按钮”。这时,你会发现客户端上传的图片显示在了接收端的窗体上。程序运行成功。
源码地址:https://github.com/dearbeans/Test.git
以上是关于WCF实现上传图片功能的主要内容,如果未能解决你的问题,请参考以下文章