怎么用MathType解决Word公式排版很乱的问题
Posted MathType
tags:
篇首语:本文由小常识网(cha138.com)小编为大家整理,主要介绍了怎么用MathType解决Word公式排版很乱的问题相关的知识,希望对你有一定的参考价值。
现在办公室起草文件,期刊论文投稿、学校试着编辑都要先在Word中编辑好后再打印出来。在Word中编辑这些文本内容时,如果遇到公式就要使用专门的MathType公式编辑器。而有很多人在用MathType编辑公式时却很苦恼,Word中的公式排版总是很乱,不能与文字内容很好地排列在一直,要不就是高了,要不就是格式不对,这是为为什么呢?
在Word中编辑公式时使用MathType来编辑这是很明智的一个选择,而在用MathType编辑好公式后,与Word文字的排版则需要一定的技巧。
比如我们常见的公式上浮的问题,这个问题其实不是MathType的问题,而是Word的问题。这时你需要将Word的文字间距以及对齐方式都设置成居中对齐才可以,就如下面的操作:
1.选中公式,在Word中选择“格式”--“字体”--“字符间距”--“位置”--“标准”。

2.选择“格式”--“段落”--“中文版式”,将“文本对齐方式”改为“居中”即可。
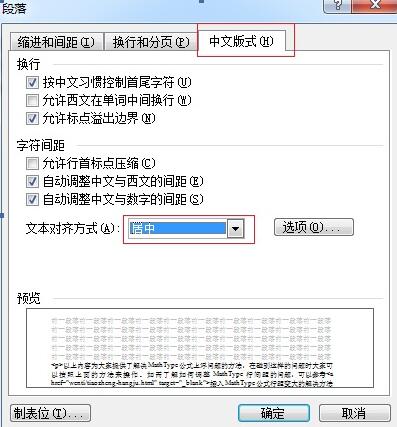
这里面的操作都是对Word的操作,在你不知道的地方,其实Word并没有按照你自己想根据效果设置,因此需要你自己来进行操作。
再比如很多人会遇到公式显示不全的问题,很多人在Word中编辑文字时行距是好好的,但是当插入公式以后,行距就开始变大,整个版本变得凌乱不堪,要知道一篇好的论文行距排版是非常重要的,而这个问题同样也是Word版面设置的问题,你需要取消网格,并将格式中的行距设置为固定值,再调置成一个合适的值就可以了。操作如下:
1.在Word文档状态下中,调出“文件”--“页面设置”下拉菜单,在“文档网格”项中,勾选“无网格”项。 这样也可以解决行距不同的问题。这可以说是一种解决方法,但是文章总体上的排版就错了,比如每页的行数不等了,对应的行距好像缩小了。
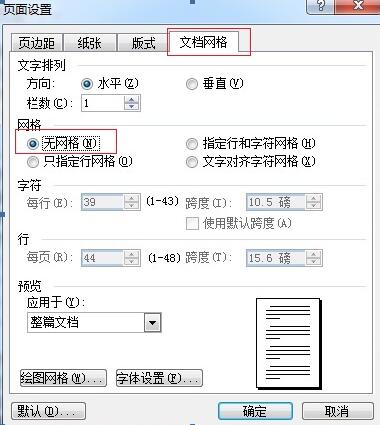
2.设置段落格式
在Word文档中,把光标放到需要调整的段落,然后调出“格式”--“段落”对话框,在行距中选择“固定值”,不管默认的12磅,把你在此段落的行距直接敲进去,比如设置成16磅(与单倍行距相近)。
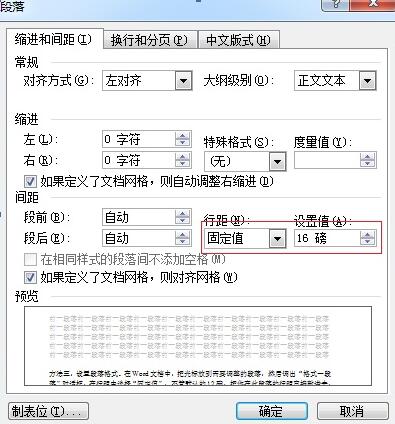
这样操作以后,你Word中的行距就会一致了。
类似的,很多人在Word中插入公式以后,发现公式不能完全显示出来,只能显示中间的一部分,公式的上部与下部好像被遮住了一样,这个问题也是行距的问题,因此同样需要将行距设置一下,但是这种情况下你需要将行距设置成单位行距,同时还要取消网格对齐,如下图所示:
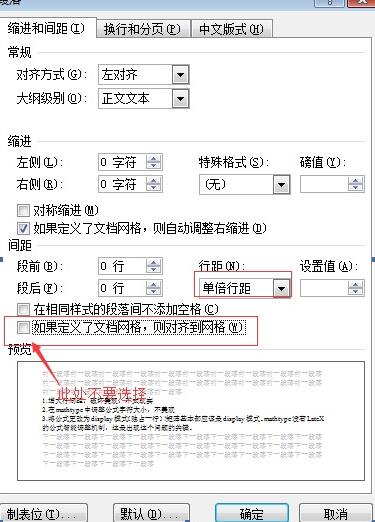
在段落对话框选择行距为单倍行距
这些都是很多人在用MathType编辑公式后遇到的Word排版的问题,当出现这些问题的时候,很多人都在MathType上找原因,但是其实它只是在Word的页面设置以及格式段落中的设置有问题,很多人因不知道原因解决不了问题而急得满头大汗,这几个Word的设置技巧掌握后,你Word中的公式绝对会整齐美观大方!
以上是关于怎么用MathType解决Word公式排版很乱的问题的主要内容,如果未能解决你的问题,请参考以下文章