手把手教你接口自动化测试 – SoapUI & Groovy
Posted
tags:
篇首语:本文由小常识网(cha138.com)小编为大家整理,主要介绍了手把手教你接口自动化测试 – SoapUI & Groovy相关的知识,希望对你有一定的参考价值。
阅读这篇文章需要一定的SoapUI基础,至少入过门,另外还需要一些Groovy的知识,当然如果你会java 也可以,这里用到的Groovy知识和Java很类似。
另外,本文的思路和我上一篇文章<零成本实现接口自动化测试 – Java+TestNG 测试Restful service>很相似,只不过把Java+TestNG的组合换成了SoapUI+Groovy, 另外测试对象也换成了基于Soap的web service, 依旧用Excel来管理数据,做到数据分离。
由于我用到的SoapUI是免费版本,相比Pro版,少很多的功能,像DataLoop之类的,所以只能通过Groovy写一些脚本来做数据驱动的测试。
首先打开SoapUI, 新建一个Workspace 名为Demo
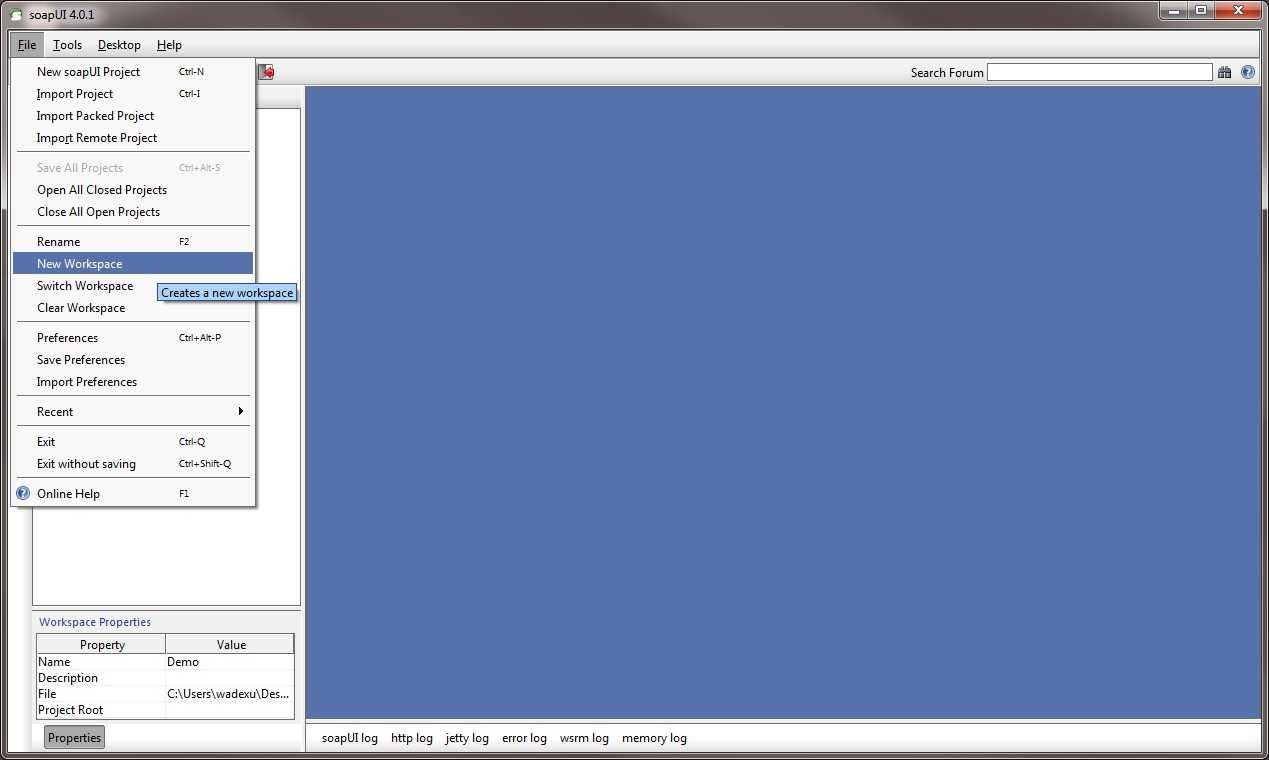
然后点击File->New soapUI Project
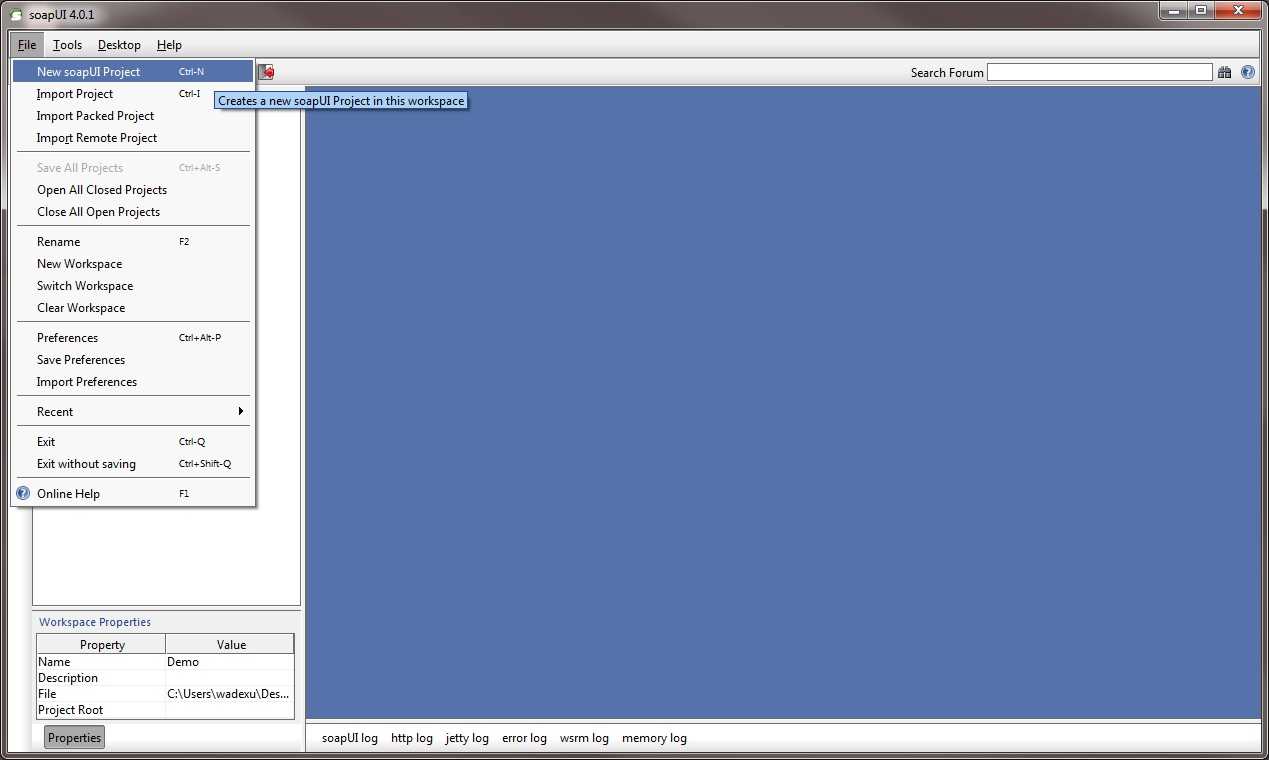
然后输入你的Project Name, WSDL 地址 点击OK
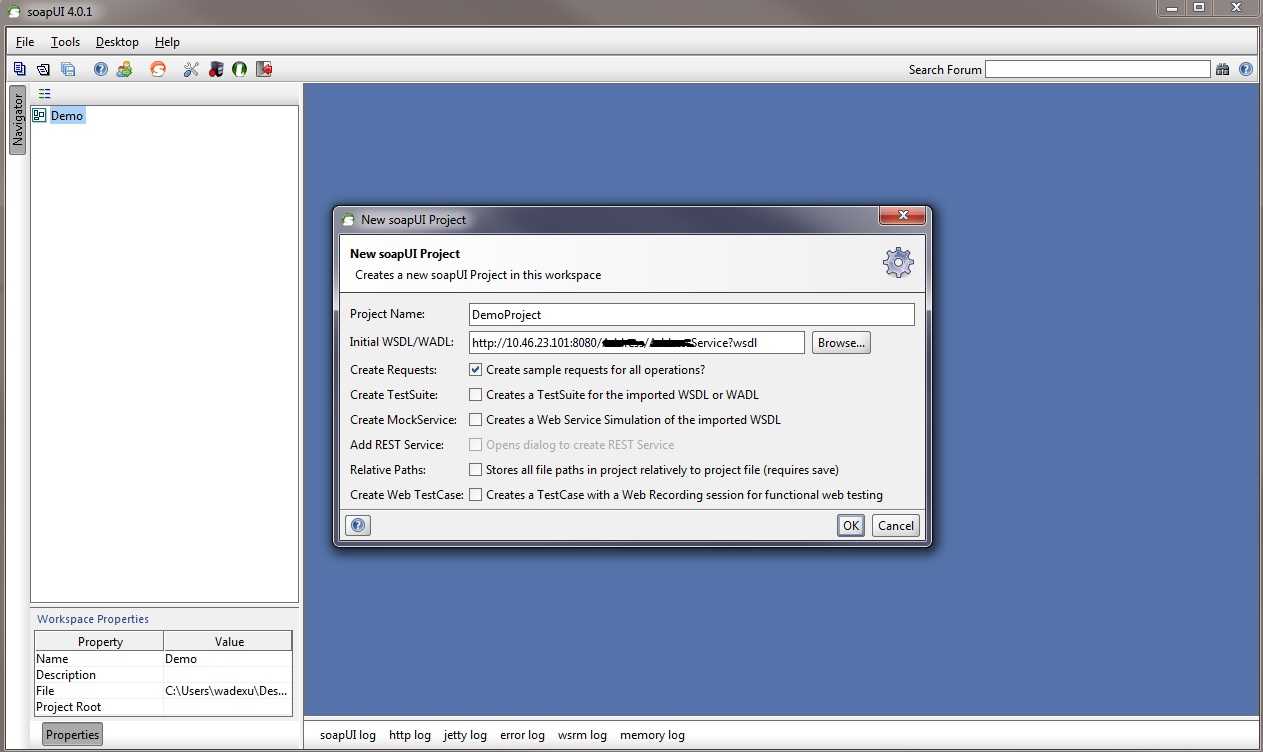
输入服务的用户名密码 点击OK
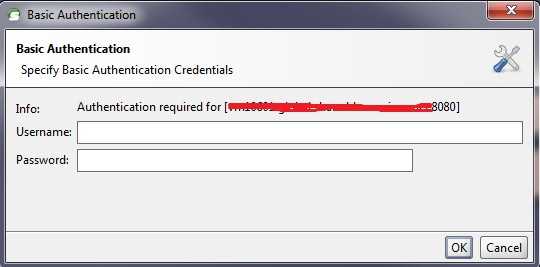
项目工程建好了
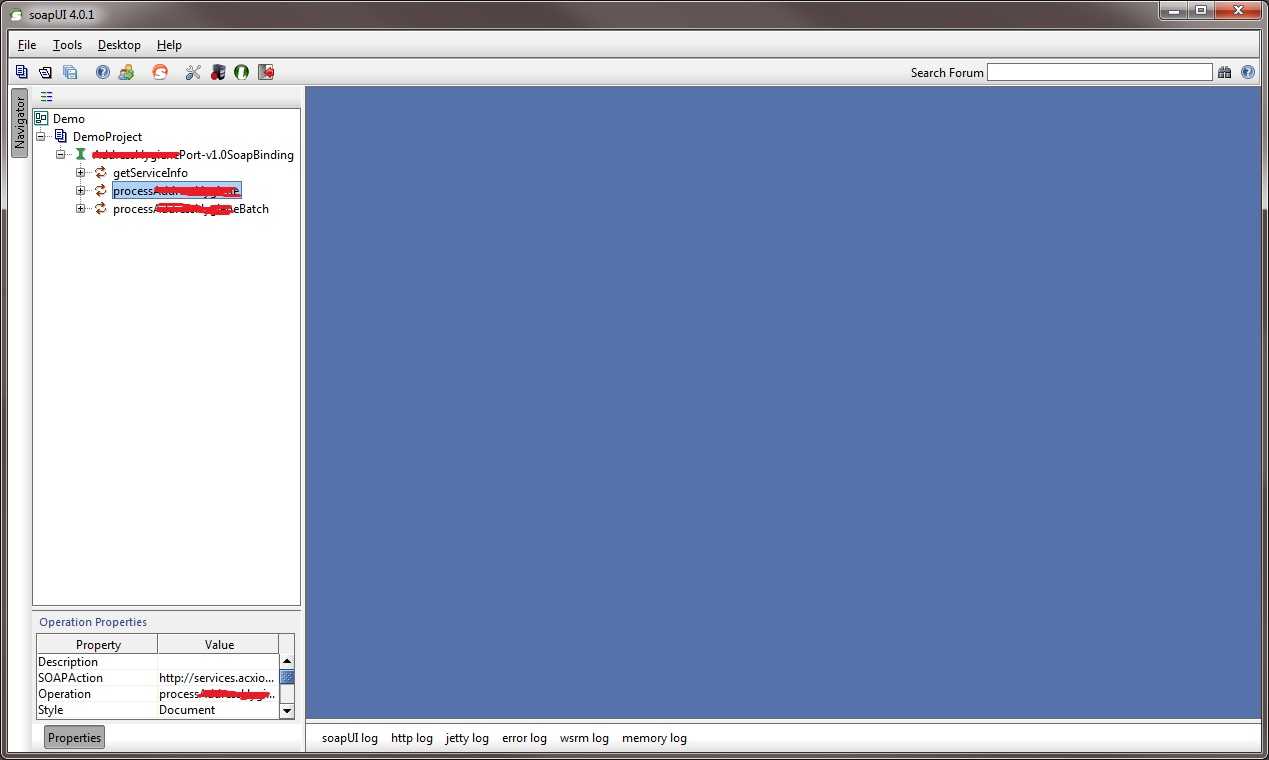
右击ServicePort 建立TestSuite
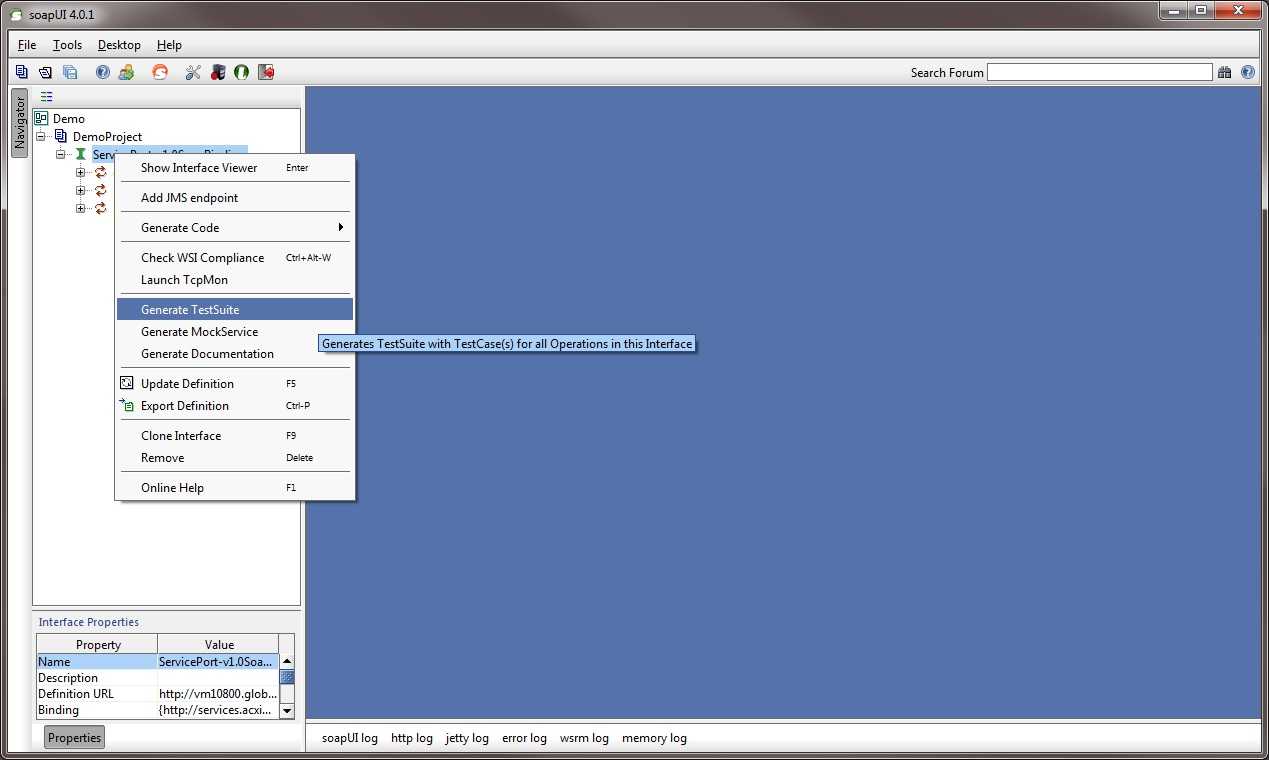
以其中一个接口为例 来生成用例
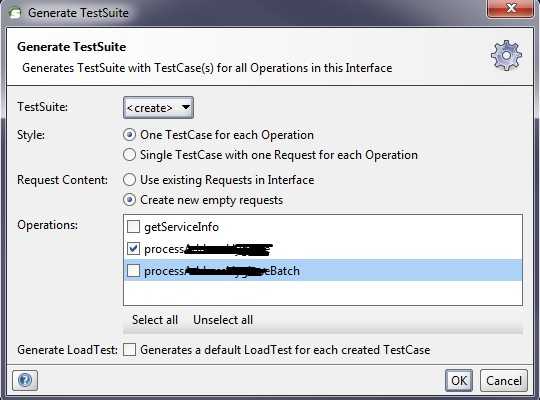
输入TestSuite name 然后确认
工程结构如下
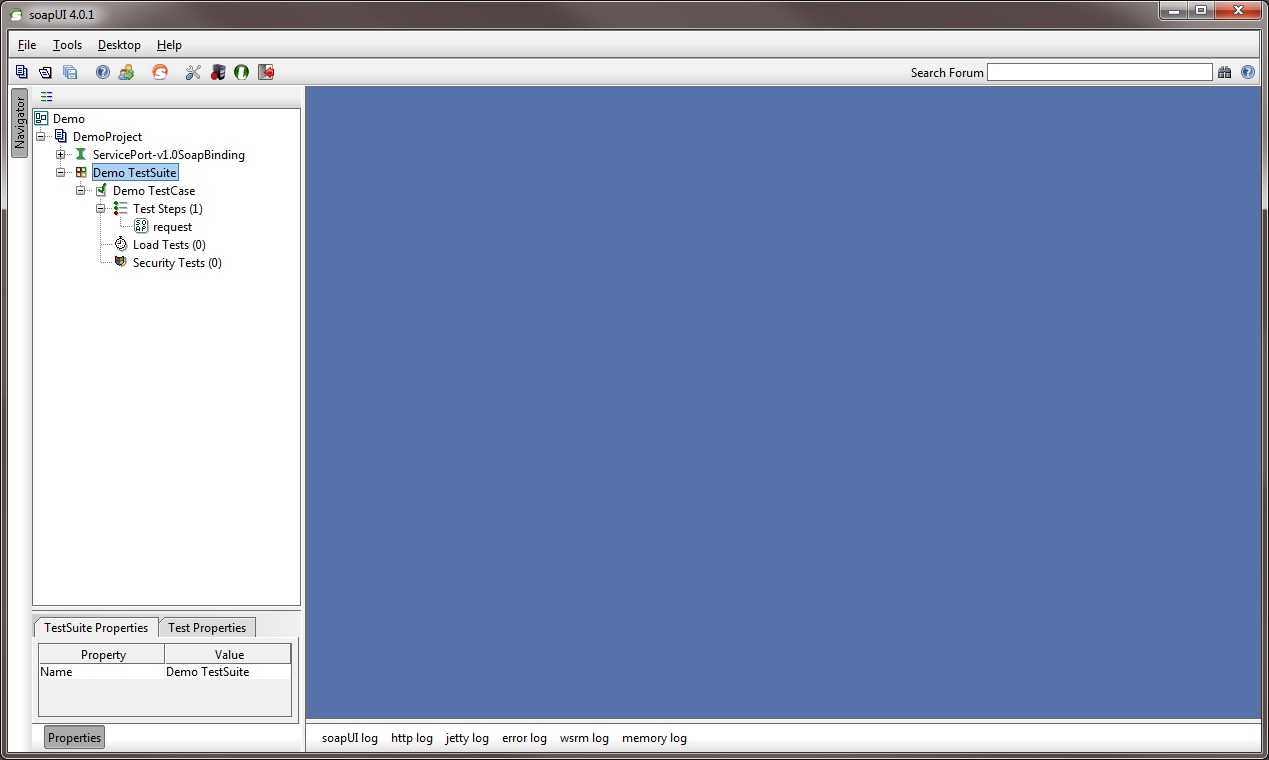
通过右击TestCase -> Add Step 增加 Groovy Script 和 Properties
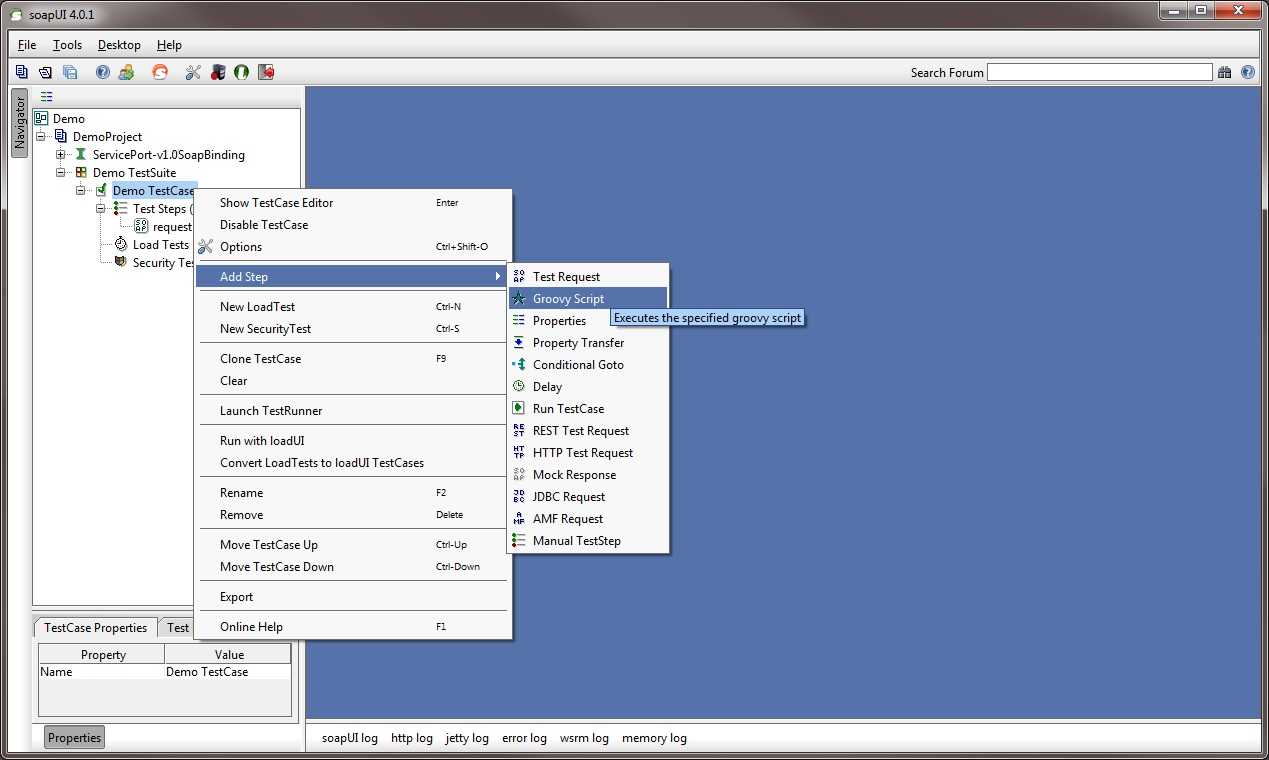
增加四个Groovy Script, 并且命名成 Start, Process, Check Response, End
增加5个 Properties, 并且命名成Input, Baseline, Output, Result, fieldResult
调整它们的顺序,最后形成下图的工程目录结构
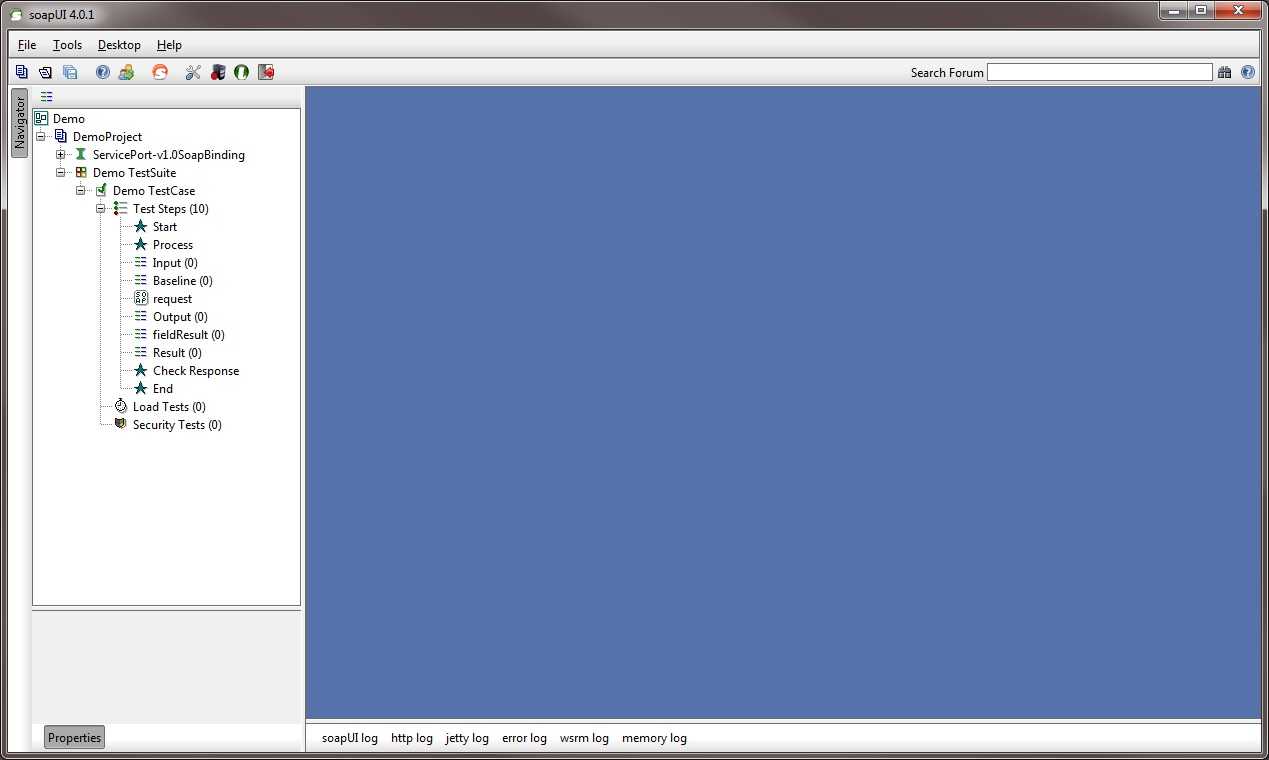
Start脚本主要创建log文件
 View Script - Start
View Script - Start
Process脚本是整个工程的核心,读取Excel数据文件的Input, Baseline 放入二维数组,然后循环读入Input和Baseline这两个Properties, 调用request, 取到Ouput和Result Properties的值放入Output, Result数组,最后更新Excel的Output, Result, Comparison sheet。
 View Script - Process
View Script - Process
Check Response 顾名思义,用来检查返回结果, 通过XmlHolder getNodeValue 来取response各节点的值,并且填入Output Properties已作对比之用。
 View Script - Check Response
View Script - Check Response
End脚本 在log上打时间戳
 View Script - End
View Script - End
配置
双击DemoProject, 点击下方的Properties tab
然后 Add property
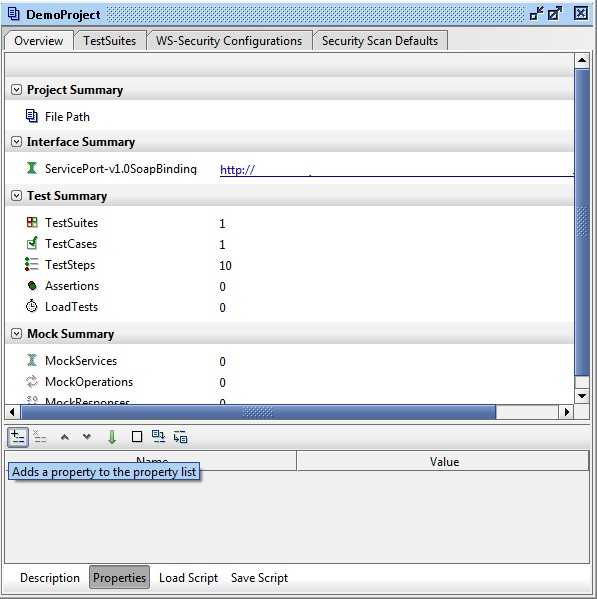
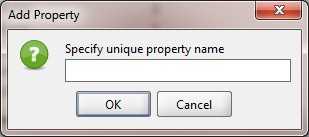
Add 如下图所示的5个Property
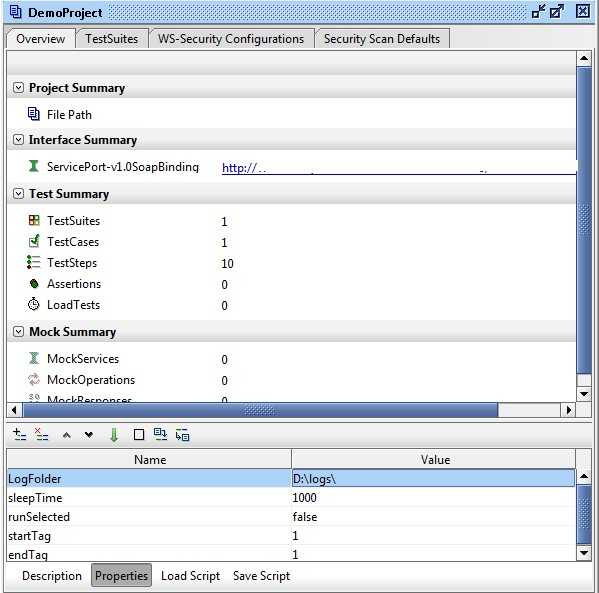
双击项目工程列表里的‘Demo TestCase‘
点击Properties tab
Add Property 如图
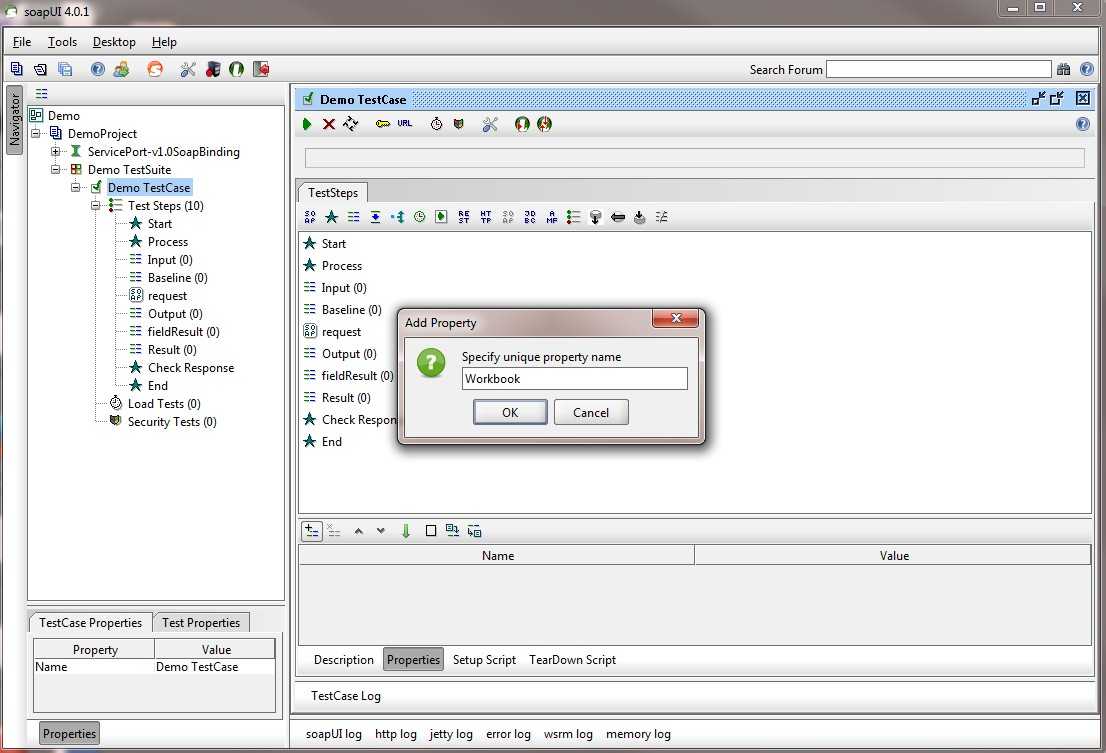
Value 填Excel 的路径
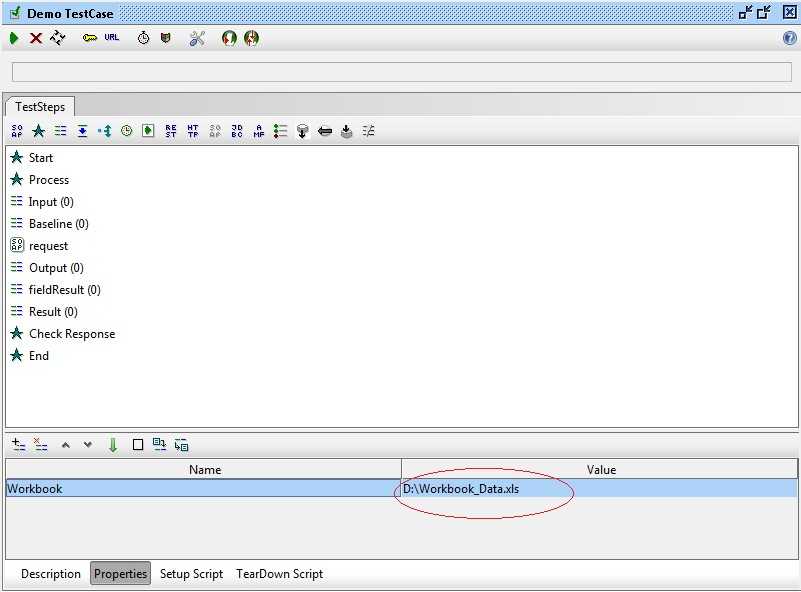
Excel数据工作簿里的Input sheet 如图
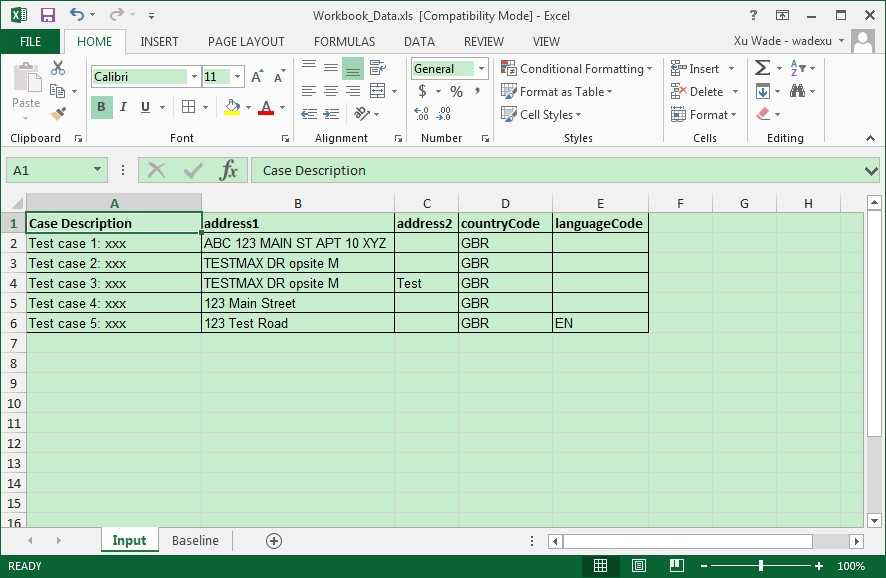
接下来需要把Input里的column name 与 Soap request里的input 字段映射起来
双击Test Steps 里的request
将xml文件里的?用参数来代替
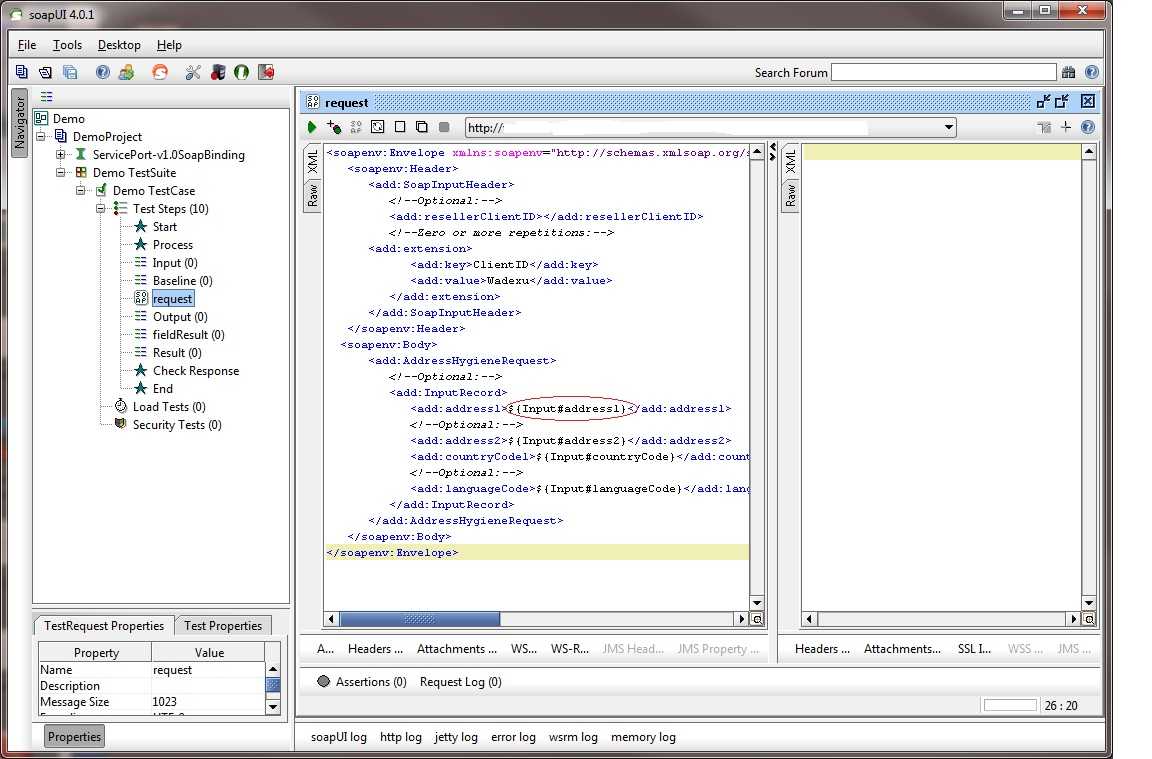
左下角的TestRequest Properties 要填上用户名 密码
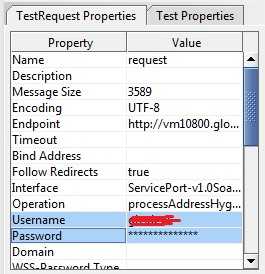
Baseline sheet里要把输出结果的字段名都定义好, 因为是根据字段名去response里取结果的
每条用例期望结果都写好,用作和实际结果对比
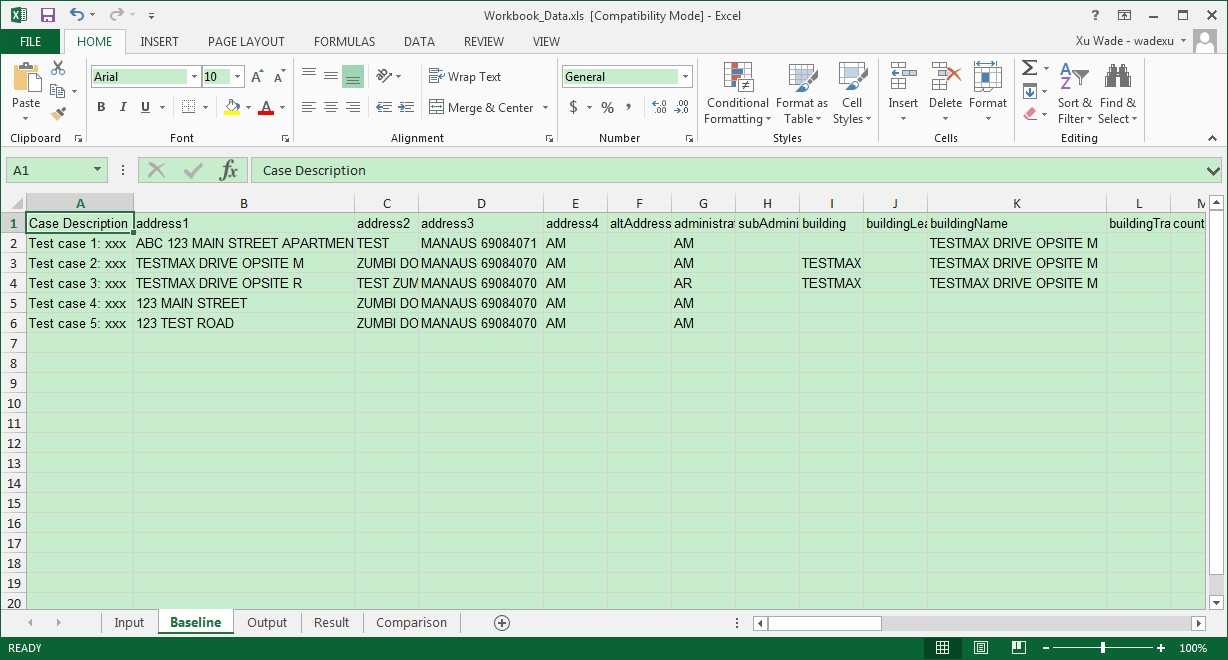
另外Check Response里的脚本需要设置一下
假设你的response xml文件结构如下
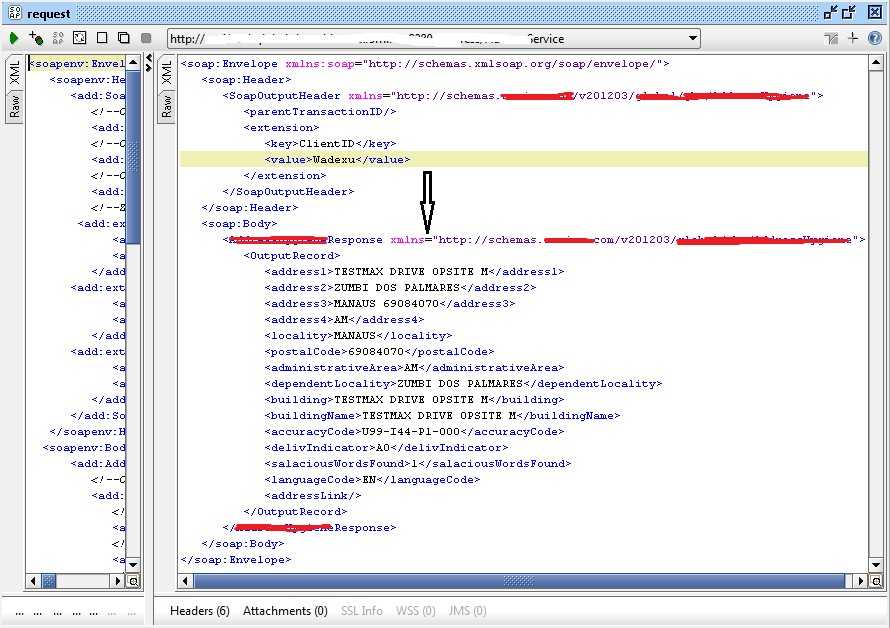
如果你需要检查Soap body标签下的内容, 则你需要配置一下Check Response的脚本
将xml namespace的路径配置一下
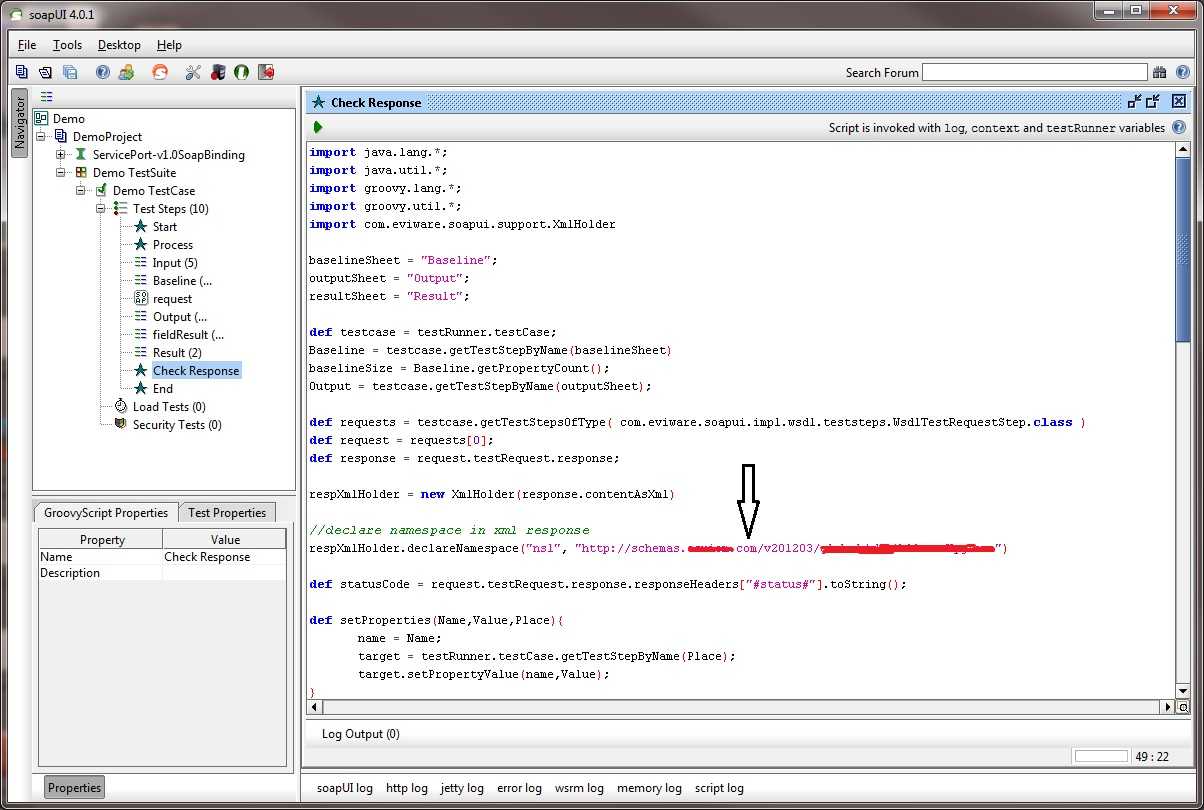
右击Project Save一下Project
最后可以运行了 双击Demo TestSuite 点击Run
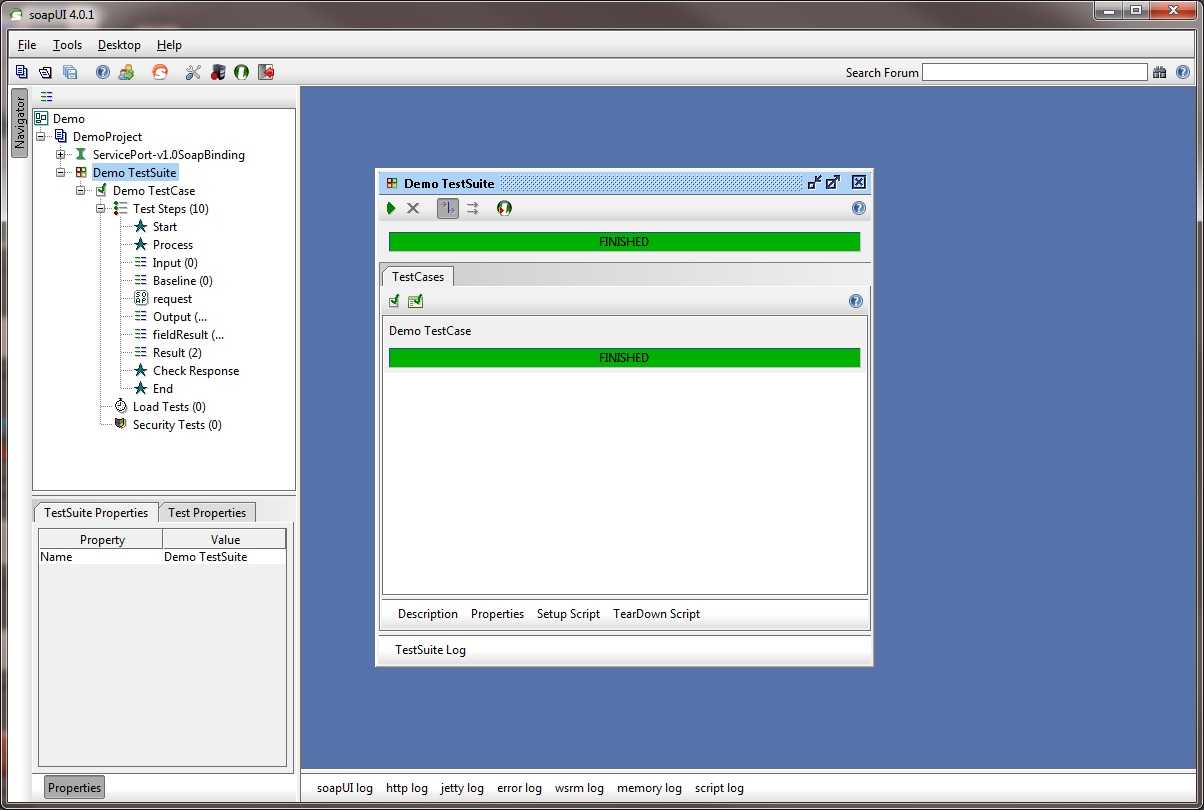
注意:Groovy脚本也是用第三方的jxl.jar操作excel文件的,所以这个jar需要放到SoapUI安装目录的\\lib下面,才能运行成功。
打开Workbook 数据工作簿查看结果
Output
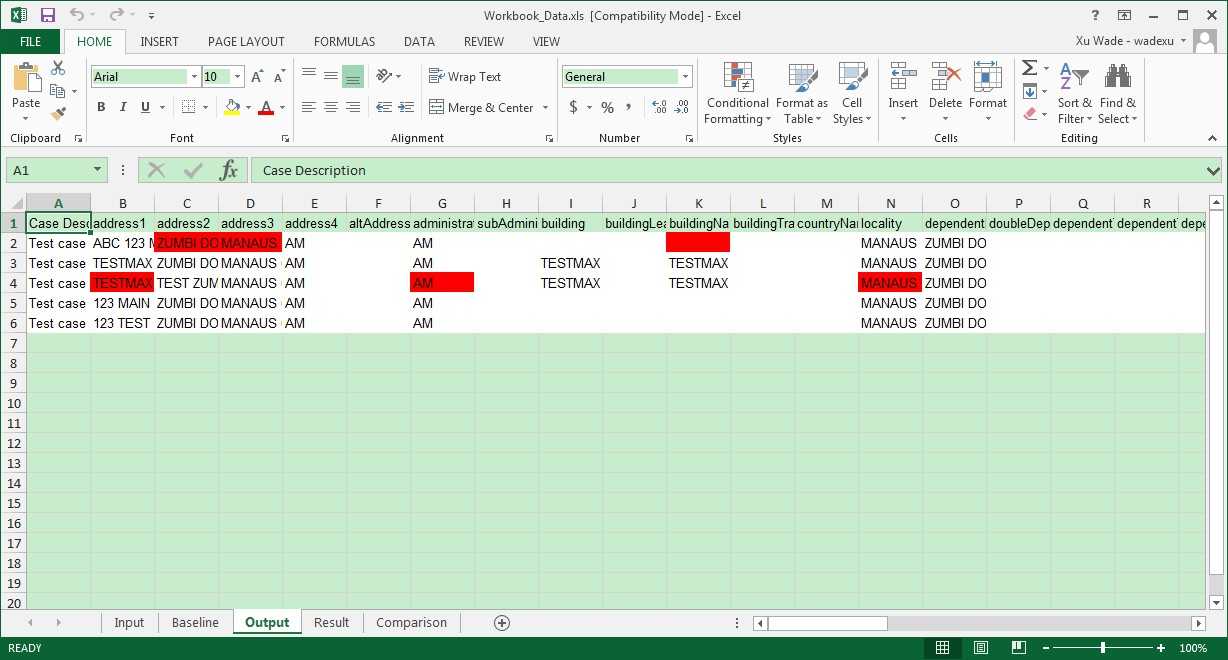
Result
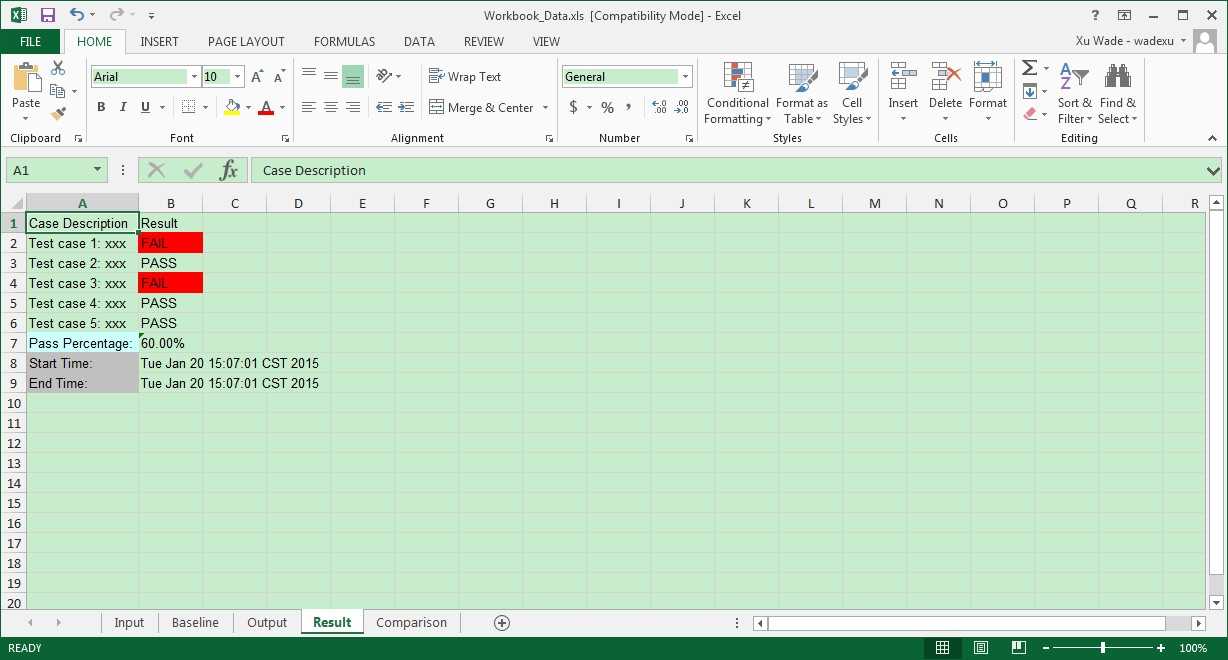
Comparison
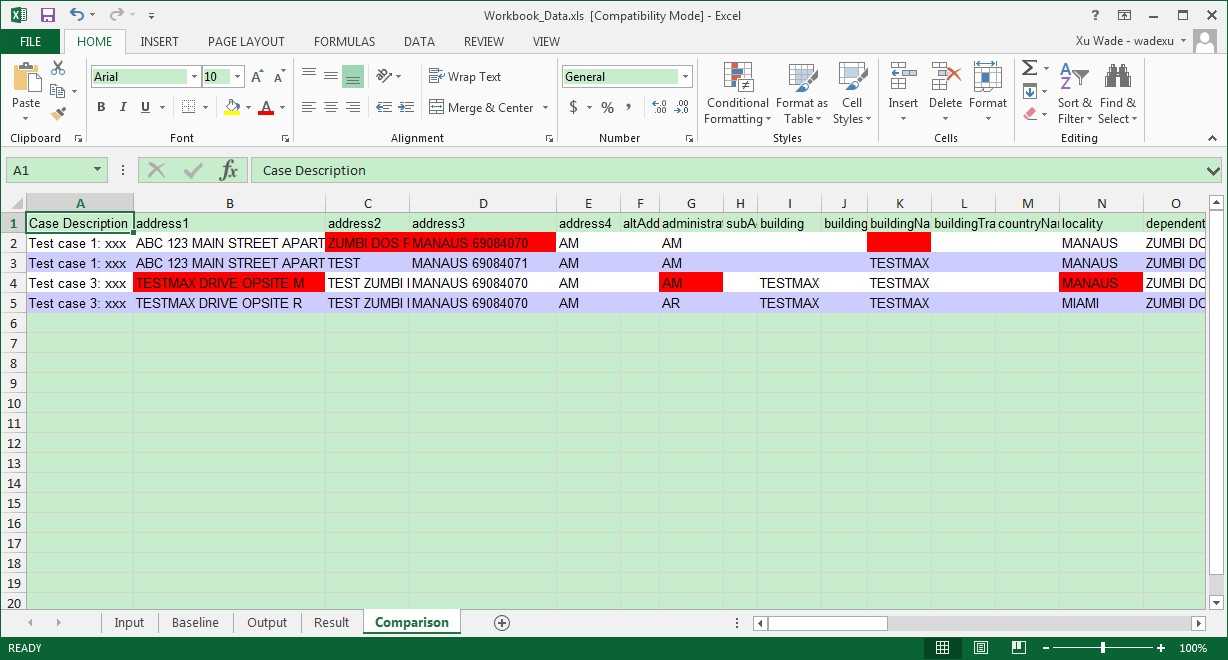
是不是跟我上一篇文章异曲同工?
注:转载需注明出处及作者名,严禁恶意转载,尊重原作者的劳动成果。
以上是关于手把手教你接口自动化测试 – SoapUI & Groovy的主要内容,如果未能解决你的问题,请参考以下文章