组建Windows家庭组
Posted 大数据和人工智能躺过的坑
tags:
篇首语:本文由小常识网(cha138.com)小编为大家整理,主要介绍了组建Windows家庭组相关的知识,希望对你有一定的参考价值。
这里,是必须得针对Windows 7、8、10而言,因为,Windows XP 和 Windows Vista系统没有家庭网络的功能。(比较过时的一些系统了)
1、Windows家庭组的简介
使用家庭组,可轻松地在家庭网络上共享文件和打印机。其他人无法更改用户共享的文件,除非该用户授予其他用户执行此操作的权限。
如果家庭网络上不存在家庭组,则在设置Windows 7\\8\\10系统的计算机时,会自动创建一个家庭组。如果已经存在一个家庭组,则用户可以加入该家庭组。创建或加入家庭组后,可以选择要共享的库。用户可以阻止共享特定文件或文件夹,也可以在以后共享其他库。可以使用密码帮助保护家庭组,该密码也可以随时进行更改。
使用家庭组是一种共享家庭局域网上的文件和打印机最简便的方法,但也可以使用其他方法来实现此操作。使用家庭组时应该注意以下三点:
1、必须是运行Windows 7\\8\\10的计算机才能加入家庭组,即Window 8 和 Windows 8。且所有版本的 Windows 8都可使用家庭组。
2、家庭组仅适用于家庭网络。
3、家庭组不会将任何数据发送到Microsof的官方数据库。
2、安装网卡驱动
Windows 7\\8\\10系统用户可以通过自动和手动两种方式安装网卡驱动程序,并且自动安装网卡驱动程序的过程非常简单。
对于,不能通过自动方式安装驱动程序的网卡,可以通过手动方式安装。
步骤一:将网卡正确安装到主板后,启动计算机,由于未能自动安装驱动程序,所以在"设备管理器”中,将显示为“其他设备”。并在网卡的图标上显示黄色惊叹号,在相应的网卡选项上单击鼠标右键,在弹出的快捷菜单中选择“更新驱动程序软件”。
步骤二:弹出“更新驱动程序软件”对话框,进入“你希望如何搜索驱动程序软件”界面。选择“浏览计算机以查找驱动程序软件”。
步骤三:进入“浏览计算机上的驱动程序文件”界面,在:以“在以下位置搜索驱动程序软件”文本框中,输入保存驱动程序软件的路径。单击“下一步”,也可以单击“浏览”按钮查找,如果包含多个不易分区的子文件夹,则可以选中“包括子文件夹”复选框。让安装程序自动搜索。
步骤四:单击“下一步”按钮,开始安装驱动,安装完成后,进入“Windows 已经成功地更新驱动程序软件”界面。单击“关闭”,退出安装向导即可。
3、安装家庭组
步骤一:单击“网络和Internet”

步骤二:单击“家庭组”
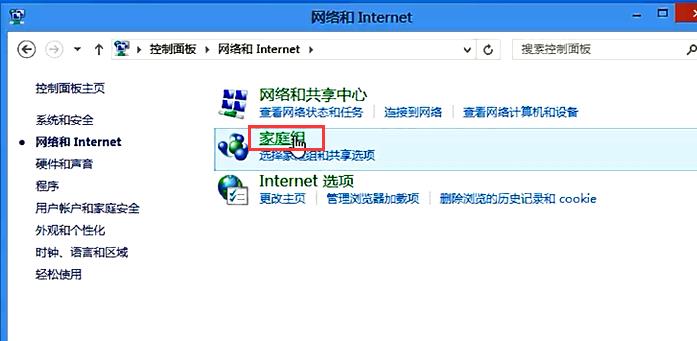
注意:用户计算机所在的网络位置一定要为家庭网络位置(即在“网络和共享中心”窗口中设置“网络位置”为“家庭网络”),才能创建家庭网络。
步骤三:单击“创建家庭组”
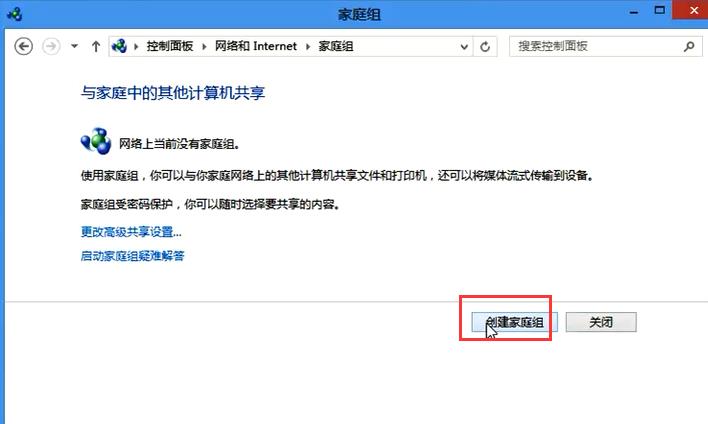
步骤四:下一步,自行设置
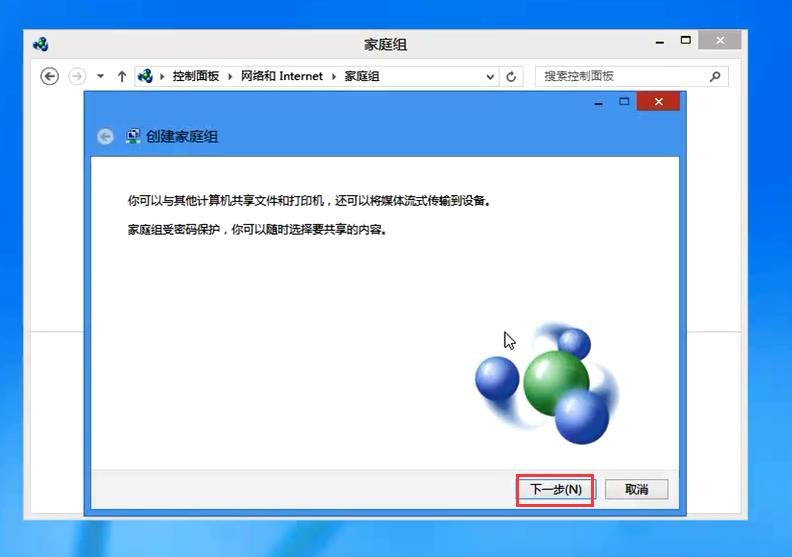

步骤五:稍等片刻,进入“使用此密码向你的家庭组添加其他计算机”界面,系统会提供一个家庭组密码,这个密码在其他计算机加入家庭组时使用,一定要保存好该密码单击“完成”。

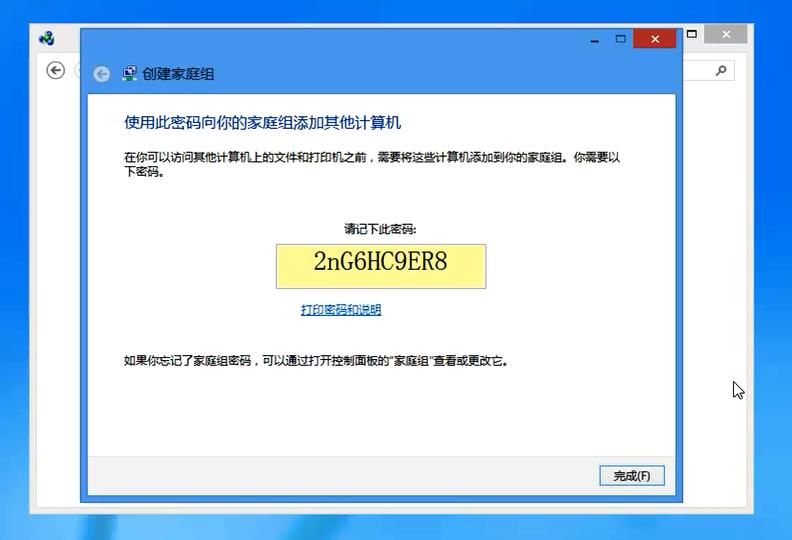
即可,完成家庭局域网的组建。
注意:此处的密码不需要专门记录,如果忘记,可以在控制面板的“家庭组”中查看,并可更改成更容易记忆的密码。
4、设置家庭组
步骤一:单击“更改高级共享设置”
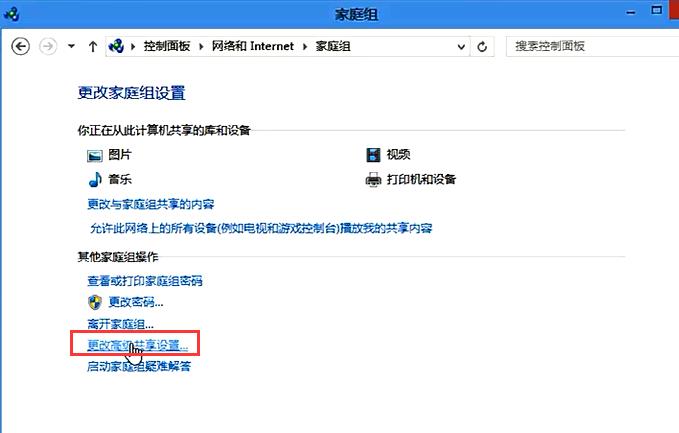
步骤二:打开“高级共享设置”窗口,在其中可以设置启用网络发现,使其他计算机直接通过“网络”图标就能够查看到这台计算机中的共享资源。另外,还有文件共享连接加密保护、密码保护共享等项目,用户都可以进行设置。
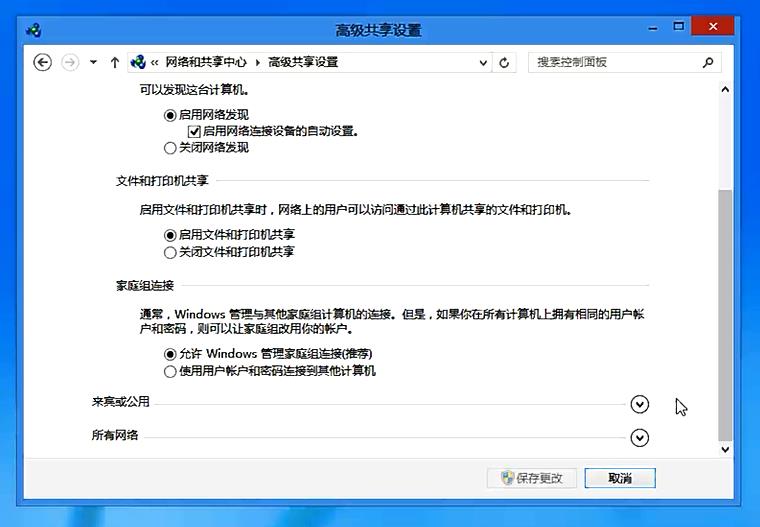
5、更改家庭组密码
家庭组的加入非常容易,只要网络中其他基于Windows 7\\8\\10系统的计算机知晓密码就能迅速加入家庭组。但是,一反面由于Windows 8系统自动创建的家庭组密码很繁琐。容易导致输入错误;另一方面,如果有些人知道家庭组的密码,就能随意加入,无法有效控制,所以在特定情况下,很有必要更改家庭组密码。
步骤一:单击“更改密码”

步骤二:选择“更改密码”
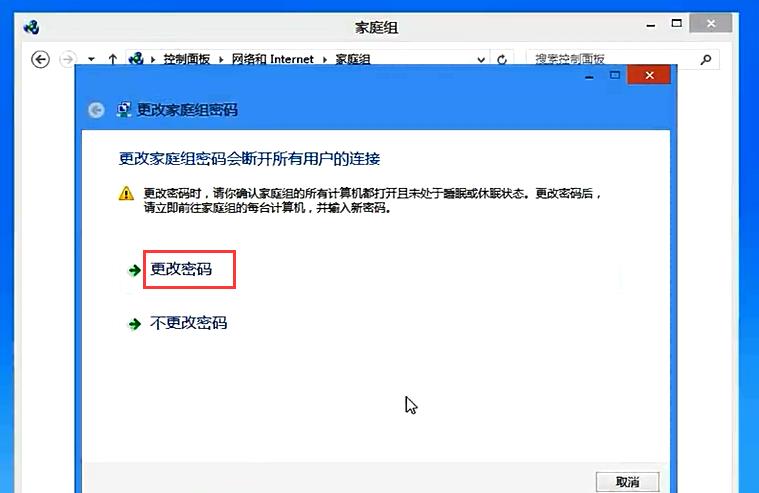
步骤三:输入新的密码

步骤四:单击“完成”
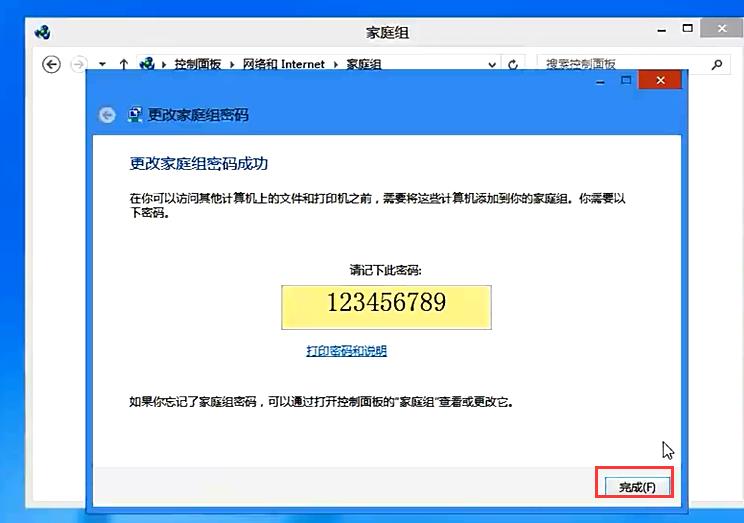
6、加入家庭组
步骤一:单击家庭组右侧的“可加入”
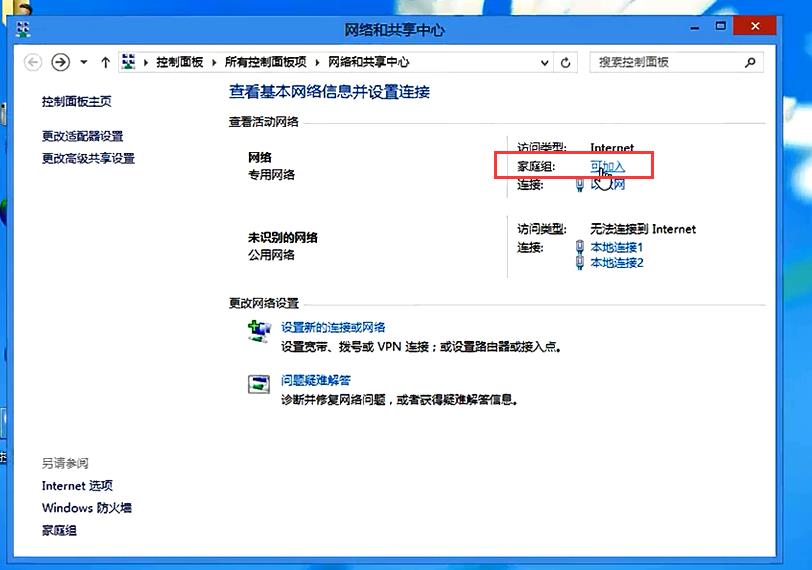
步骤二:单击“立即加入”

步骤三:单击“下一步”
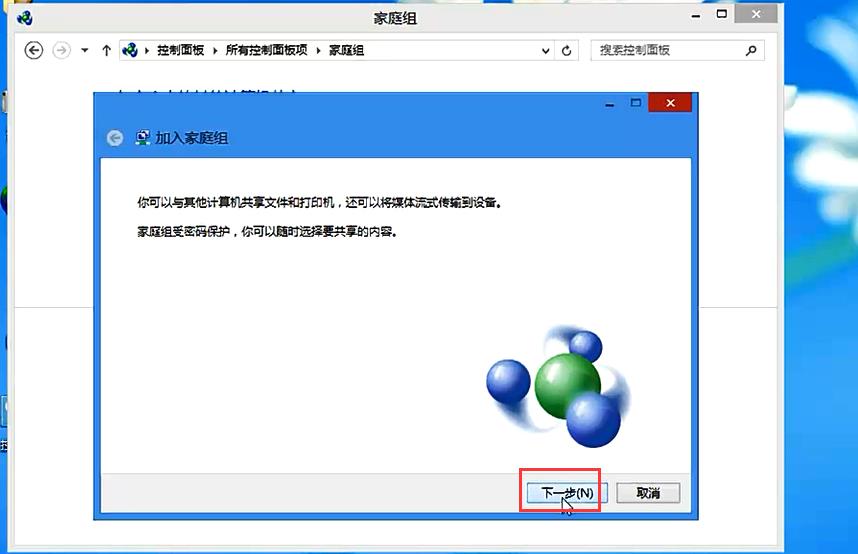
步骤四:自行设置,在此选择要共享的文件、设备以及权限级别。
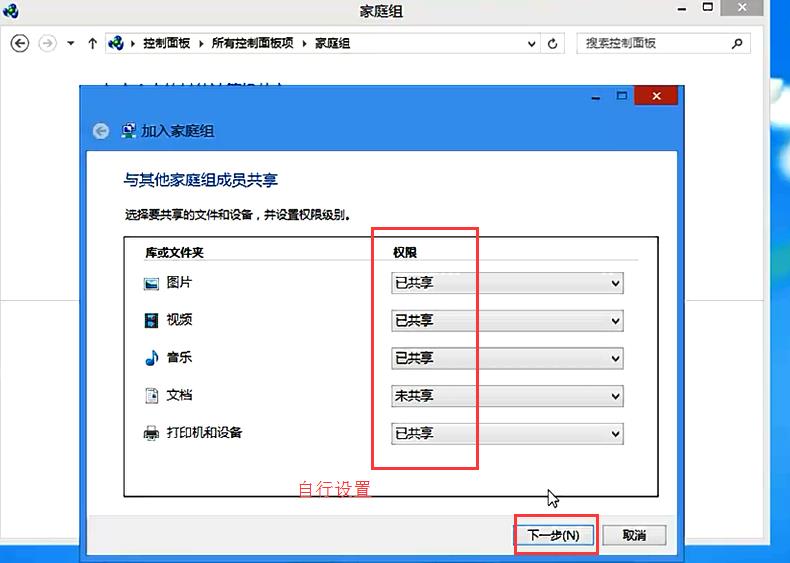
步骤五:输入家庭组的密码。下一步
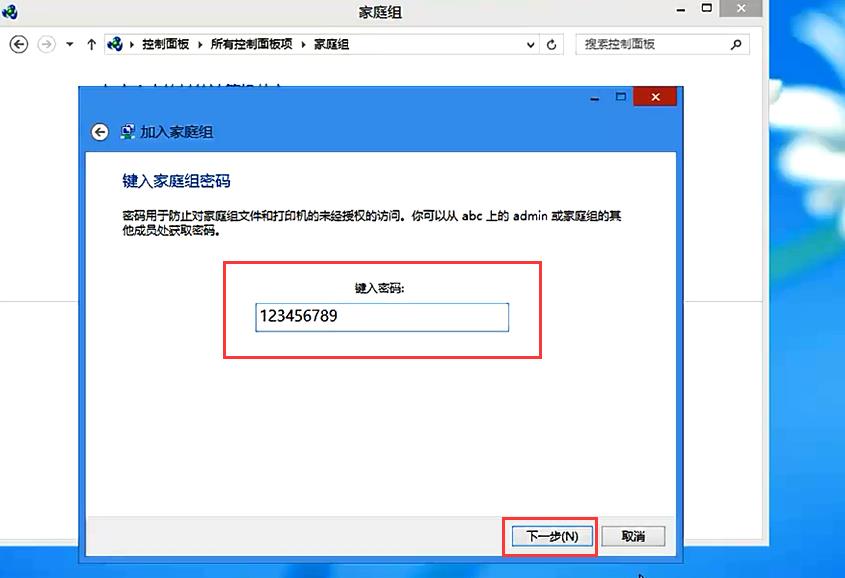
即可,完成加入家庭组。
7、离开家庭组
出于某些原因,不希望使用家庭组。则可以离开家庭组。
步骤一:单击“离开家庭组”
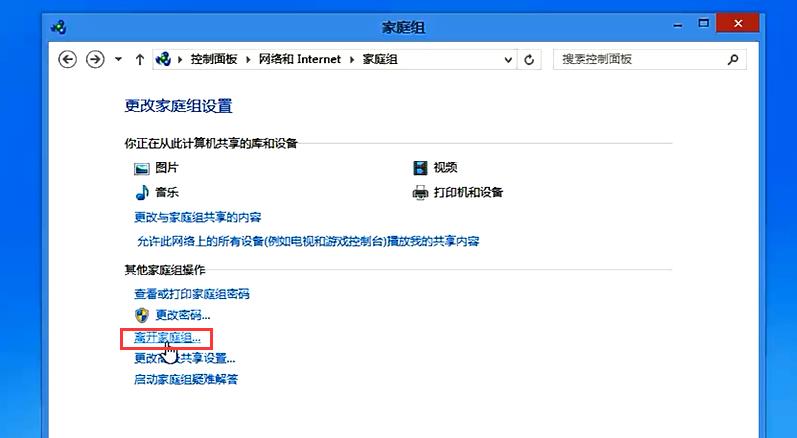
步骤二:选择“离开家庭组”
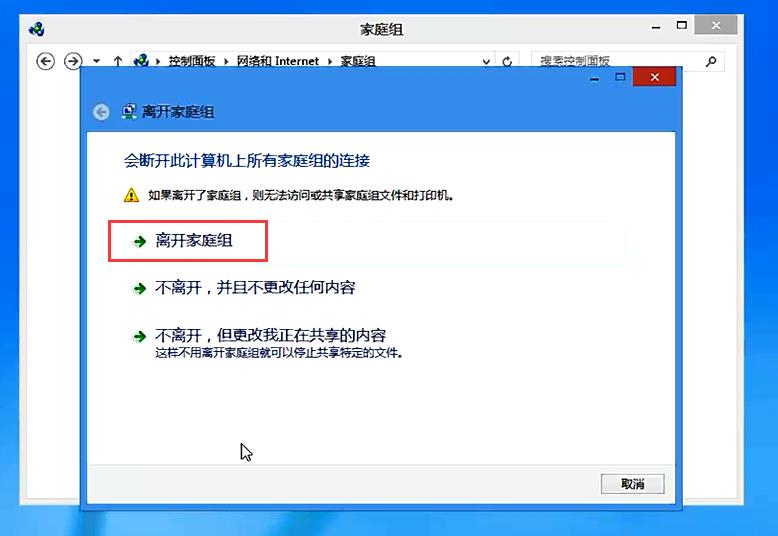
步骤三:稍等片刻,完成
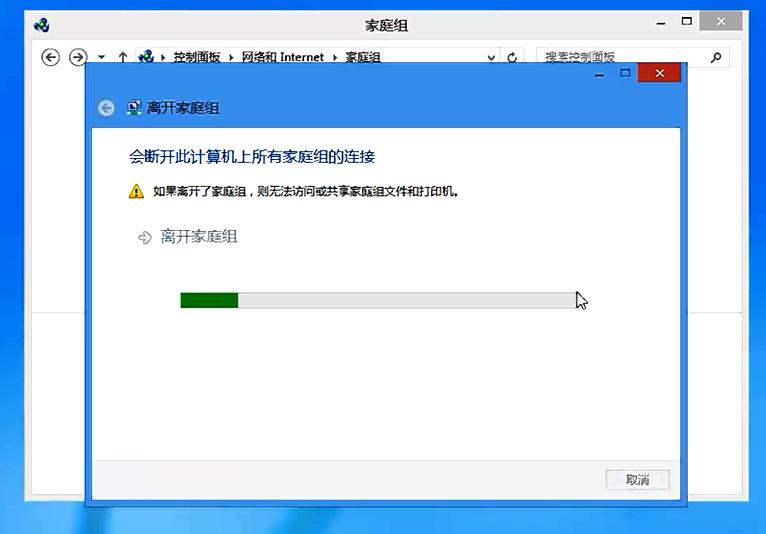
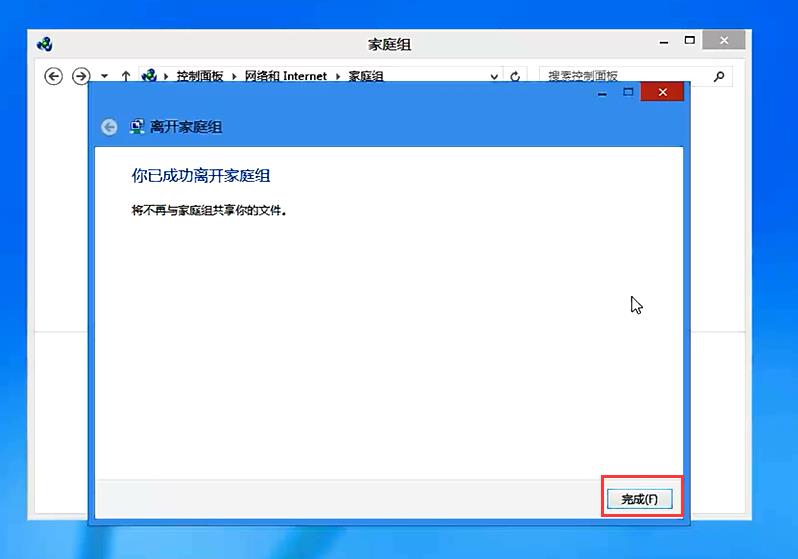
即,离开家庭组,完成。
以上是关于组建Windows家庭组的主要内容,如果未能解决你的问题,请参考以下文章