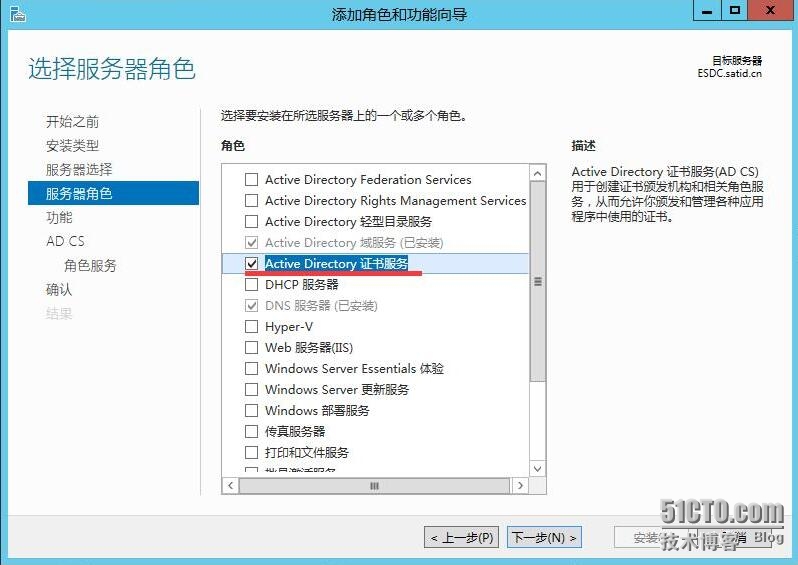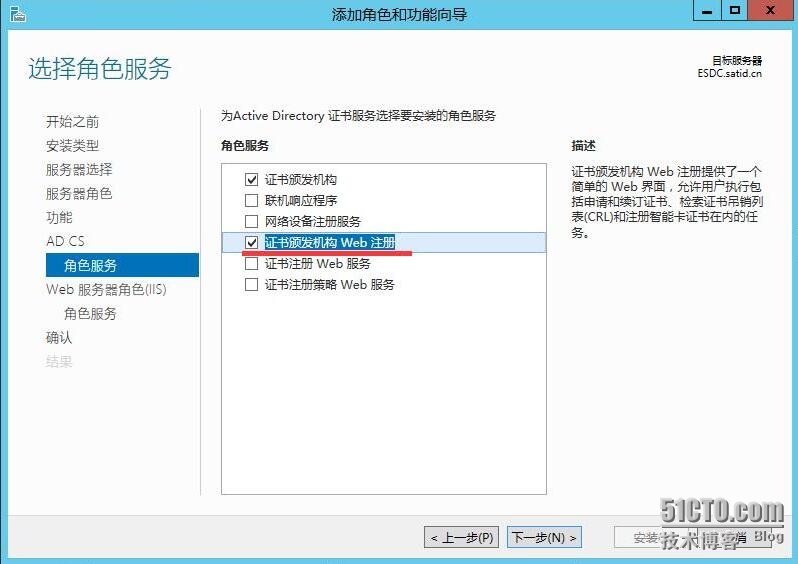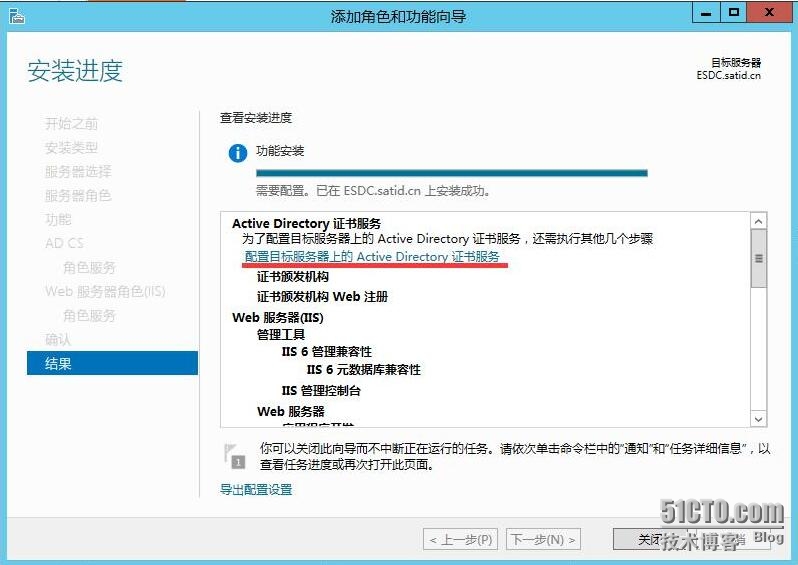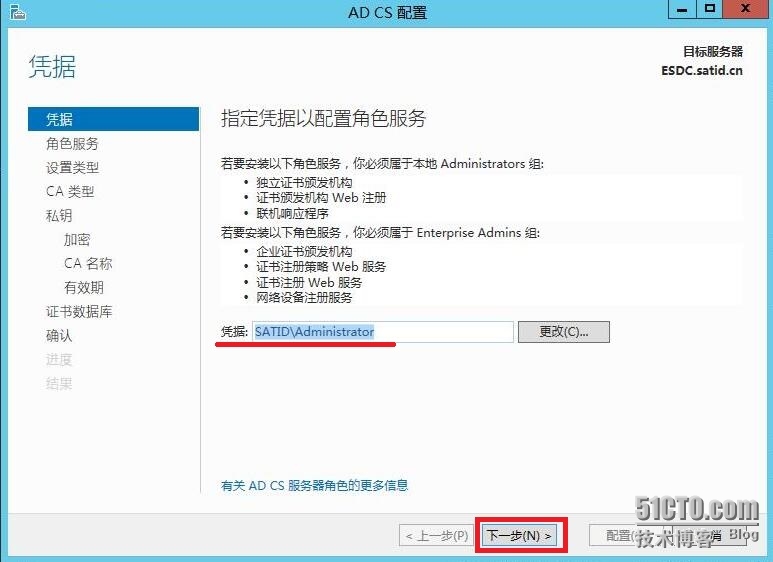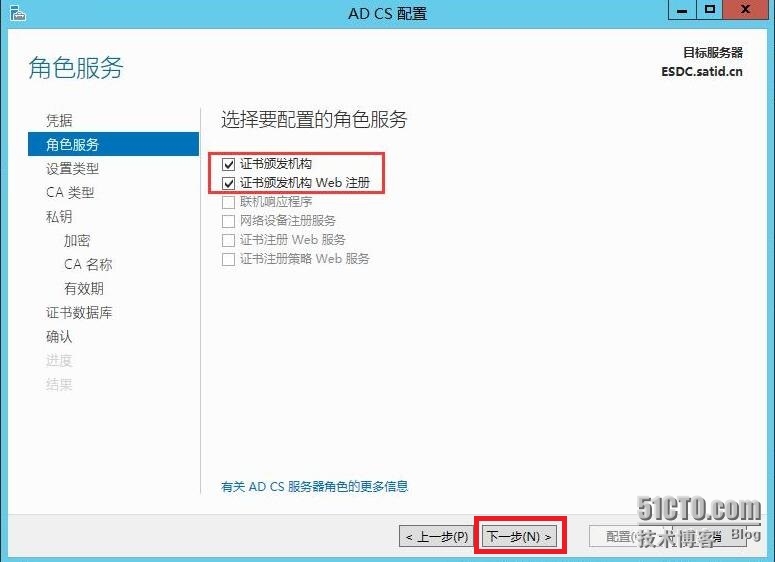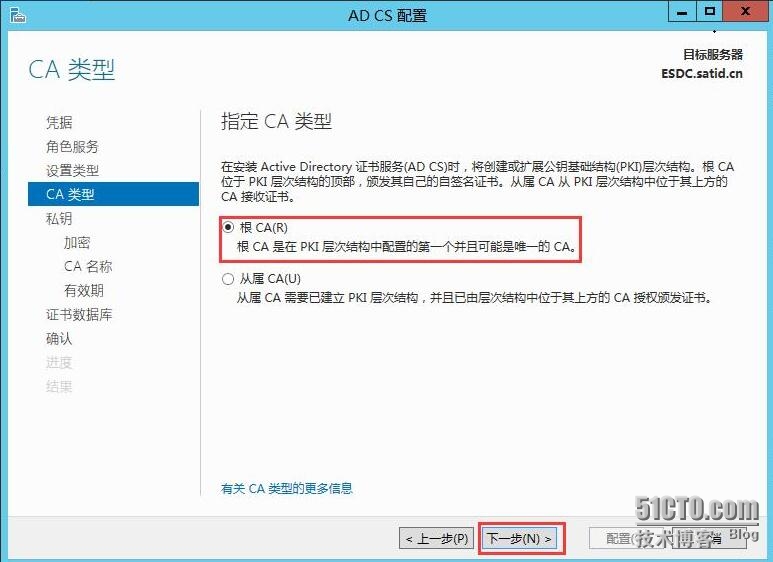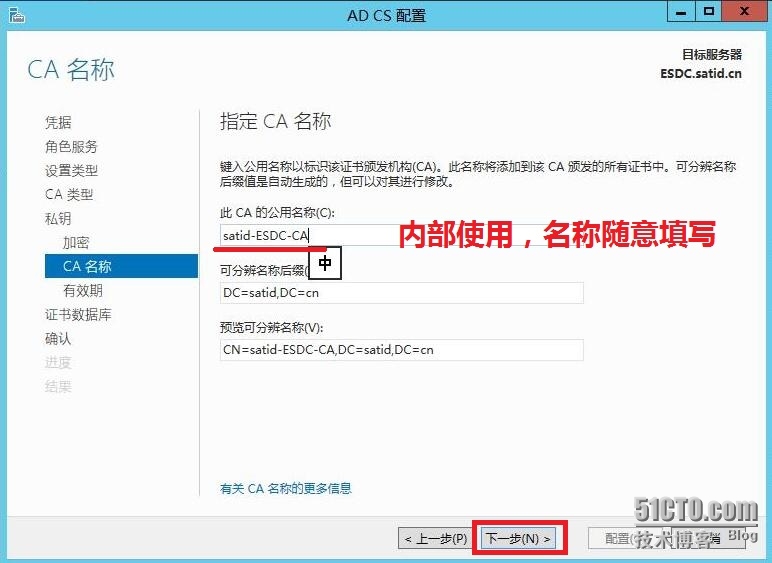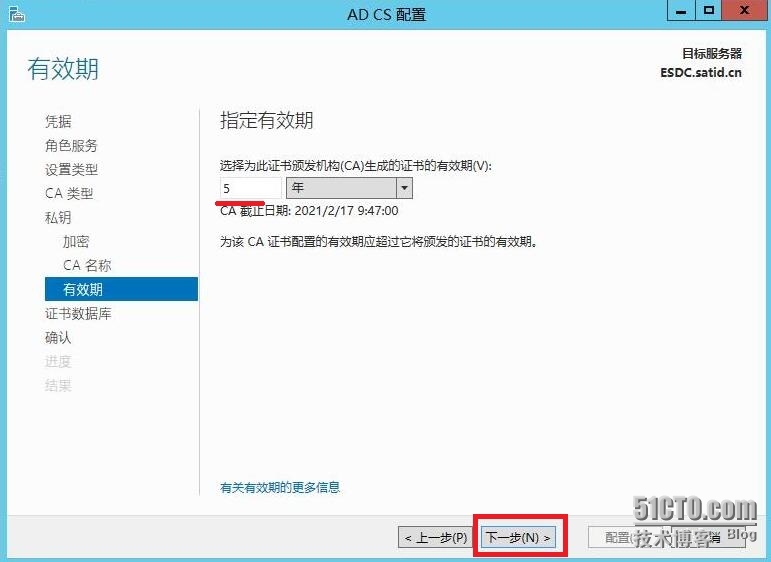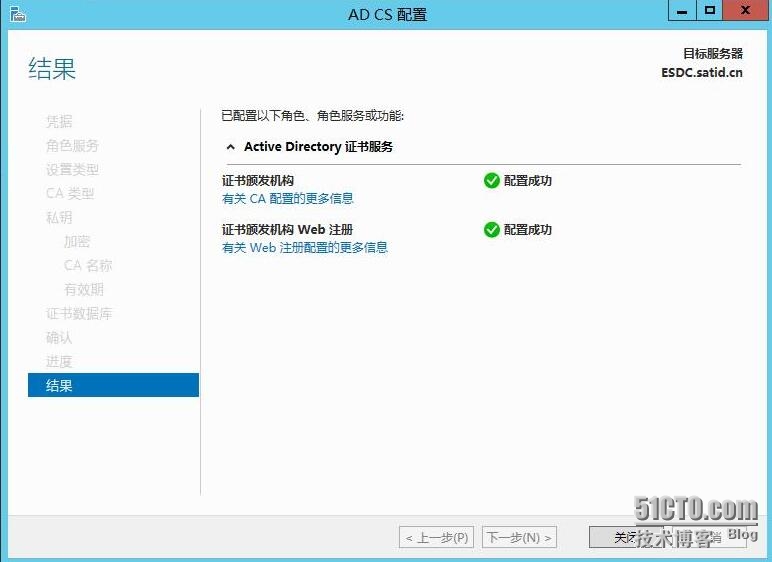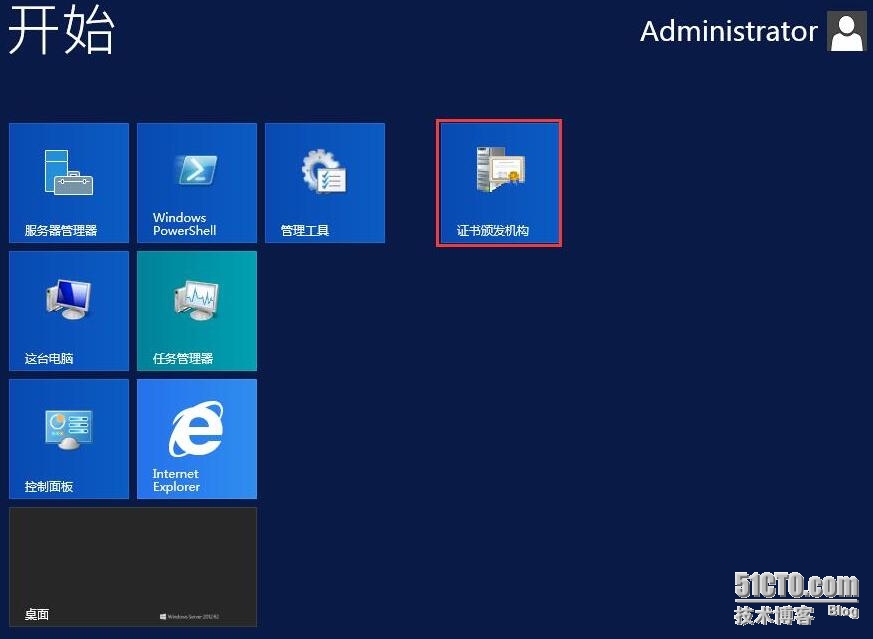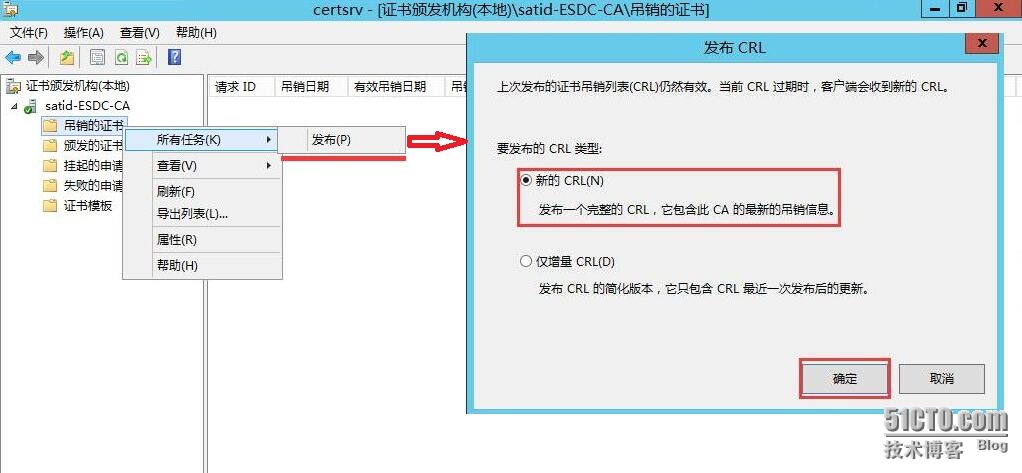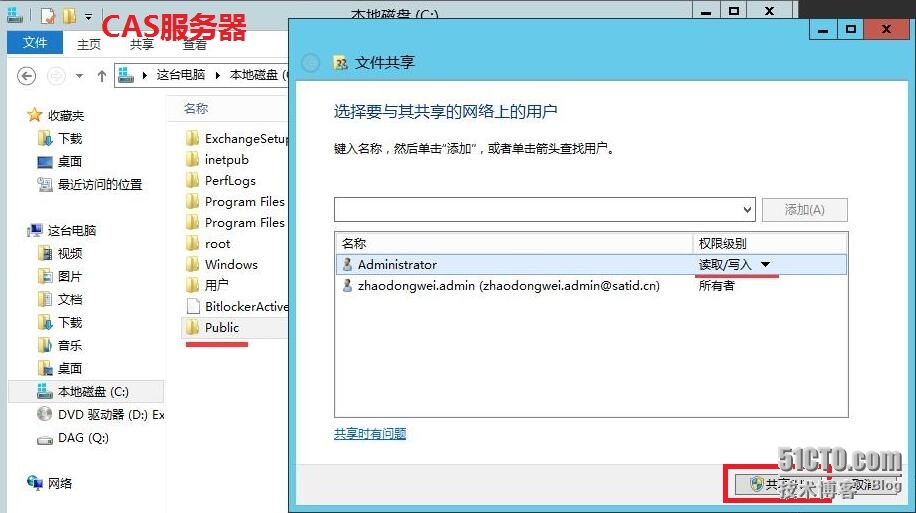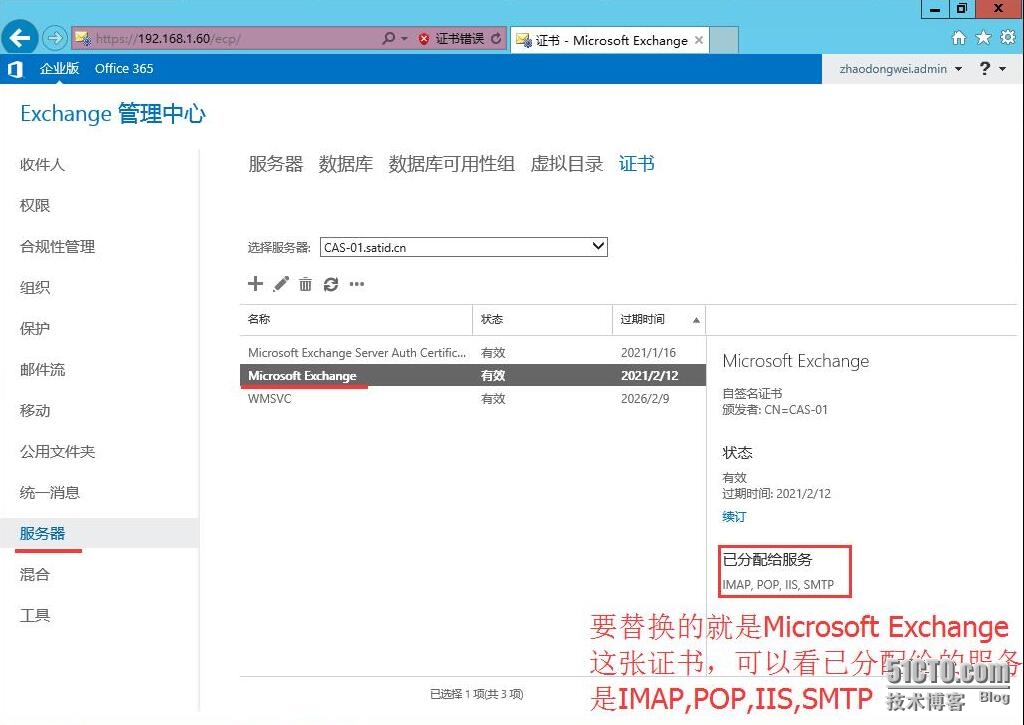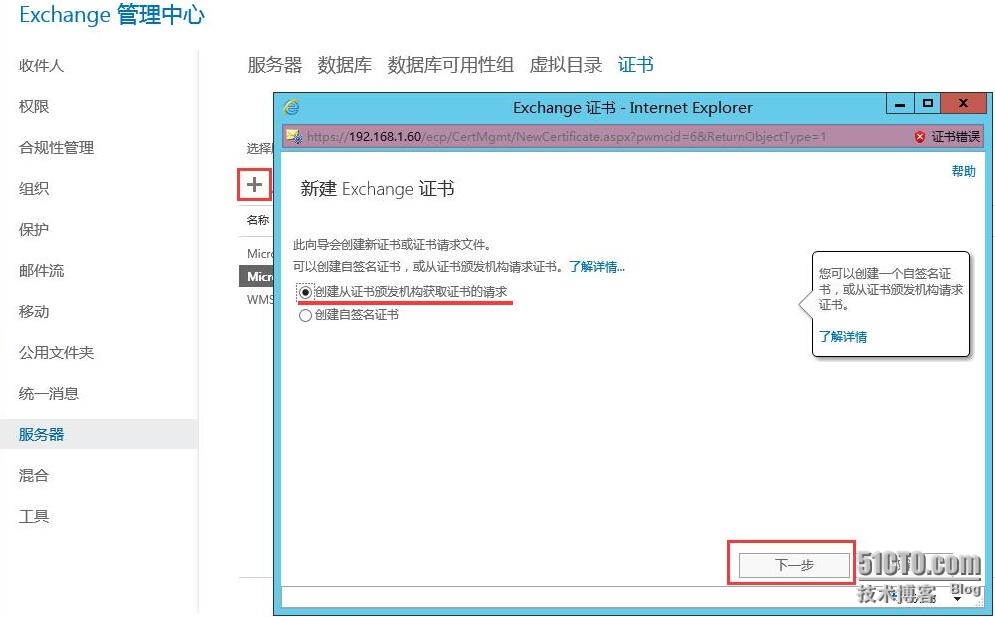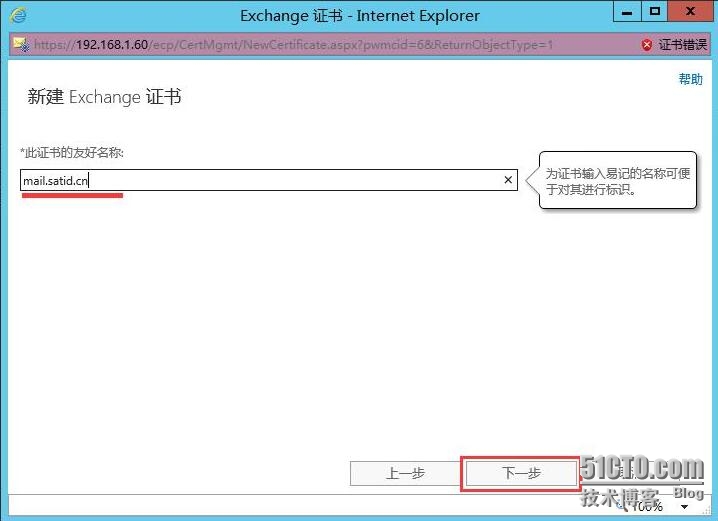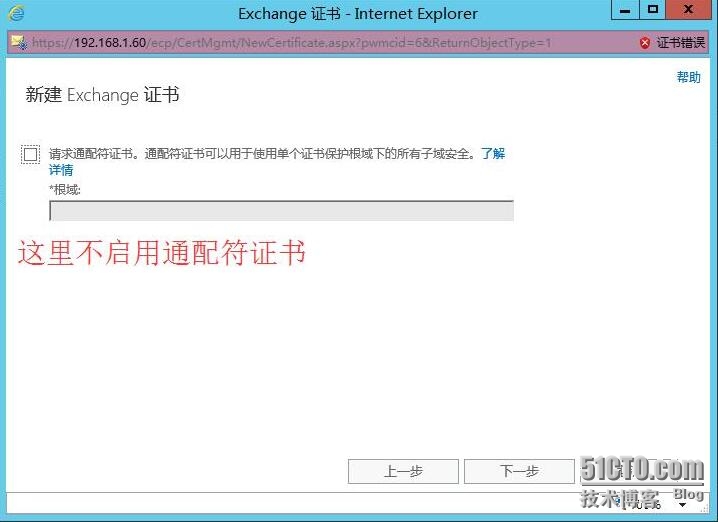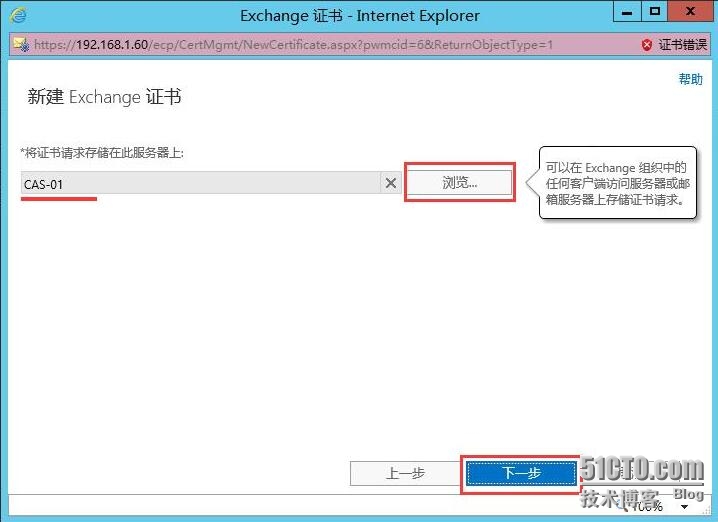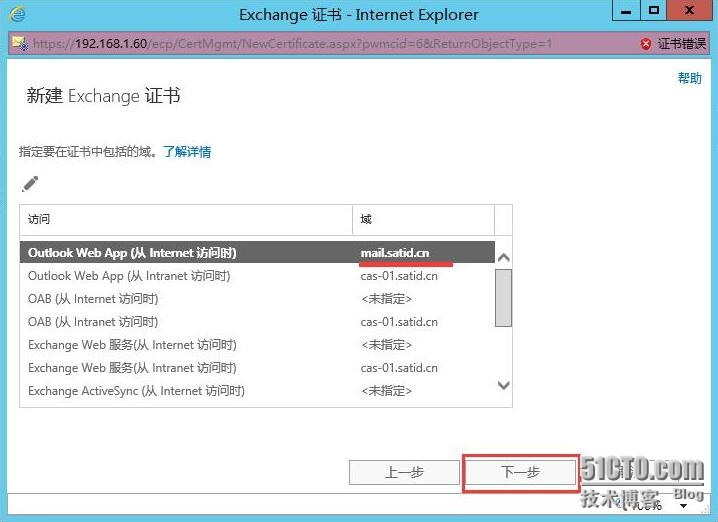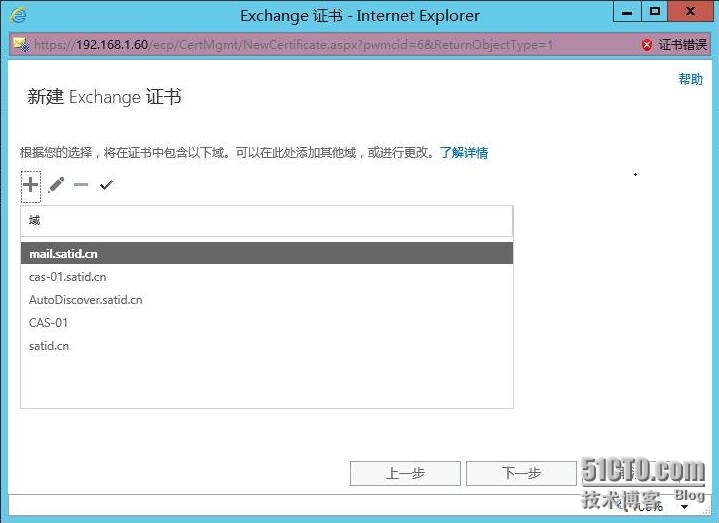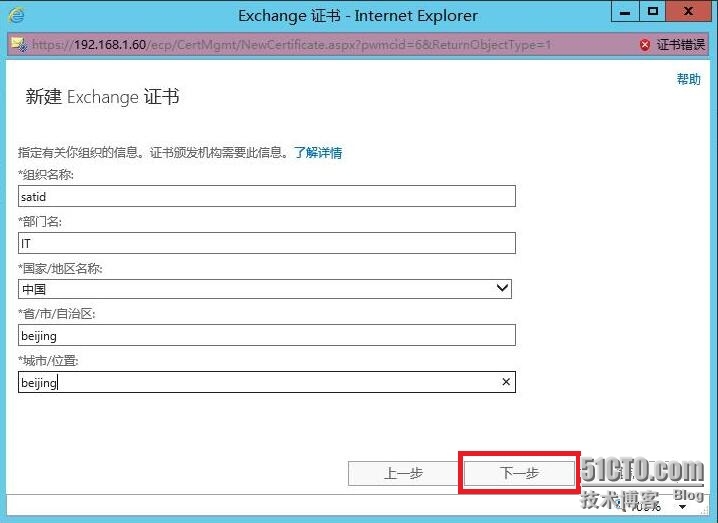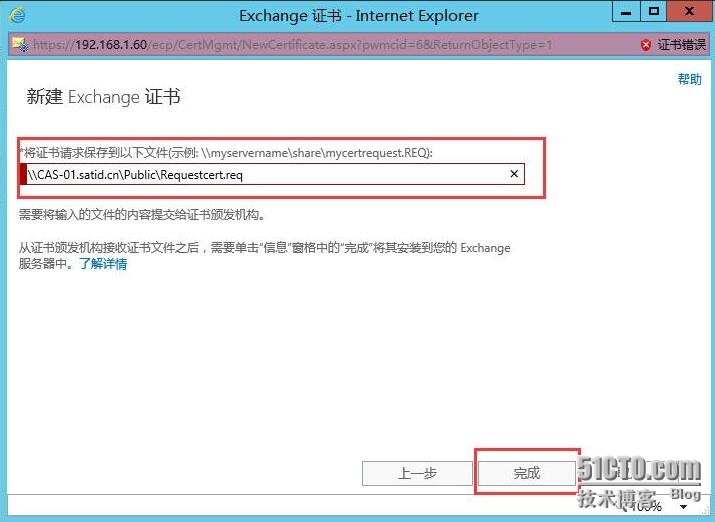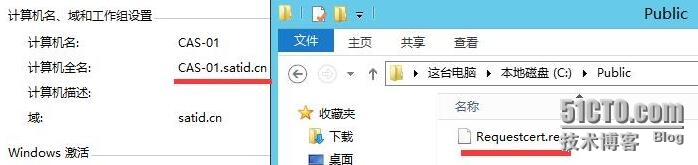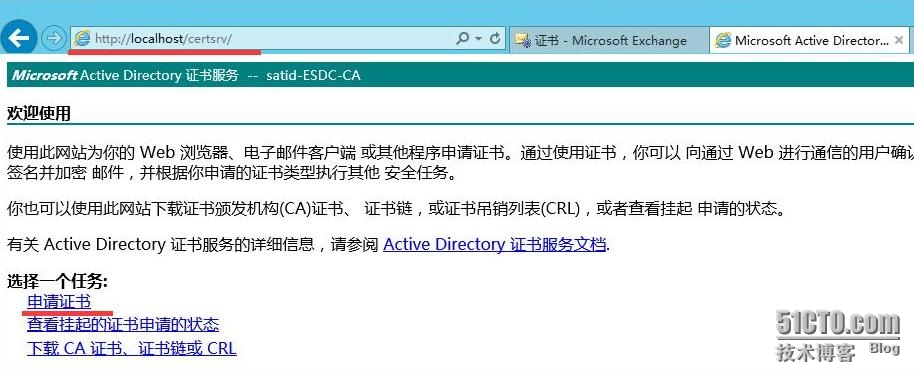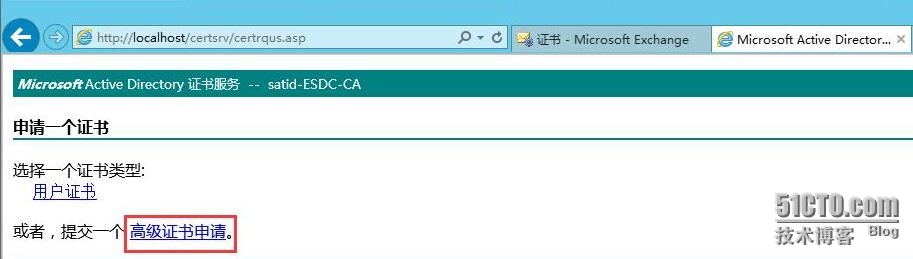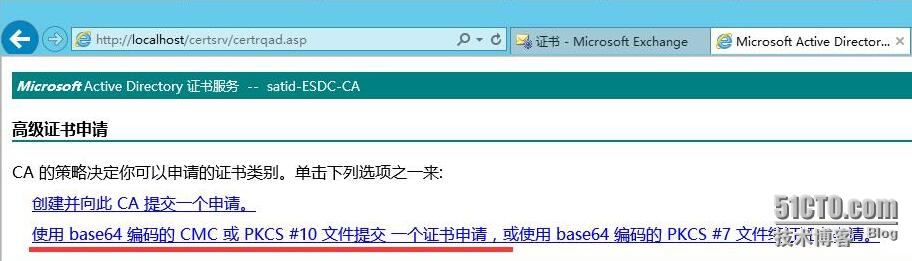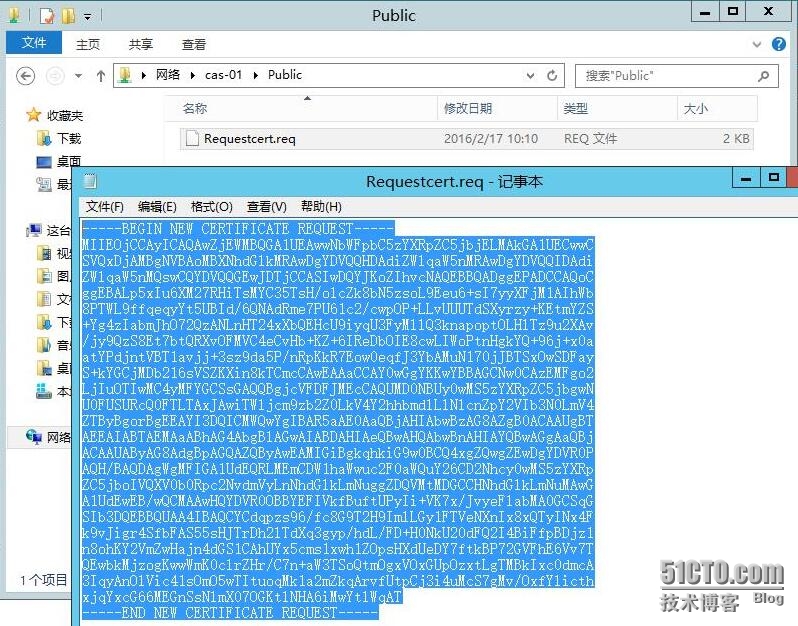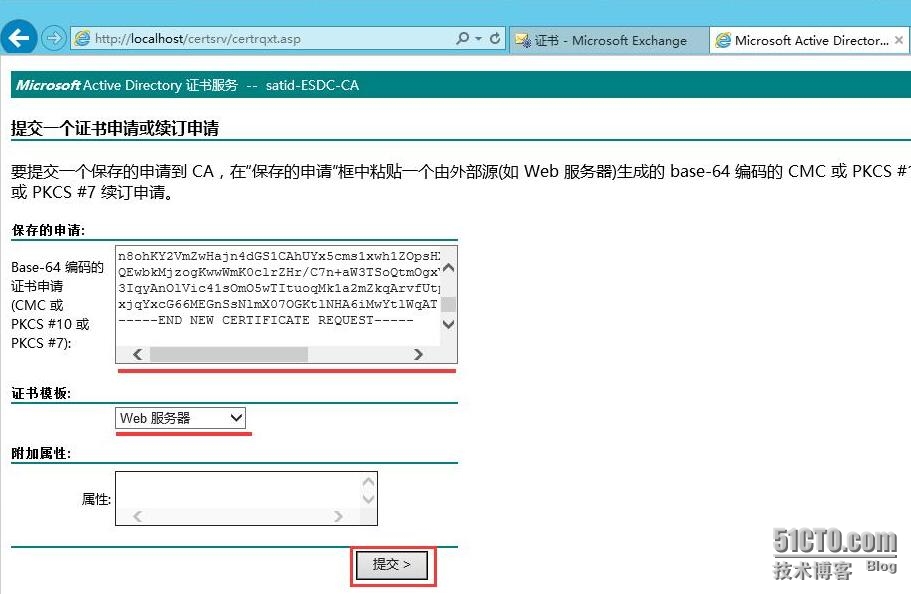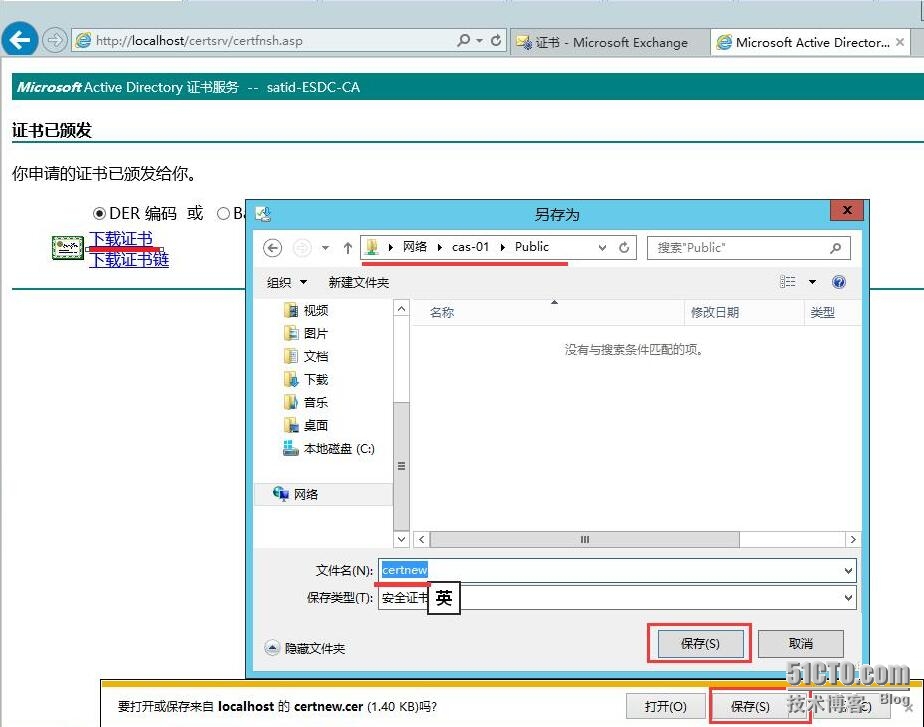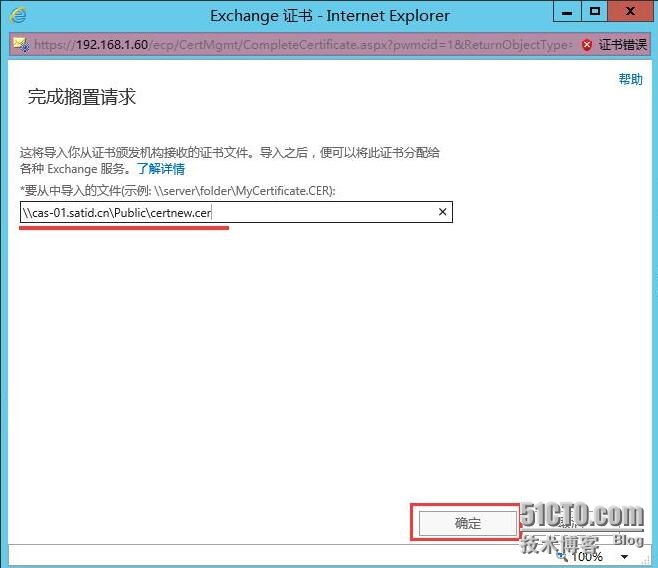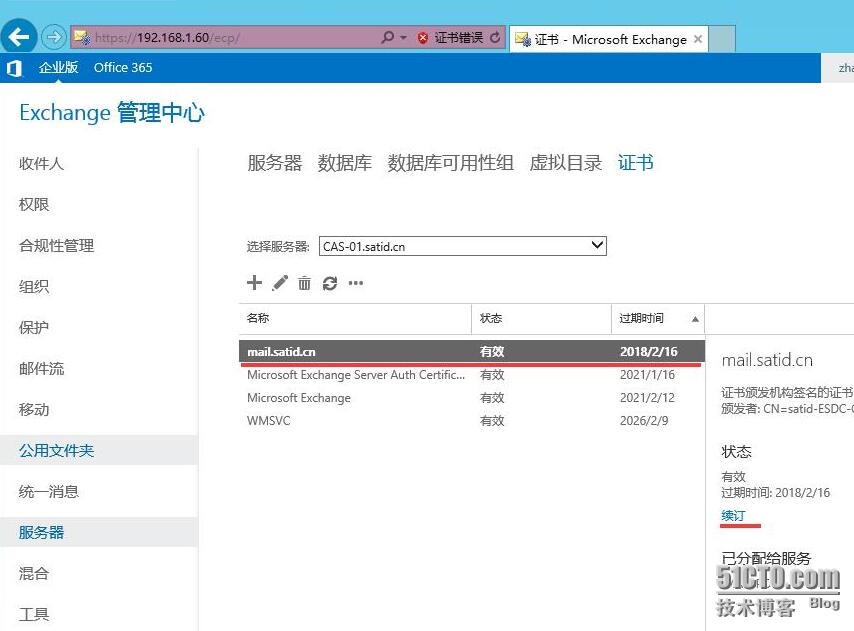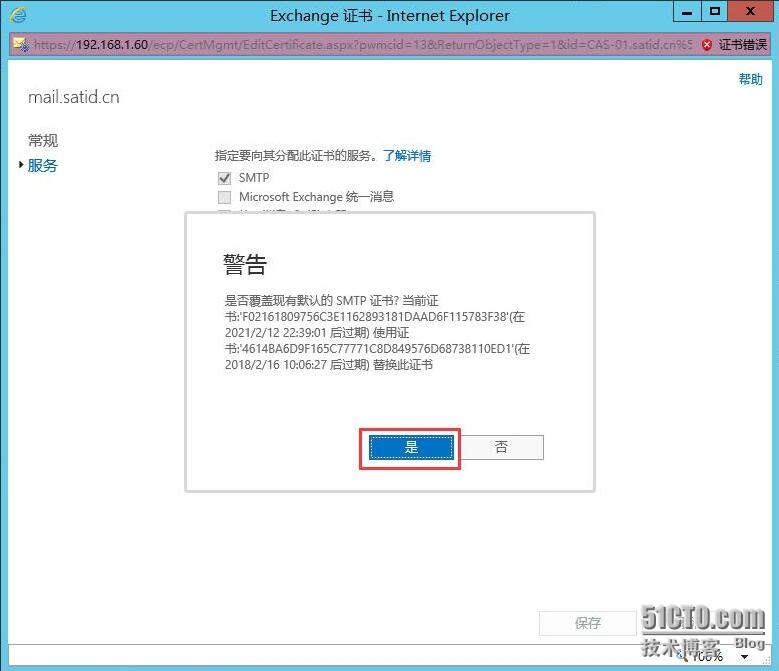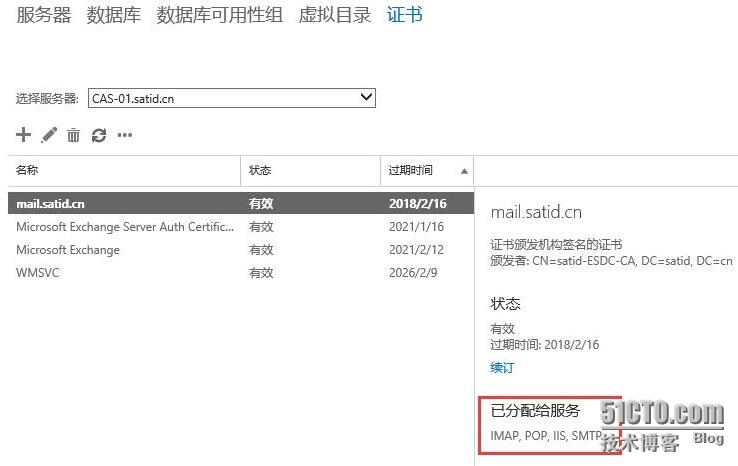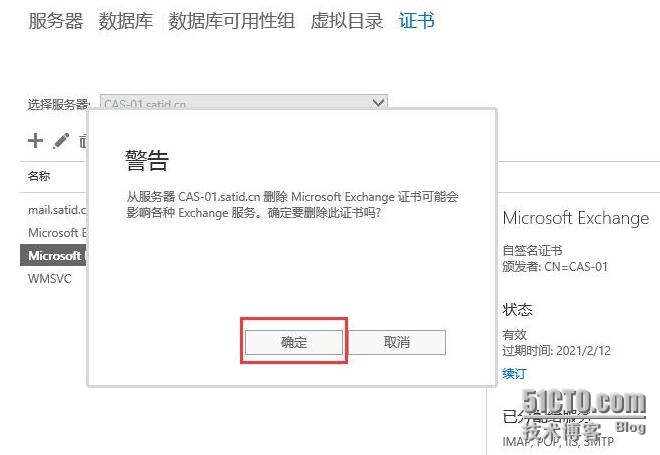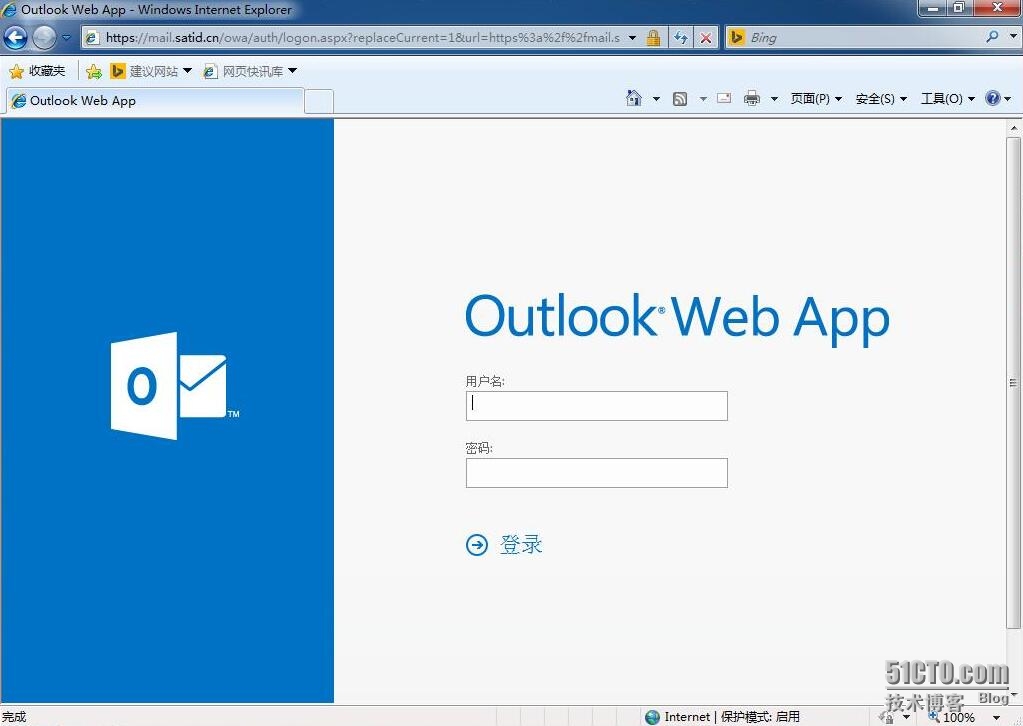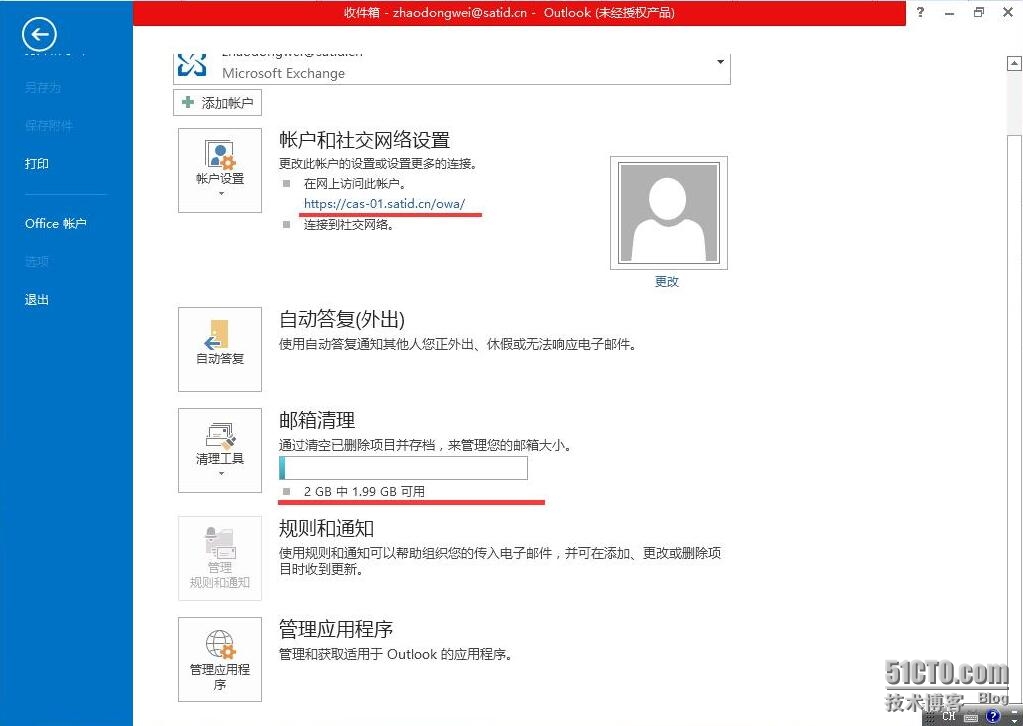Exchange 2013 配置证书
Posted
tags:
篇首语:本文由小常识网(cha138.com)小编为大家整理,主要介绍了Exchange 2013 配置证书相关的知识,希望对你有一定的参考价值。
Exchange2013 (一) 配置证书
Exchange Server 2013配置证书和2010的过程不太一样,下面把2013配置证书的过程写一下。此测试环境中一台DC,一台Exchange2013all in one服务器。DC充当证书服务器。
过程分为如下几步
部署证书服务器
创建证书申请文件
申请证书
分配服务
一、部署证书服务器
下面把证书服务器安装到DC中,部署中有些过程没有图例,多为设置保持默认
1.1添加“角色”,选择“ActiveDirectory证书服务”
1.2由于使用的是管理员登录,权限最大。生产环境中会单独创建用户并赋予权限,不要使用管理员直接操作。
1.3选择配置目标服务器上的ActiveDirectory证书服务器
1.4登录时使用的是管理员用户,下图保持默认选项即可,生产环境中不会使用域管理员登录
1.5如下图勾选,因为此证书服务器要为WEB服务器服务
1.6企业CA保持默认,企业CA加入域的计算机自动安装该证书
1.7根CA保持默认,简单启用证书功能的环境选此项即可
1.8创建新的私钥保持默认
1.9加密算法保持默认
1.10 CA名称随意填写
1.11有效期保持默认,微软的产品周期一般是5年
1.12配置成功
二、创建证书申请文件
2.1打开证书颁发机构
2.3在CAS服务器上设置一个Public文件夹设置好权限,用来存放下面操作时生成的文件
2.4打开Exchange服务器控制中心,如下图可看到
2.5新建Exchange证书如下图
2.6填写证书名称,无要求方便记忆就成
2.7不启用通配符证书,如下图
2.8如下图设置
2.9如下图填写公网的mail域名,默认是<未指定>
2.10如下图mail、AutoDiscover等域名已显示在列表中
2.11填写证书信息,无要求方便记忆就成
2.12保存req文件,此路径是之前CAS上创建的Public共享文件夹,此处要填写Fqdn
2.13已保存到CAS的Public文件夹中
三、申请证书
3.1在DC的浏览器输入http://localhost/certsrv,单击“申请证书”超链接
3.2单击“高级证书申请”超链接
3.3单击“使用base64”超链接
3.4用记事本打开刚才导出到CAS上的request.req证书申请文件。全选复制里面的内容
3.5粘贴到“保存的申请”文本框中,“证书模板”选择“web服务器”,单击【提交】
3.6单击“下载证书”超链接,单击【保存】将certnew.cer证书文件保存到CAS上
四、分配服务
4.1完成搁置请求
4.3完成搁置请求
4.4为证书分配服务,双击mail.satid.cn,选择“服务”选项,如下图勾选
4.5确认覆盖
4.7删除自签名证书
4.12OWA和Outlook2013测试
本文出自 “赵东伟的学习记录” 博客,请务必保留此出处http://zhaodongwei.blog.51cto.com/4233742/1743303
以上是关于Exchange 2013 配置证书的主要内容,如果未能解决你的问题,请参考以下文章