win10专业版双系统安装方法
Posted
tags:
篇首语:本文由小常识网(cha138.com)小编为大家整理,主要介绍了win10专业版双系统安装方法相关的知识,希望对你有一定的参考价值。
要求当前系统和要安装的Win10系统是同一体系结构(例如,只能在32位XP/Vista/Win7/Win8.1系统下安装32位Win10,64位亦然),具体操作方法如下:
iso镜像下载地址:
微软Win10简体中文专业版镜像下载【64位】
微软Win10简体中文专业版镜像下载【32位】
下载镜像后,打开ISO镜像。Win8/Win8.1中直接双击即可,Win7中可用软媒魔方的虚拟光驱加载,如下图所示
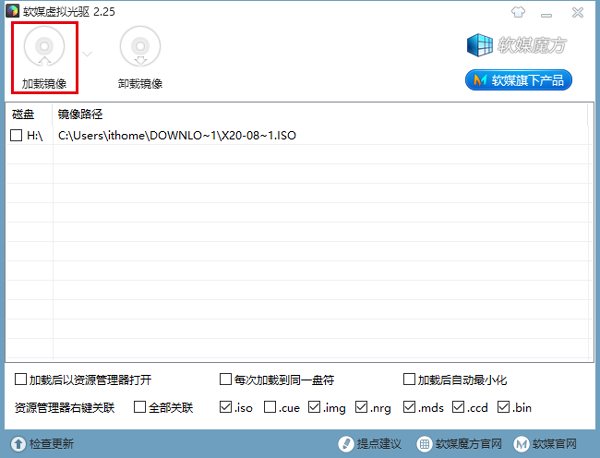
▲点击“加载镜像”后,选择下载好的Win10镜像

▲ 双击镜像中sources文件夹下面的setup.exe
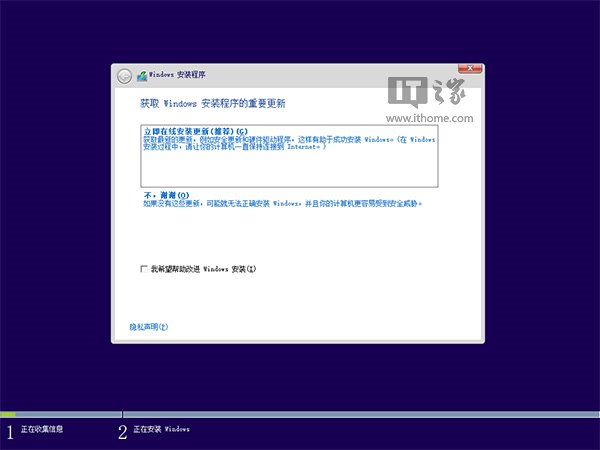
▲这里可任选,不影响全讯网安装过程
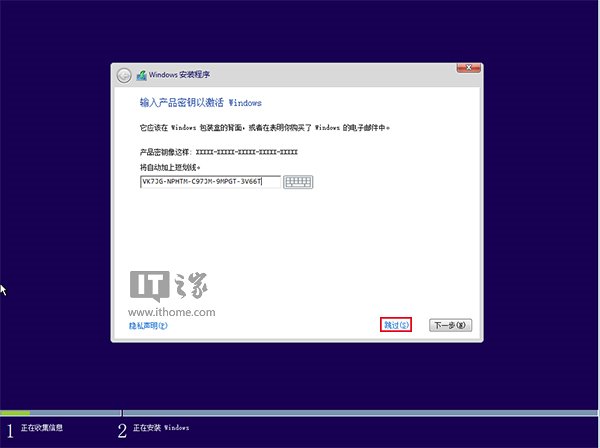
▲此处可用安装密钥VK7JG-NPHTM-C97JM-9MPGT-3V66T(只用于专业版安装),输入后点击“下一步”继续;也可以点击“跳过”,在安装完成后输入激活密钥
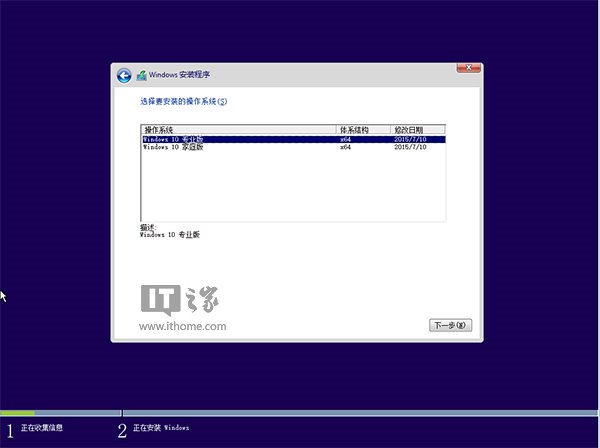
▲点击“跳过”后会有版本选择窗口,选择你想要安装的版本后点击“下一步”继续。有关Win10专业版和家庭版的区别,请参见《微软公布Win10正式版功能对比表,哪个版本适合你?》
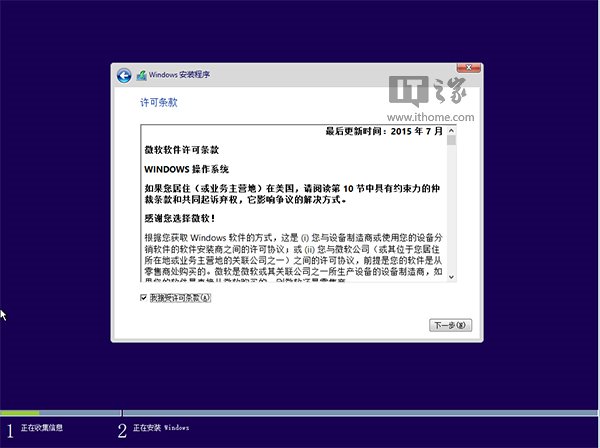
▲勾选“我接受许可条款”后,点击“下一步”继续
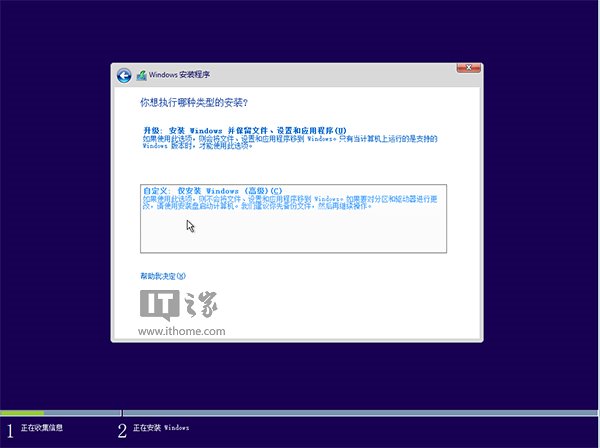
▲由于我们目前需要安装双/多系统,因此要选择第二项“自定义”安装方式
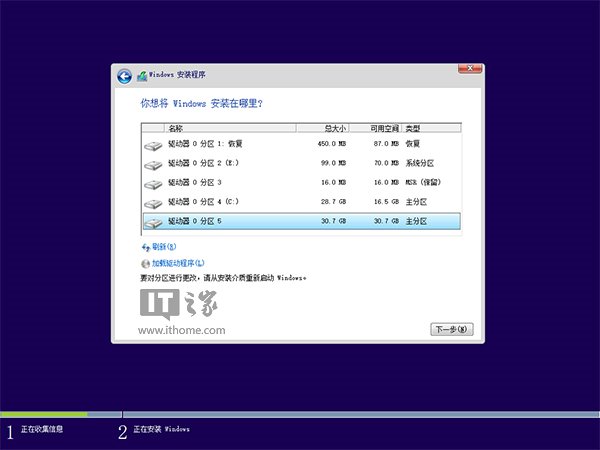
▲选择(除了当前系统分区和“系统保留”分区之外的)其他分区,至少16GB剩余空间,然后点“下一步”。
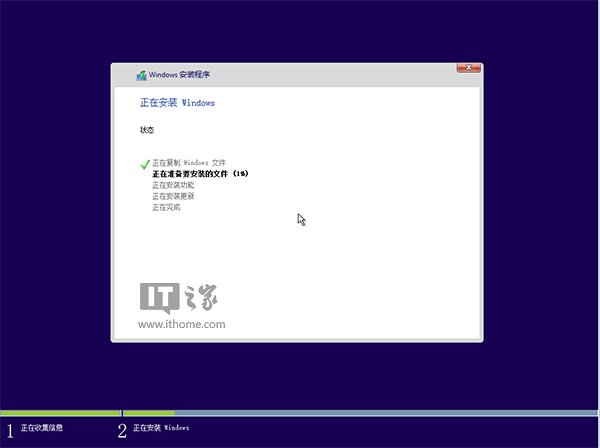
▲此后,Win10安装程序要至少重启两次,耐心等待30分钟左右将进入后续设置
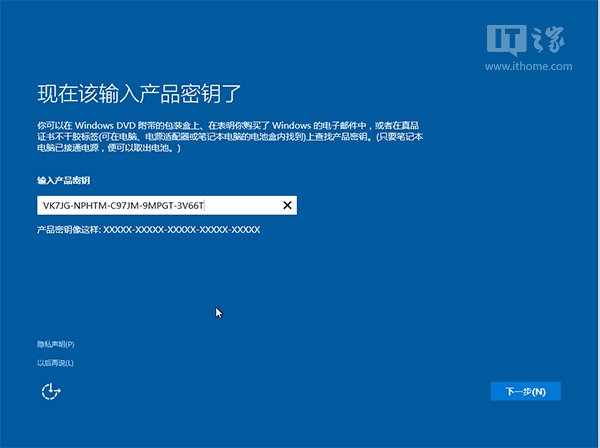

▲你可以在上述选项中选择可向微软发送的数据信息。但要注意,如果关闭“位置”信息,则当前设备无法定位(平板电脑等移动设备慎用)。点击“下一步”后完成这部分设置。
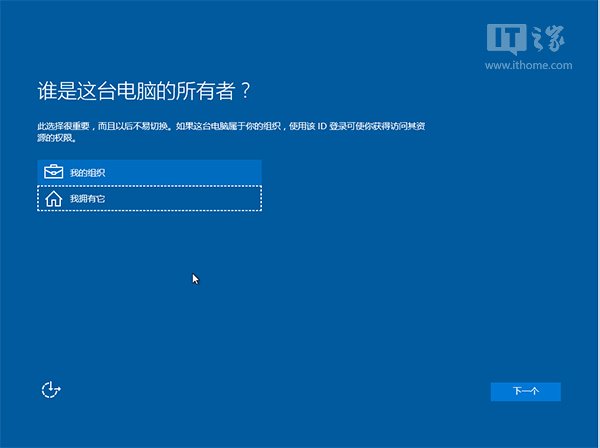
▲选择当前设备的归属,如果是个人用户,选择“我拥有它”;企业和组织用户可选择“我的组织”后点击“下一步”继续
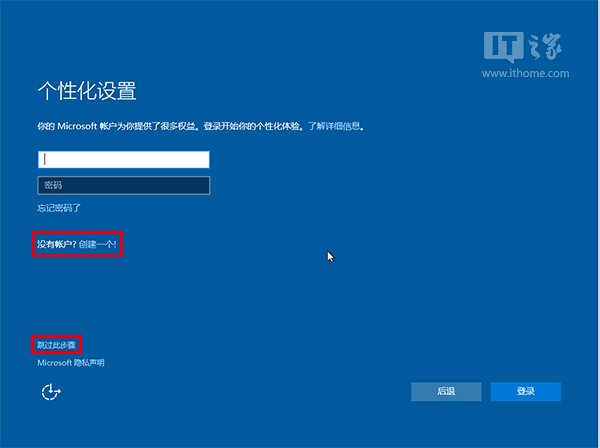
▲输入你的微软账户信息后登录Win10。如果你没有微软账户可以点击屏幕中间的“创建一个”,也可以点击左下方“跳过此步骤”来使用本地账户登录
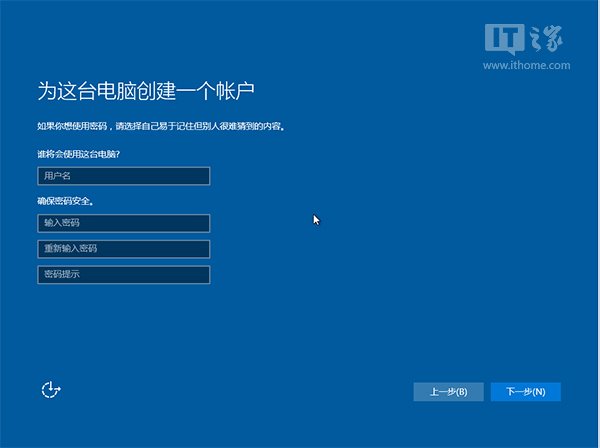
▲本地账户创建页面,和Win7安装类似,填写用户名并且设置密码和密码提示后(必填),点击“下一步”即可

▲等待Win10进行应用设置,使用微软账户登录的用户需要等待更长时间
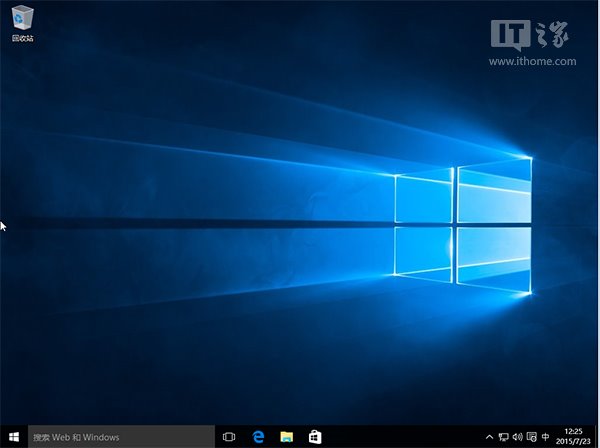
▲设置完成后直接进入Win10桌面,安装结束
针对已经预订Win10升级的Win7/Win8.1用户来说,可通过微软官方工具《获取Windows10》完成Win10正式版下载和升级工作。安装过程结束后,系统自动激活。
以上是关于win10专业版双系统安装方法的主要内容,如果未能解决你的问题,请参考以下文章