等高线的使用帮助教程
Posted
tags:
篇首语:本文由小常识网(cha138.com)小编为大家整理,主要介绍了等高线的使用帮助教程相关的知识,希望对你有一定的参考价值。
如何将高程数据(等高线)转换成xi‘an80或者beijing54坐标系
BIGEMAP高程数据主要特点:
覆盖全球 (任意范围下载) | 精度准确 | 等高线细腻效果好 |
| 高程矢量数据可编辑 | 支持AutoCAD (DXF、DWG) | 支持三维(STL) |
支持多格式转换 (kml/kmz/shp/dxf/txt等) | 支持投影转换(Xi‘an80,Beijing54,WGS84,CGCS2000) | 支持公里网格 |
第一步:需要的工具
1. BIGEMPA地图下载器(全能版已授权) 下载地址:http://download.bigemap.com/bmsetup.rar
2. Global Mapper 14. 下载地址:Global Mapper 14.1汉化版.rar
第二步骤:通过BIGEMAP下载高程数据
1. 启动BIGEMAP地图下载器软件,查看左上角是否显示【已授权:所有地图】,如果没有该显示,请联系我们的客服人员。如下图所示:
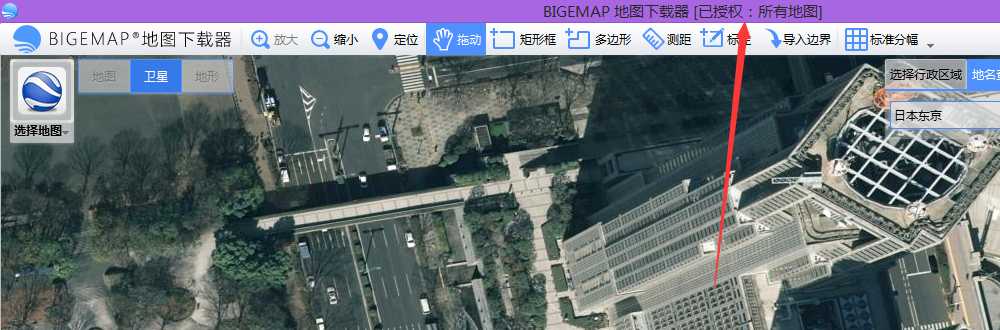
2. 选择左上角属性选项,选择【高程】,如下图:
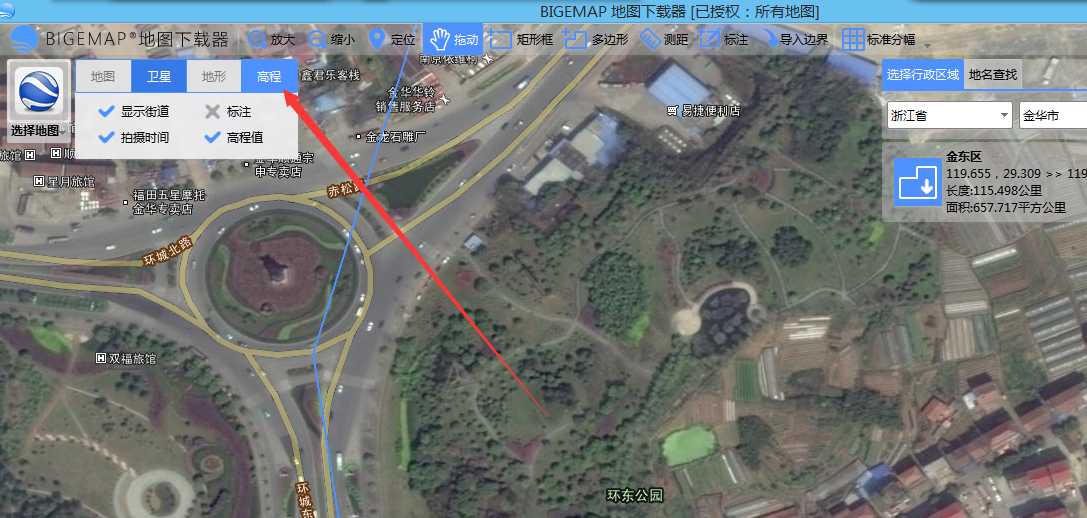
3. 选在你要的区域,双击下载,如下图所示:
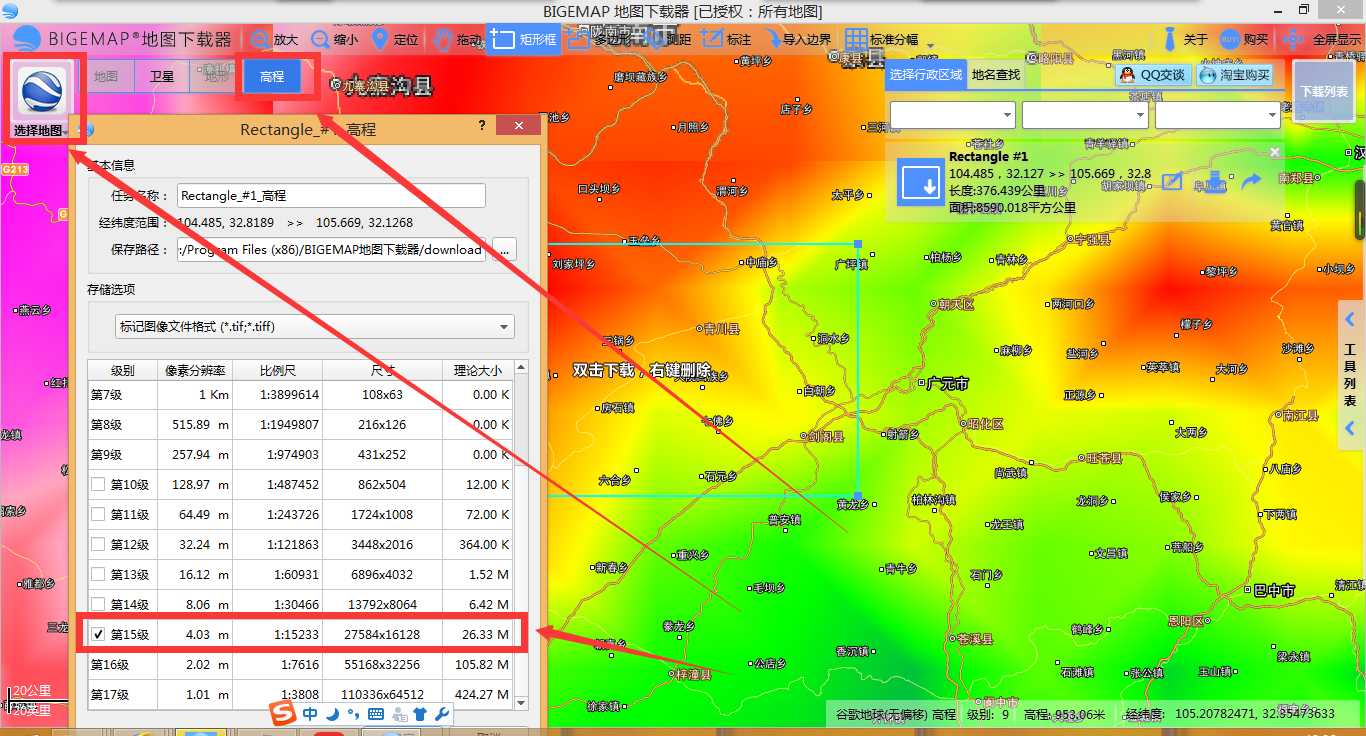
4. 选择下载的级别,建议尽量下载16级的,16级为最好级别。如果16级不能勾选,请选择下载小一点的范围,高程为矢量数据,超过20M大小,一般电脑都很难处理生成的等高线。下载之后的数据为tiff格式,实际为dem高程数据。
6. 启动安装好的Global Mapper软件,启动中文版在安装好的目录下有个chs或则chinese的启动图标,如下图所示:
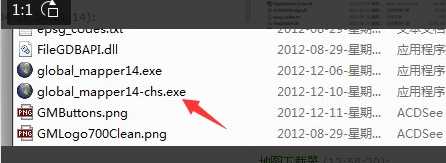
7. 将下载好的高程数据(下载目录下的后缀为tiff格式)拖入到global mapper中,如下图所示:
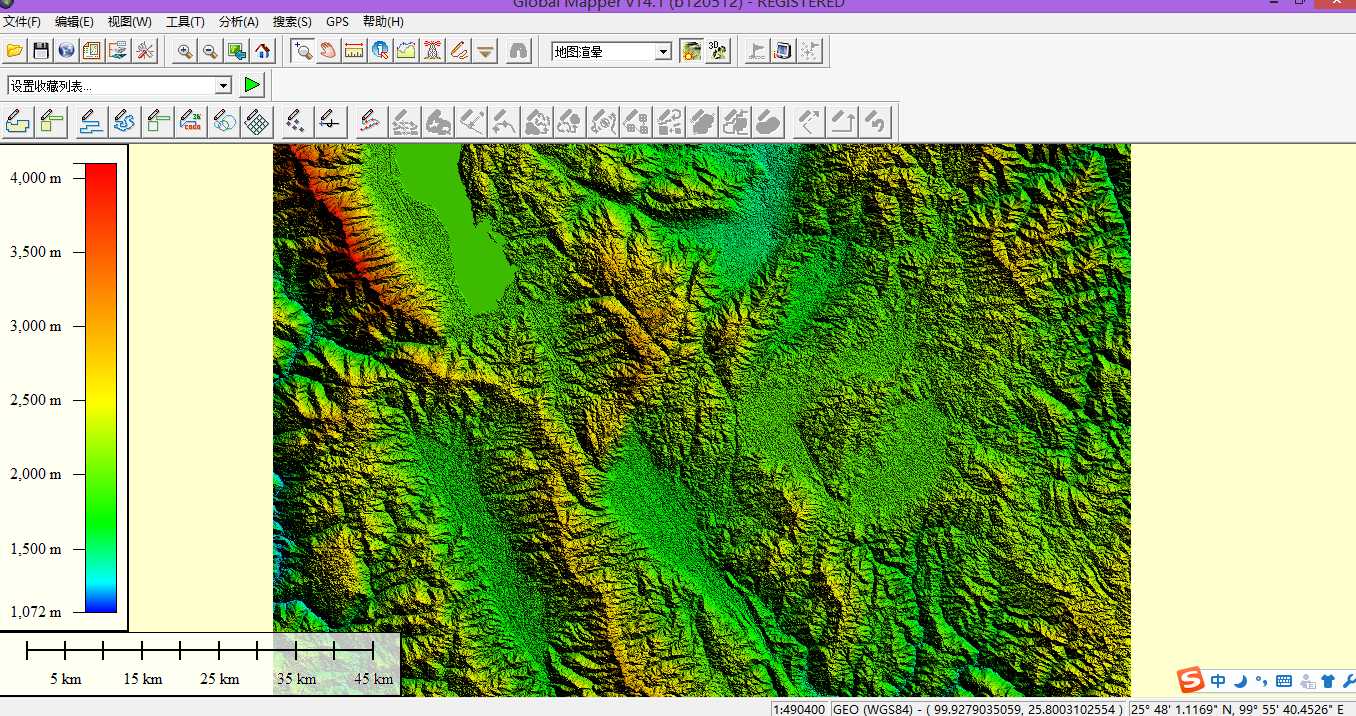
8. 生成等高线,在global mapper中选择【分析】->【生成等高线】,弹出如下对话框:
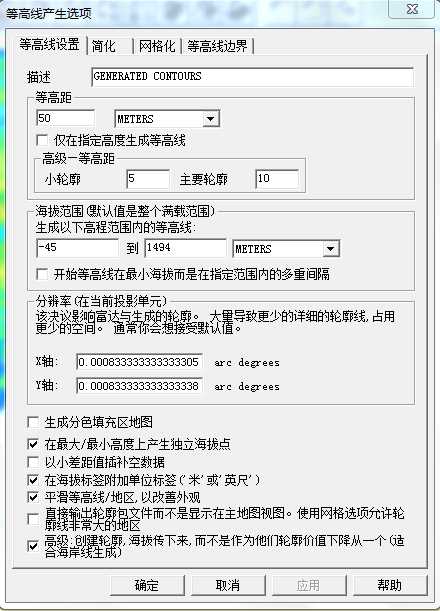
从上往下,等高距可以任意设置,一般情况我们设置为10,即10米等高线,设置登高线越小,对电脑的配置要求越高,生成的时间也越长。
点确定后,要等一会,电脑越差的时间越长。完了后你看到的是一团颜色,把他放大,如下图所示:
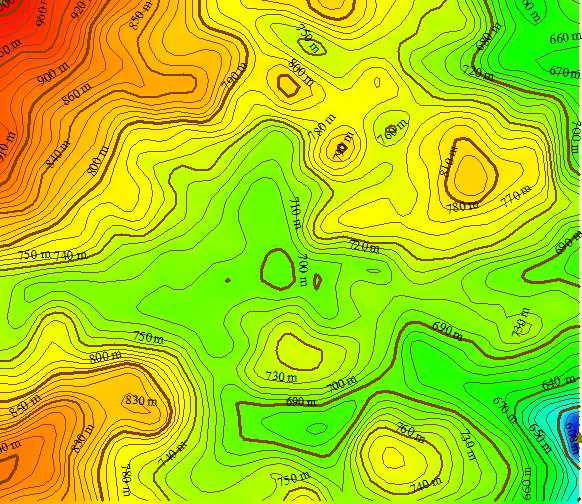
也可以生成3D地形效果:选择【工具】->【设置】如下图所示:
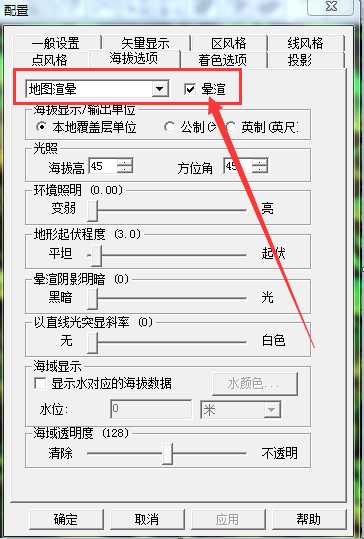
还可以去掉背景,只留下等高线:选择【工具】->【控制中心】,弹出如下对话框:
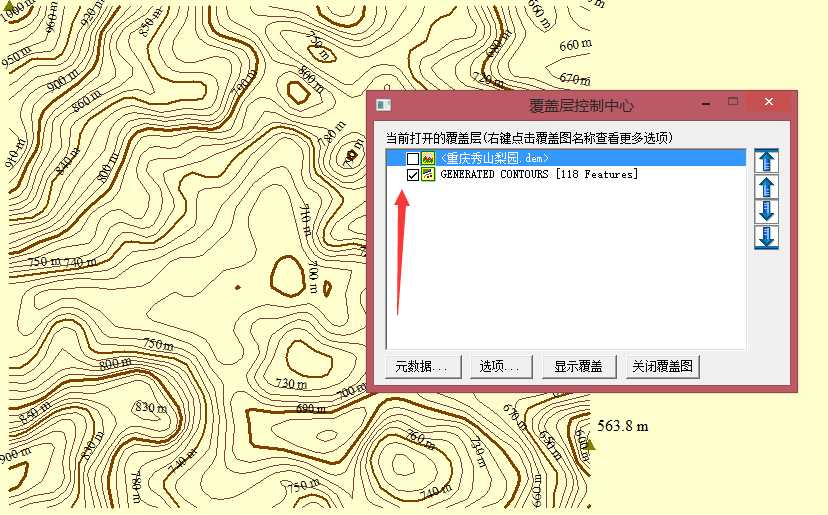
上图中,把你不需要显示的图层勾去掉即可。
9. 等高线如何做投影转换(生成xi‘an80,Beijing54)
高程数据下载的默认坐标系是WGS84坐标系,由于在我国的GIS应用中经常会用到xi‘an80,Beijing54坐标系,因此,特别讲出如何对投影进行相应的转换。
选择:【工具】->【设置】,选择里面的【投影】,如下图所示:
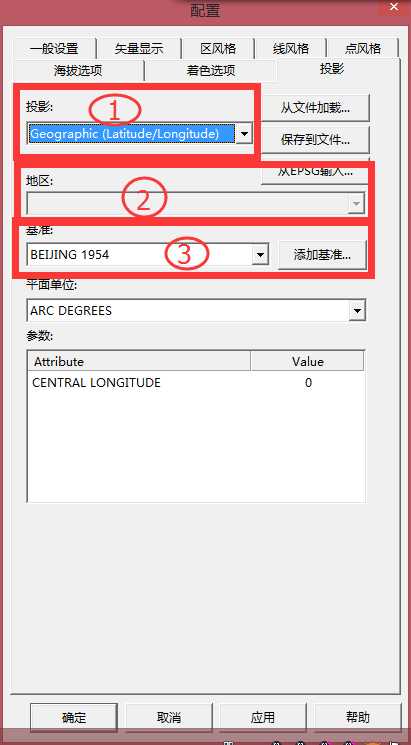
由于xi‘an80或者beijing54都是国家保密坐标系,在各地的测绘局或者国土部门都保留着转换用的7参数或者3参数,由于我们不能提供参数,因此选择通过分度带来转换投影,分度带分为3度带和6度带,均可以实现转换。【如何选择分度带】
上图①中是选择分度带,可选在3度带: ;也可以选择6度带:
;也可以选择6度带: ;
;
上图②中是选择要转换区域的对应分度带的带号,如下图:
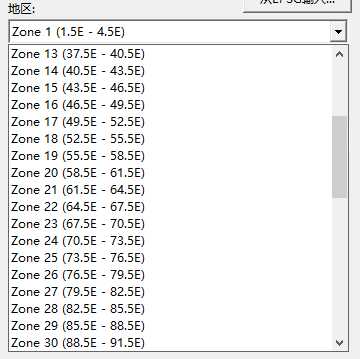
上图③是选择要转换的目标投影,可以选xi‘an80 ;也可以选择beijing54
;也可以选择beijing54 ;
;
选择好以上步骤之后,点击确定,完成投影转换,这时候看到的,或则要输出保存的都是你的投影变换之后的坐标系了。
10. 导出CAD格式矢量等高线 DXF格式、DWG 格式
选择【文件】à【输出】à【输出矢量格式】,如下图:
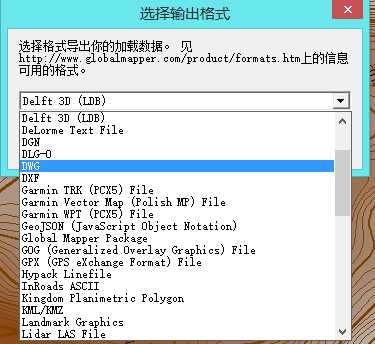
选择 DXF 或者 DWG 格式; 点【确定】。
以上是关于等高线的使用帮助教程的主要内容,如果未能解决你的问题,请参考以下文章