谷歌地图下载拼接软件
Posted
tags:
篇首语:本文由小常识网(cha138.com)小编为大家整理,主要介绍了谷歌地图下载拼接软件相关的知识,希望对你有一定的参考价值。
选择多边形框选下载
特别BIGEMAP地图下载器提供了多种选择的下载方式,方便用户得到不同的应用当中:
2、多边形选择区域下载
5、标准分幅下载
本文主要介绍应用多边形如何下载想要的区域
第一步:选在多边形工具
打开BIGEMAP软件,在软件的最上面工具栏选择【 】,单机左键选择。
】,单机左键选择。
第二步:通过单击【鼠标左键】在地图上任意位置开始绘制多边形,选择你要下载的区域;双击【鼠标左键】完成选择,如下图所示:
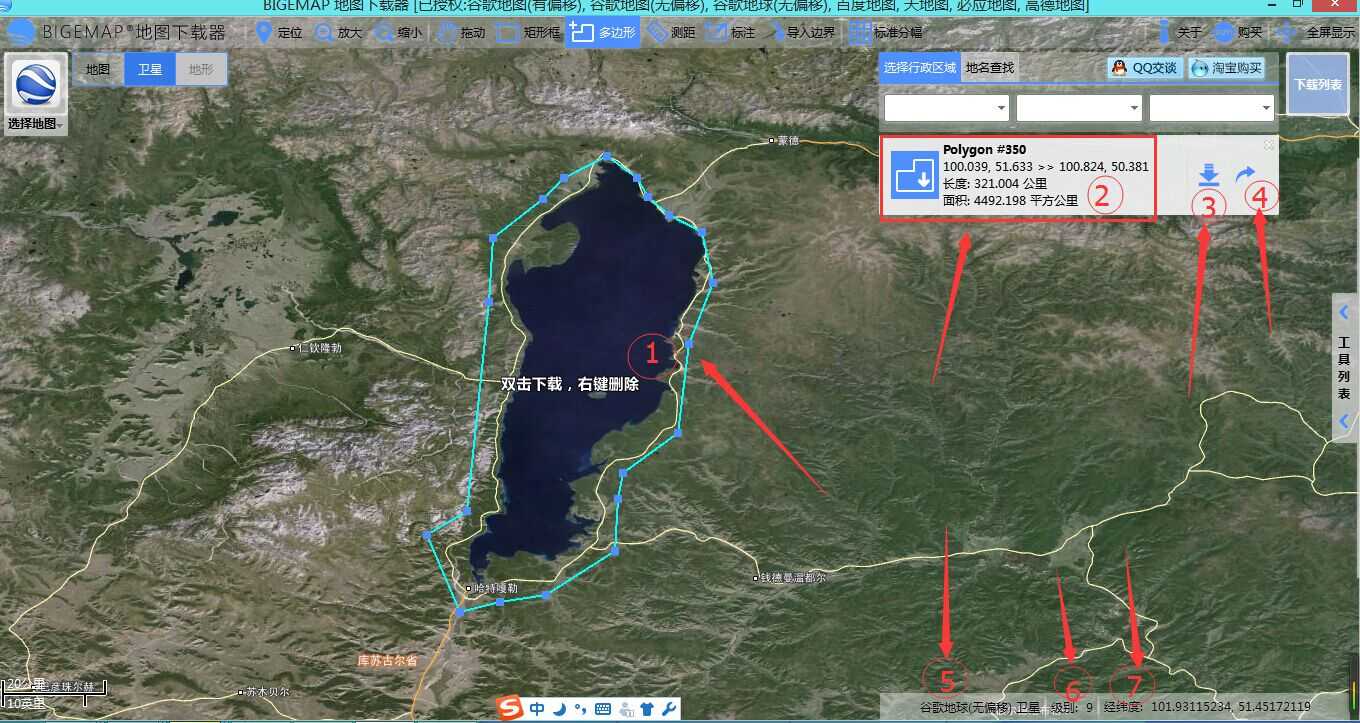
以下是红色箭头指向的数字所代表的含义:
① 代表选择的多边形区域,也是即将下载的区域
② 代表你选择的区域所处在的经纬度范围,以及选择下载区域的周长和面积
③ 鼠标点击箭头【左键】,弹出下载对话框
④ 导出你所绘制的多边形边界线,保存为kml格式,下次可以直接导入这一区域下载【本文开头提到的第4种下载方式】
⑤ 当前选择的哪种地图源用于下载使用,可重新切换地图源、地图类型,不会影像你的选择
⑥ 你所看到的当前页面地图所显示的级别,可滚动鼠标放大缩小该级别
⑦ 当前鼠标停留点的经纬度坐标,鼠标左键点击【经纬度】三个字,可切换为度分秒显示
第三步:准备下载
确认好选择的多边形区域即:要下载的区域后,鼠标移动到选择的区域范围内,双击【鼠标左键】,弹出下载提示对话框
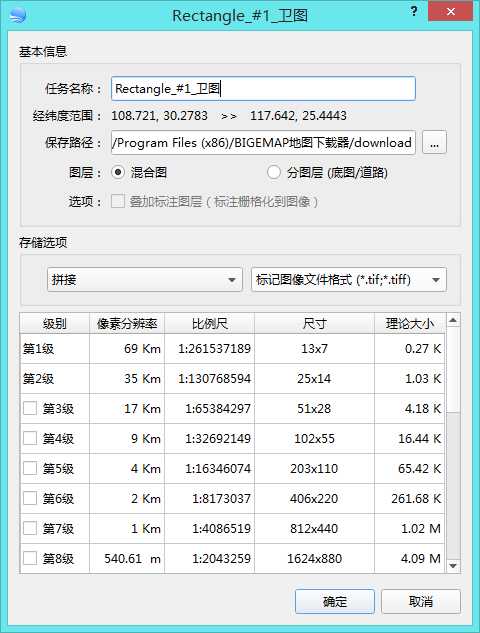
任务名称:下载任务的名称,可重命名
经纬度范围当前下载区域所在的经纬度范围,不可更改
保存路径:下载你选择区域的文件保存的地方,可更改
图层: 图层分为混合图和分层图,混合图就是道路信息和卫星图像混合为一个图层下载下来不能分离;分层图是指:下载下来的卫星图像和道路图层是分开的;如下图所示:
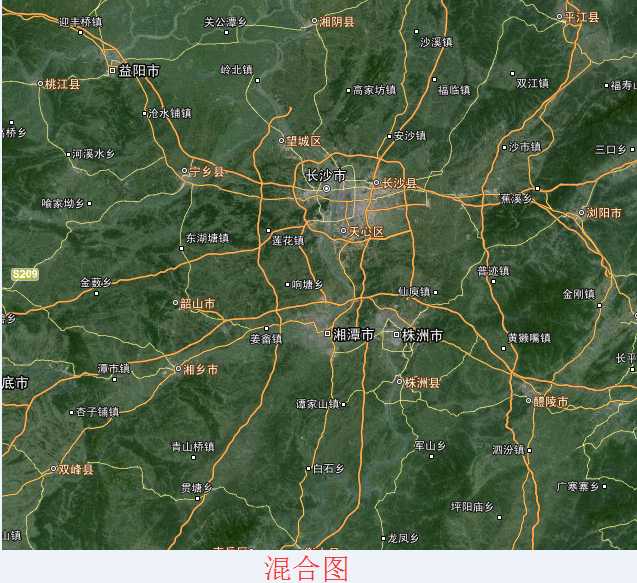
 |  |
特别说明:不是每个地图源都可以分层下载的,如果不能选中分层,表示此地图源不能分层下载。
选项:这个选项是配合【在线标注】功能,只有当界面有标注的内容时,这个选项才可以勾选。
存储选项:
存储选项是用来设定下载完成内容的形式的:
拼接:是指你所下载的内容自动拼接成一张整图,无论你下载多大都只有一个文件(提示:若下载的文件超过2G,请使用标准分幅下载,不然下载下来的文件一般电脑会因为太大而打不开,导致无法使用)
瓦片:谷歌:是指下载下来的图像是原始的未进行拼接的,每一张瓦片大小是256*256(像素),冒号后面的谷歌意思是保存的瓦片是以谷歌提供的二次发布API访问的目录结构存储的,是为了以谷歌API二次发布而提供的。
瓦片:TMS:这种方式获取的TMS瓦片文件目录,如下图所示
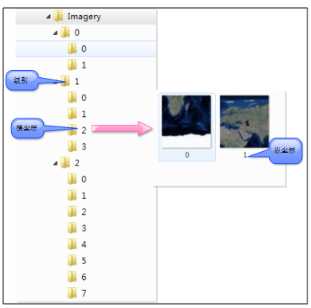
所下载的瓦片从0级开始算,0级把平面地图划分为两块,每往下一级,进行四分,1级分为8块,横轴4分,所以有4个子文件夹,纵轴2分,所以每个文件夹下有2个切片。切片以左下角为坐标原点,每个切片的左下角坐标为该片的起始坐标。如下图所示:
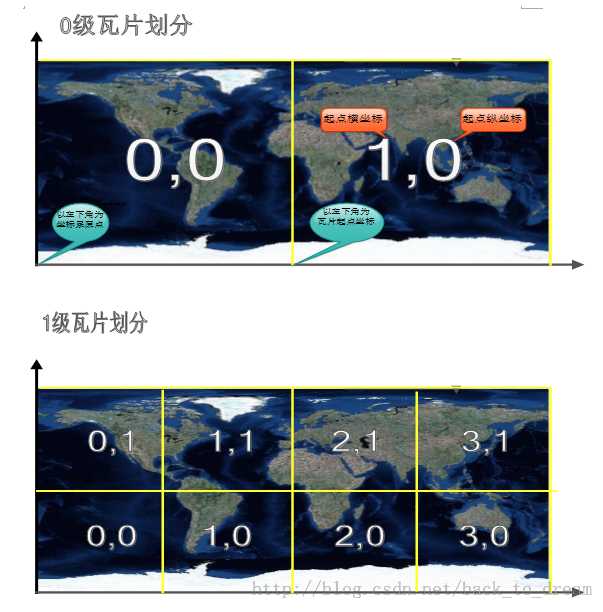
瓦片库:MBTiles:是一种瓦片数据库格式,相当于把每一张瓦片都储存在数据库中,需要的时候可以取出来拼接或者生成其他任意格式的。【MBTiles】
图片格式选择:默认为tiff格式,下载的下来的数据包含投影信息和经纬度坐标信息。其他格式还有jpeg,png,bmp等等格式。
选在下载级别:
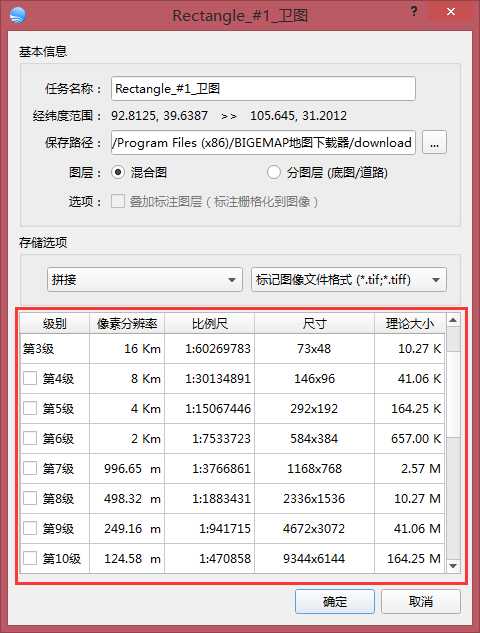
前面有方框的,表示是我们可以下载的级别,大多数时候 我们只需要勾选一个级别进行下载,勾选后如下图:
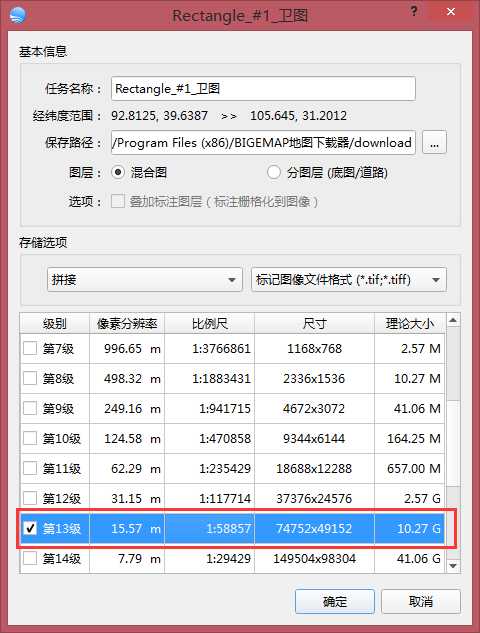
选中的级别显示了当前下载的地图的下载分辨路(像素分辨率)、比例尺、尺寸、以及下载下来的文件大小(这里显示超过2G大小,请选择标准分幅下载)。
第四步:
点击确定,开始下载。
第五步:
下载任务列表,在软件的右上角,如下图:
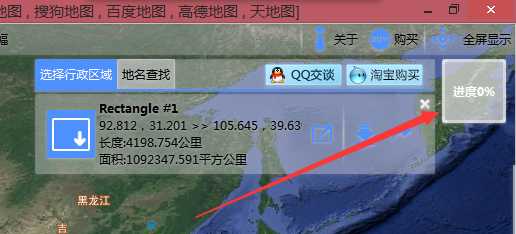
鼠标指过去会显示任务列表详细信息,如下图:

上午的任务列表显示了当前任务下载的进度,包括已经下载了3916张瓦片,总共需要下载225225张瓦片,下载的是14级的瓦片,总进度1%
在这个下载任务界面里面,我们可以暂停下载任务,可以删除下载任务,可以查看已经完成的下载任务
鼠标左键【双击】下载任务进度条,会打开下载任务的文件夹,即下载数据保存的文件位置。
第六步:
下载完成后,打开下载文件的目录,如下图:
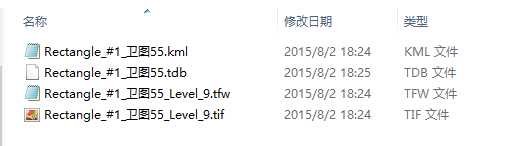
kml文件是你所选择的下载范围的边界值
tdb文件是保存你下载瓦片的数据库文件,为断点续传做记录
tfw文件是下载文件的四角坐标,有些工具打开需要用到次文件
tif文件就是我们下载的地图文件,这个文件可以在win7之后的操作系统直接用看图软件打开(文件小于4G);如果是XP,需要转成JPEG格式打开(查看格式转换),tiff 文件里面包含了地图的投影信息和经纬度坐标,用GIS工具打开,可自动定位。
以上是关于谷歌地图下载拼接软件的主要内容,如果未能解决你的问题,请参考以下文章