GitHub常用上传文件的两种方法 附带常见的问题及Git安装教程
Posted Jen Ho
tags:
篇首语:本文由小常识网(cha138.com)小编为大家整理,主要介绍了GitHub常用上传文件的两种方法 附带常见的问题及Git安装教程相关的知识,希望对你有一定的参考价值。
从早上下课到现在一直在琢磨如何给Github下载本地文件,中午饭都没吃。还好是解决了,感觉挺有成就感的。O(∩_∩)O哈哈~
好哒 闲话不说,说重点。
一、git的安装
百度云:http://pan.baidu.com/s/1mhFy8Ik
- 打开后 点next
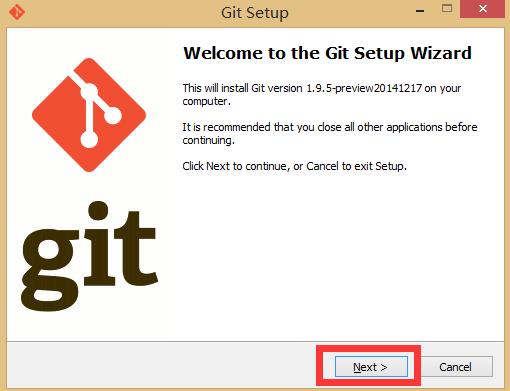
2.继续点next
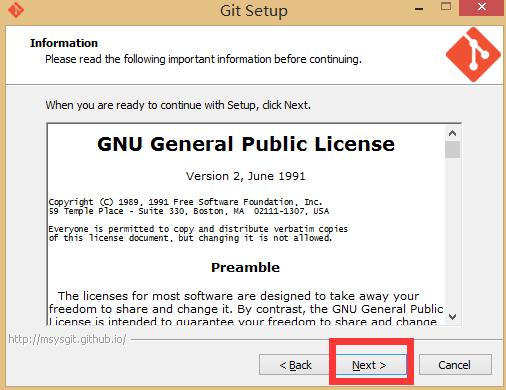
3.继续点next
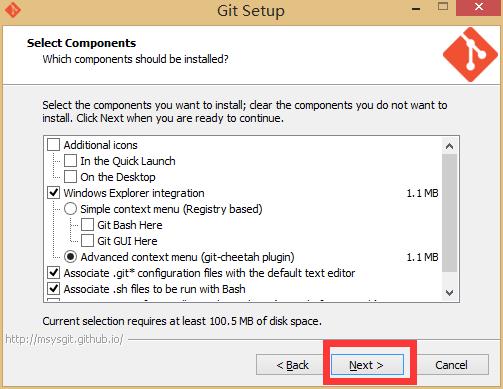
4.选第一行是默认windows使用 选第二行是Windows和Linux都可以 点next

5.可以不用管,选择默认就可以了 点next
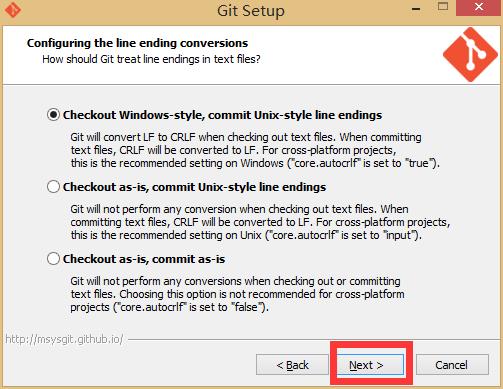
6.安装成功后弹出
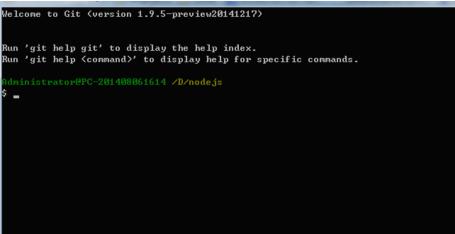
7 这时候你找到你的git文件夹,点击右键多出几个git选项
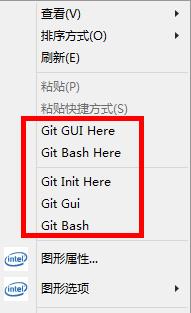
二、下载教程
在上传之前,首先自己得申请一个给github的账户,申请完账户后 要先建立一个仓库 点击create repository
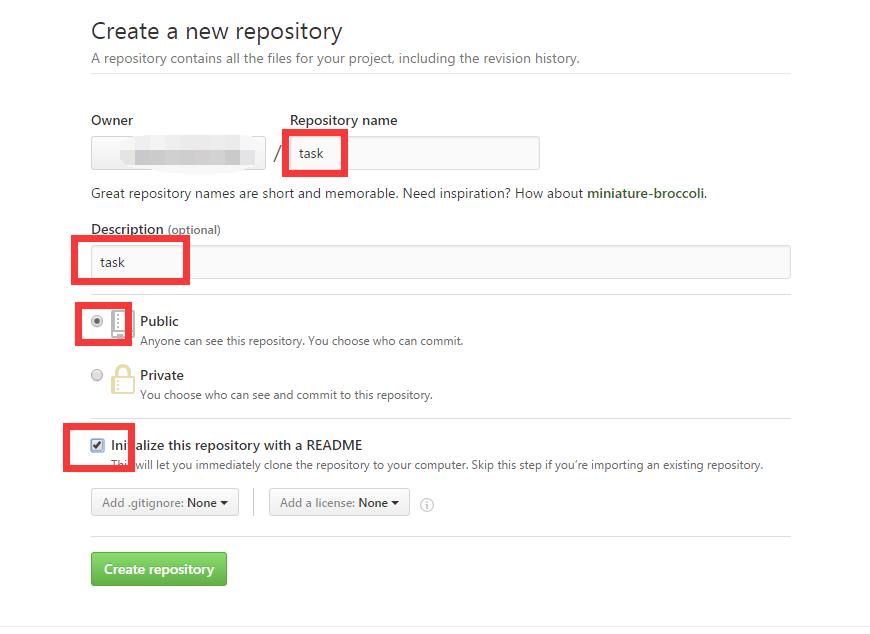
1、GitGit上传方式
1.首先准备一个用于下载文件文件夹
2.task里面的文件 
3.Example里面的文件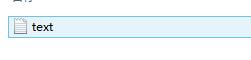 text里面的内容可以随便写
text里面的内容可以随便写
4.在task文件里面右键点击 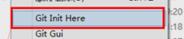
6.然后出现 .git , 必须要点Git init here ,否则无法出现 git branch ,无法进行下一步
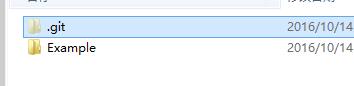
7.再点击右键选择点击git gui 这时候会出现下图 点击远端----》Add
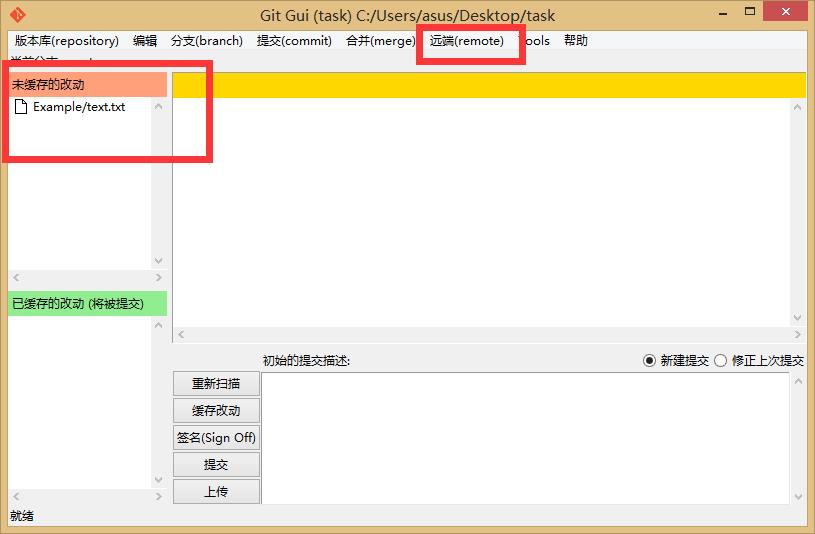
8.然后会出现下图 下图特别重要。 名字就是自己建的仓库 , location就是task所在页面的网址 ,点add
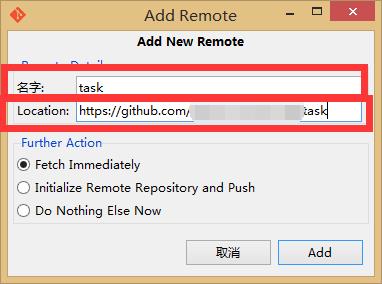
9.location:
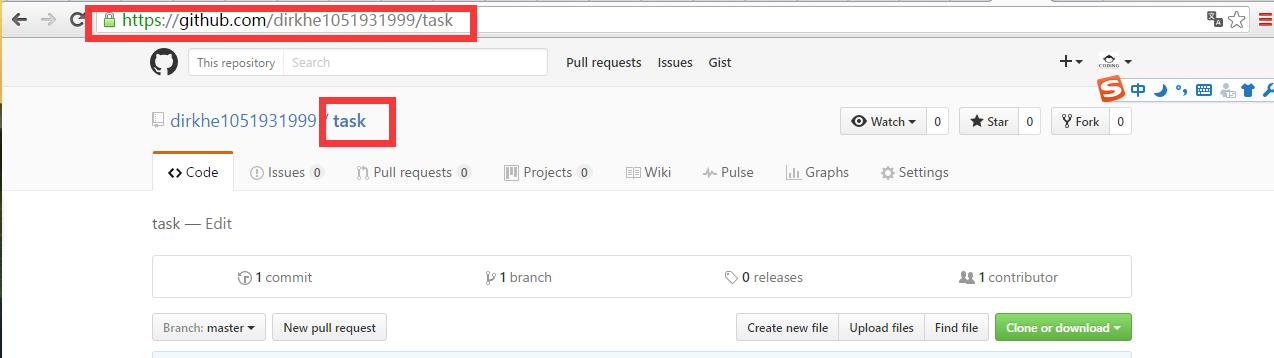
10.点击add后--》点击缓存改动--》签名--》提交--》上传
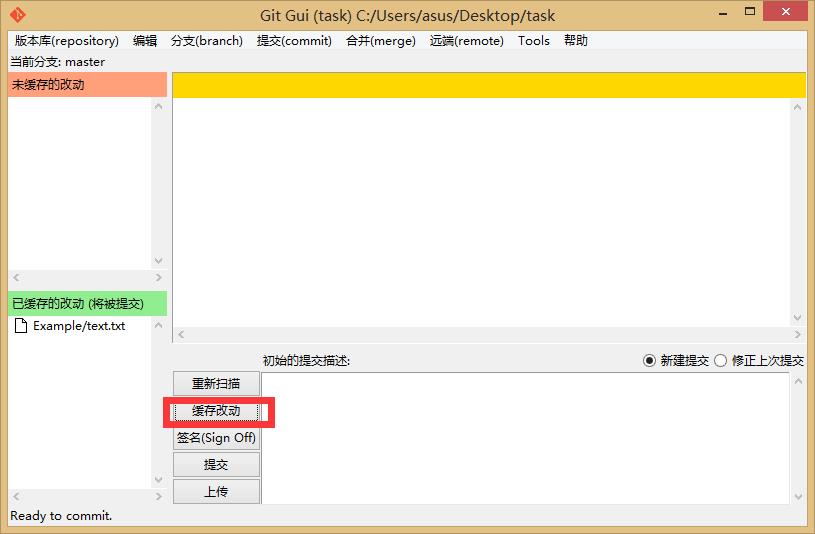
11.点击上传后出现下图
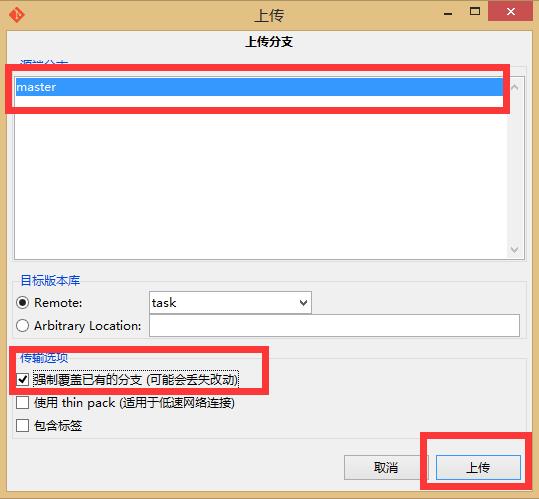
12.点击上传后会提示输入账号和密码,输入后,成功后,出现下图
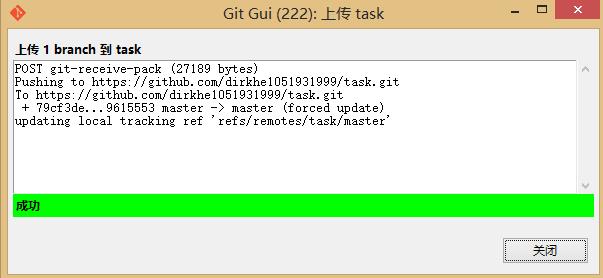
13.刷新一下,查看自己的gethub的仓库会出现上传文件

如果出现以下问题
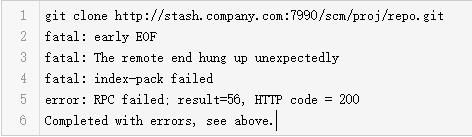
1.返回桌面--》右键--》点击git bash 出现下图
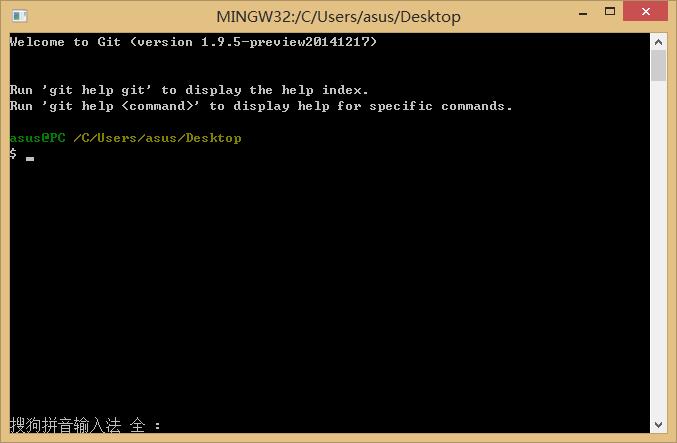
2.输入一下内容 进行配置 配置成功后,重新上传

2、Git Bash Here 方法
1.打开之前建立的task文件,在文件里面,右键--》点击Git Bash Here,出现以下页面
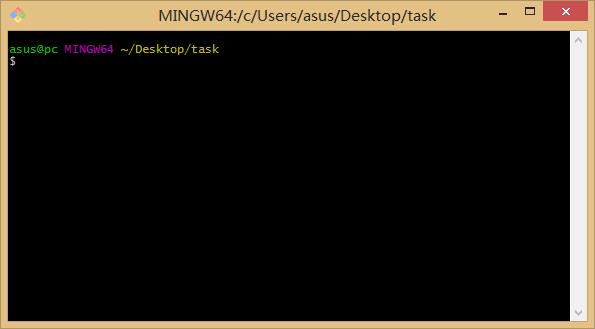
2.键入git clone https://github.com/dirkhe1051931999/task 会发现create一个新的文件夹--task,把除task之外的文件夹移到task里面,--》输入后点击回车
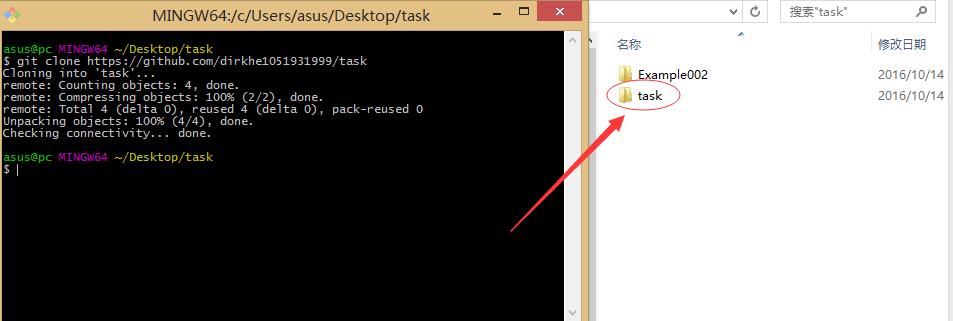
3.再键入 cd task 你会发现产生了一个(master)--》输入后点击回车
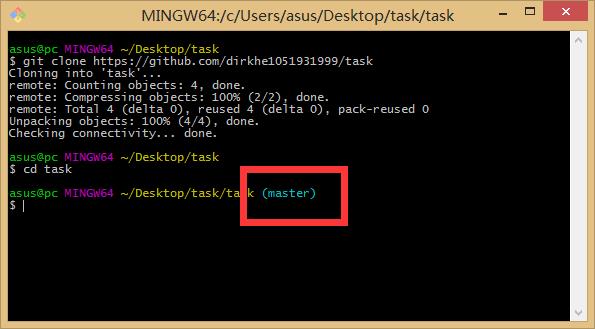
4.再键入 git add . (不要忘记. .前有空格)--》输入后点击回车
5.继续键入 git commit -m “first commit” --》输入后点击回车
6.最后键入也是最容易出错的一步 git push -u origin master --》输入后点击回车,先看截图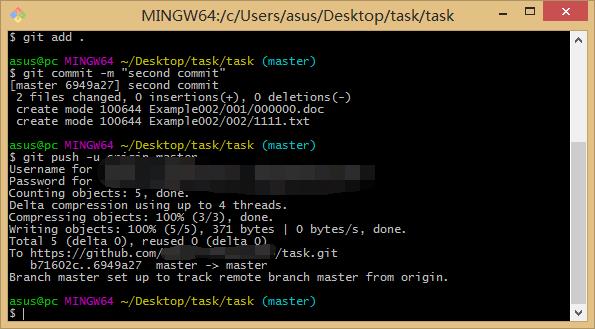
7.这个最容易出的问题就是输入password的时候发现输入不出来字符,实际上Git Bash here密码是不可见的,你输完了回车就行,保证大家账号安全性哟 (。・∀・)ノ゙
8.然后再检查自己的git hub 就会发现自己的文件上传上来哈~~~~
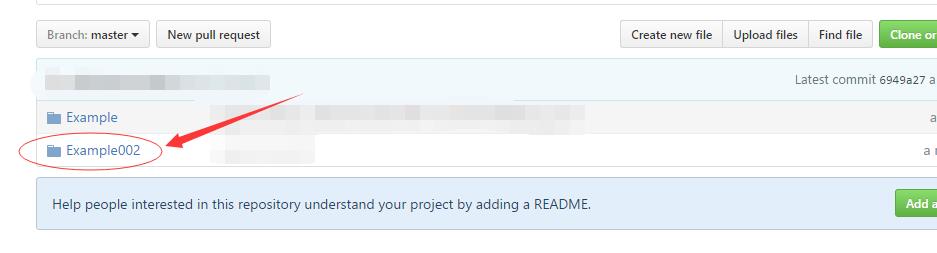
总结:
最后大家可以上传自己本地文件,两种方法都可以,其实我还是建议用第二种的啦,因为第二种是用代码的方法去调用git里面的文件,比较直观,很好理解。作为一名未来程序员,还是喜欢码码代码的。第二种方法仅供参考,想学话,也可以看看的哈。
以上是关于GitHub常用上传文件的两种方法 附带常见的问题及Git安装教程的主要内容,如果未能解决你的问题,请参考以下文章