使用Visual Studio扩展插件Visual assist X给代码插入注释模板
Posted
tags:
篇首语:本文由小常识网(cha138.com)小编为大家整理,主要介绍了使用Visual Studio扩展插件Visual assist X给代码插入注释模板相关的知识,希望对你有一定的参考价值。
Visual Assist 是由Whole Tomato公司为Microsoft Visual Studio开发的一款插件。它对Visual Studio的智能提示功能和代码高亮功能进行了增强,同时还增加了代码提示功能和重构功能,并对程序注释加入了拼写检查功能。它还可以检测一些基本的语法错误,如使用未声明的变量等。
今天使用这款插件,主要是为了能够进行快速插入注释模板。一个是为了提高编码效率,不用每次都手动一行一行的添加注释;另一个是为了规范代码,因为插入的是模板,保证了注释的一致性,提高代码可读性。
插件的安装环境如下:
(1)操作系统:windows 10
(2)IDE:Visual Studio 2012
(3)插件版本:Visual Assist X 2089
安装好插件后,在VS的菜单栏中会出现VASSISTX的菜单选项,直接点击“Insert VA Snippet...”,在弹出的选项框中点击“Edit VA Snippets...”即可进入自定义模板对话框。如下图所示:(也可按照:VASSIATX -> Visual Assist Options...打开设置对话框,在对话框右侧点击“Suggestions”,再选择“Edit VA Snippets...”)
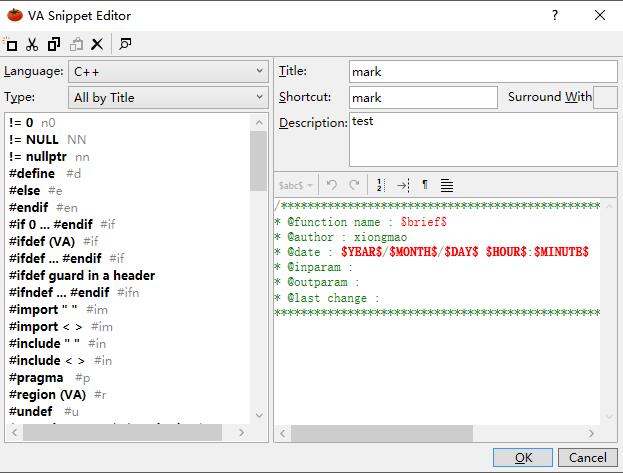
在这个编辑器中,用户可以自己定义模板,VA中也有预先定义的一些模板,在上图左框中可以看到。其中加粗黑体是模板的Title,而灰色显示则是快捷输入。当你在写代码的过程中输入灰色字体部分,即可联想出黑色粗体对应的模板,按回车键即可插入到代码中,大大方便了代码的编写。例如,输入#in按回车,即可输入#include “”等等。
当需要自己定义模板时,点击左上角的新建,在对话框右侧填写相应的内容。其中,Title是给用户看的,表示这个新建的模板的主题;Shortcut是给IDE“看”的,当你在IDE中输入Shortcut中的内容,就会联想出下面的模板,按回车即可插入,即Shortcut是你想输入什么内容来告诉IDE你想在代码中插入下面编写的模板。Description同样是给用户看的,方便用户管理模板。
下面是我用到的函数注释模板,包含函数名、作者、日期、输入、输出、最后修改时间等信息,其代码如下:
/***************************************************************************** * @function name : $brief$ * @author : xiongmao * @date : $YEAR$/$MONTH$/$DAY$ $HOUR$:$MINUTE$ * @inparam : * @outparam : * @last change : *****************************************************************************/
在IDE中输入mark并回车,即可插入如下图所示的函数注释
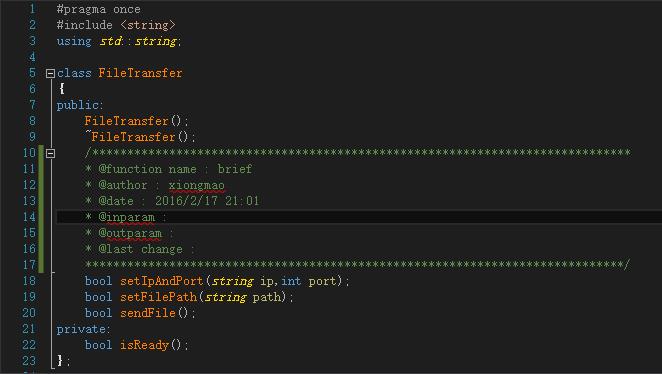
Visual Assist X 提供了丰富的宏,为了定义适合自己的模板,读者可以自行到官网或者搜索引擎查询VAX宏的含义。
以上是关于使用Visual Studio扩展插件Visual assist X给代码插入注释模板的主要内容,如果未能解决你的问题,请参考以下文章
使用Visual Studio扩展插件Visual assist X给代码插入注释模板
visual studio 菜单栏显示异常 插件安装异常 扩展异常修复