AutoCAD打开1:1的高清卫地图
Posted
tags:
篇首语:本文由小常识网(cha138.com)小编为大家整理,主要介绍了AutoCAD打开1:1的高清卫地图相关的知识,希望对你有一定的参考价值。
AutoCAD打开1:1的高清卫地图
工具准备
AutoCAD2008下载地址:http://pan.baidu.com/s/1bnhpWth (最好是2008版本以上的)
AutoCAD2014(64位)下载地址:http://pan.baidu.com/s/1o6pItVs
BIGEMAP地图下载器:http://www.bigemap.com/Home/Product/index.html
Global Mapper下载地址:http://www.bigemap.com/Home/Product/tool/id/4.html
第一步 影像下载/高程数据下载
影像须使用BIGEMAP地图下载器中Google Earth无偏移影像,并具有无Google小水印、免封IP、影像更新更快等特点。
首先在图源列表中选中Google Earth图源,只有此图源可实现高清卫星图像下载和高程等高线下载。在此通过矩形区域选择下载边界(如图 1所示),以下载重庆的某块区域为例加以演示:
下载卫星图像
选定一个区域,下载卫星图像,如下图:
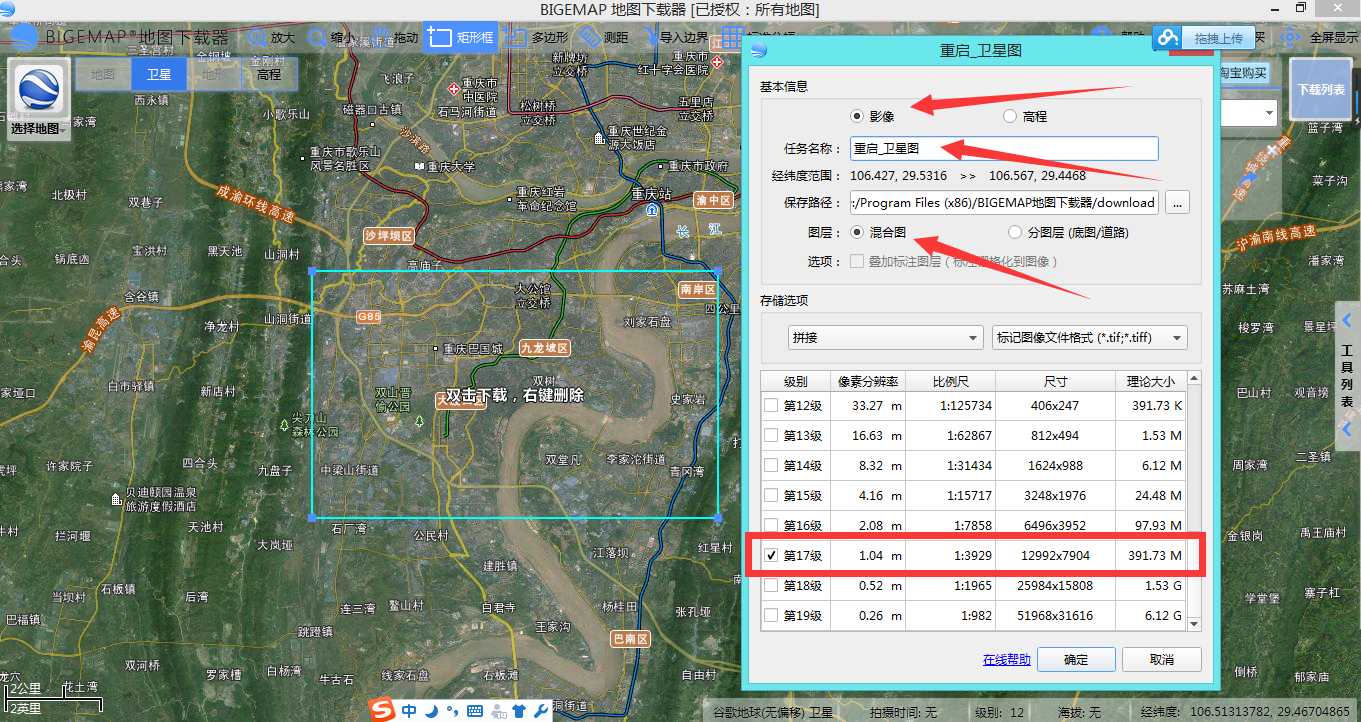
注意:红色箭头的地方。
下载高程数据
同一个矩形区域,再次双击,选择高程,选择级别,开始下载,如下图:
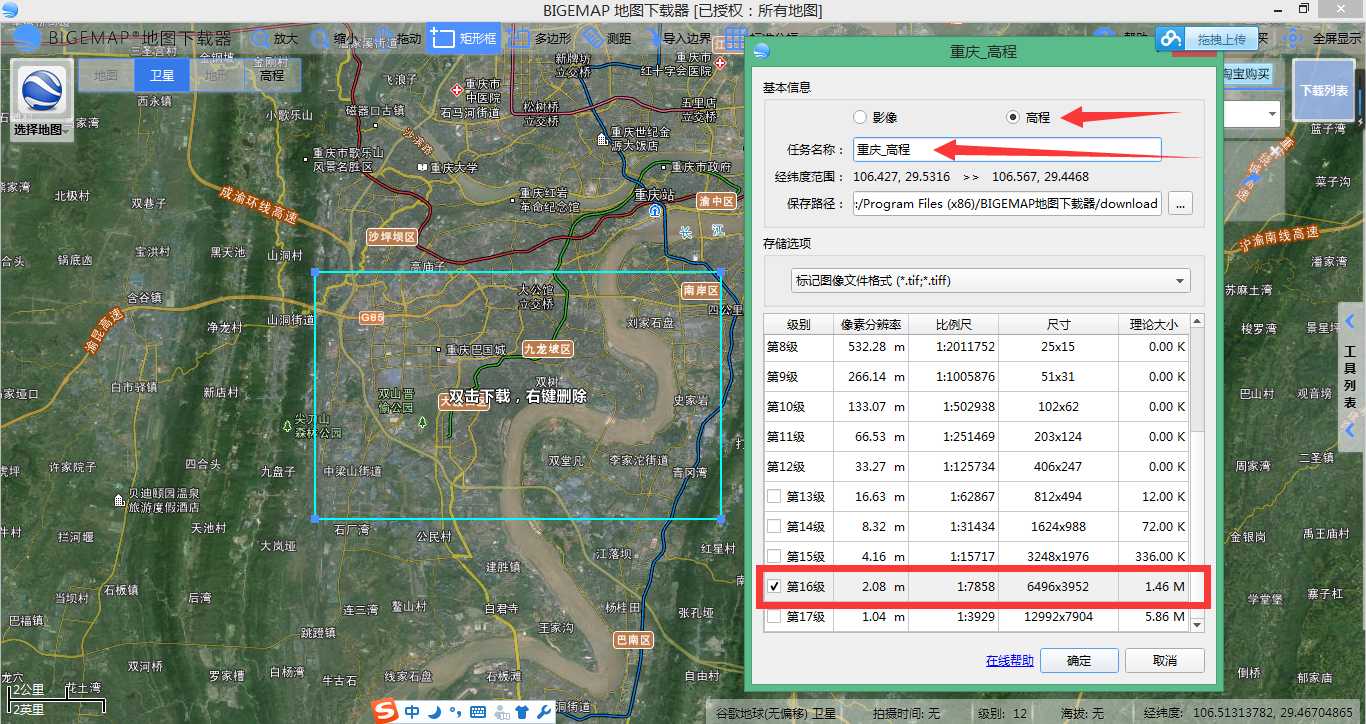
第二步:投影变换
由于AutoCAD不支持经纬度坐标,需要用到大地坐标,所以需要将下载的卫星图像和高程数据转换成Xi‘AN80坐标系或者Beijing54坐标系。
本实例已转Xi‘an80坐标系为例说明。
2.1 将卫星图像转化成Xi‘an80坐标系
2.2 将高程数据转换成Xi‘an80坐标系
第三步:将等高线和卫星图像在CAD中打开叠加
3.1 先打开等高线
在等高线转换成西安80之后,保存成为了DXF格式,双击DXF格式的等高线,会自动启动CAD打开等高线,如下图:
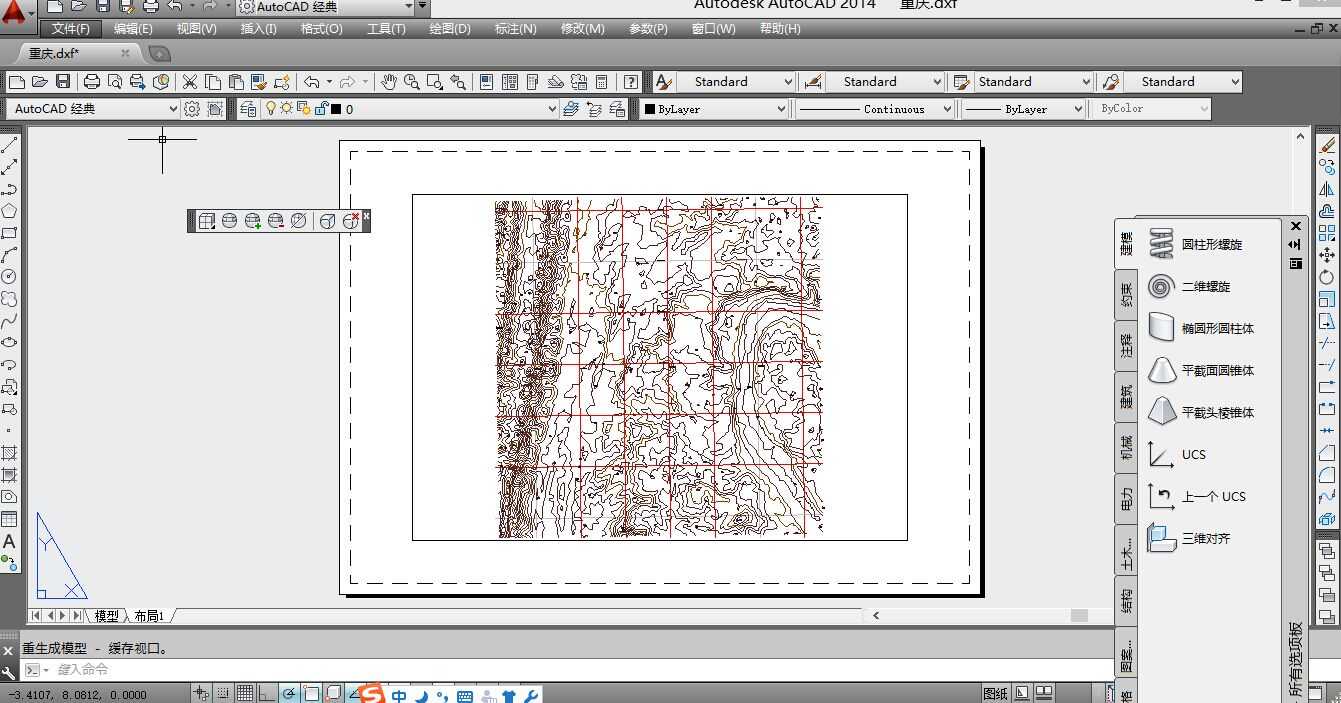
3.2 插入卫星图像
在2.1中转换成西安80坐标系的过程中,转换完成后的目录里会有一个与你保存转换后卫星图像文件同名的TXT文件,如本例中的下图:

打开这个TXT文件,如下图:

回到刚才打开等高线的AutoCAD界面:
选择工具栏里面的【插入】->【光栅图像参照】,如下图:

打开如下界面,选择转换成西安80的卫星图像,如下图:

点击【打开】,出现如下界面:

上图中需要填写① 和 ② 的参数,把方框□中的勾去掉,下面的参数才可以填写,这个参数来自刚开打开的TXT文件,填写如下:
①
X(X):填写TXT文件中的【左下角X】后面的数字
X(Y):填写TXT文件中的【左下角Y】后面的数字
Z(Z):不用填,默认
②
缩放比例:填写TXT文件中的【实际宽度】后面的数字
填写完成后的效果如下图:

点击上图中的【确定】,如下图所示:

选择工具栏的【工具】->【绘图次序】->【后置】,框选整个图像区域,如下图:

滚动鼠标可放大缩小,如下图:

套合成功,很完美的效果,可储存为你想要的结果。谢谢。
以上是关于AutoCAD打开1:1的高清卫地图的主要内容,如果未能解决你的问题,请参考以下文章