SSIS教程:创建简单的ETL包 -- 6. 对项目部署模型使用参数(Using Parameters with the Project Deployment Model)
Posted Niko12230
tags:
篇首语:本文由小常识网(cha138.com)小编为大家整理,主要介绍了SSIS教程:创建简单的ETL包 -- 6. 对项目部署模型使用参数(Using Parameters with the Project Deployment Model)相关的知识,希望对你有一定的参考价值。
在本课中,将修改在第 5 课: 添加包部署模型的包配置中创建的包,以便使用项目部署模型。您将使用一个参数替换该配置值,以便指定示例数据位置。还可以复制本教程附带的已完成的 Lesson 5 包。
使用 Integration Services 项目配置向导,您将该项目转换为项目部署模型,并且使用参数而不是配置值来设置 Directory 属性。本课部分介绍了您将现有 SSIS 包转换为新的项目部署模型时要遵循的步骤。
再次运行包时,Integration Services 服务将使用参数填充该变量的值,而该变量又会更新 Directory 属性。结果,包将遍历该参数值指定的新数据文件夹中的文件,而不是遍历在包配置文件中设置的文件夹。
Step 1: 打开SQL Server
添加Integration Services Catalogs

将包添加到 SSISDB 目录
-
在对象资源管理器中,右键单击“SSISDB”,然后单击“创建文件夹”。
-
在“创建文件夹”对话框中,在“文件夹名称”框中输入 SSIS Tutorial,然后单击“确定”。
-
展开“SSIS Tutorial”文件夹,右键单击“项目”,然后单击“导入包”。
-
在 Integration Services 项目转换向导简介页面上单击“下一步”。
-
在“查找包”页面上,确保在“源”列表中选择“文件系统”,然后单击“浏览”。
-
在“浏览文件夹”对话框中,浏览到包含 SSIS Tutorial 项目的文件夹,然后单击“确定”。
-
单击“下一步”。
-
在“选择包”页面中,应看到 SSIS Tutorial 中的所有六个包。 在“包”列表中,选择 Lesson 6.dtsx,然后单击“下一步”。
-
在“选择目标”页面上的“项目名称”框中输入 SSIS Tutorial Deployment,然后单击“下一步”。
-
在其余每个向导页面上单击“下一步”,直到进入“检查”页面。
-
在“检查”页面上,单击“转换”。
-
转换完成时,单击“关闭”。
关闭 Integration Services 项目转换向导时,SSIS 会显示 Integration Services 部署向导。 你现在将使用此向导部署第 6 课包。
-
在 Integration Services 部署向导简介页面上,检查用于部署项目的步骤,然后单击“下一步”。
-
在“选择目标”页面上,验证服务器名是否为包含 SSISDB 目录的 SQL Server 实例,以及路径是否显示 SSIS Tutorial Deployment,然后单击“下一步”。
-
在“检查”页面上检查“摘要”,然后单击“部署”。
-
部署完成时,单击“关闭”。
-
在对象资源管理器中,右键单击“Integration Services 目录”,然后单击“刷新”。
-
展开“Integration Services 目录”,然后展开“SSISDB”。 继续展开 SSIS Tutorial 下的树,直到完全展开项目。 应在“SSIS Tutorial Deployment”节点的“包”节点下看到 Lesson 6.dtsx。
若要验证该包是否完整,请右键单击 Lesson 6.dtsx,然后单击“配置”。 在“配置”对话框中,选择“参数”,验证是否有一个条目将 Lesson 6.dtsx 作为“容器”、将 VarFolderName 作为“名称”并将 New Sample Data 的路径作为“值”,然后单击“关闭”。
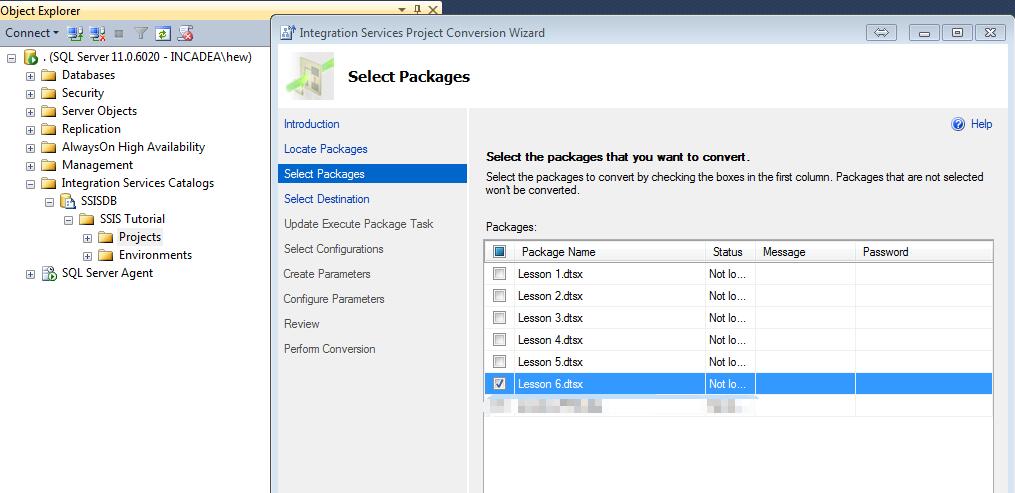

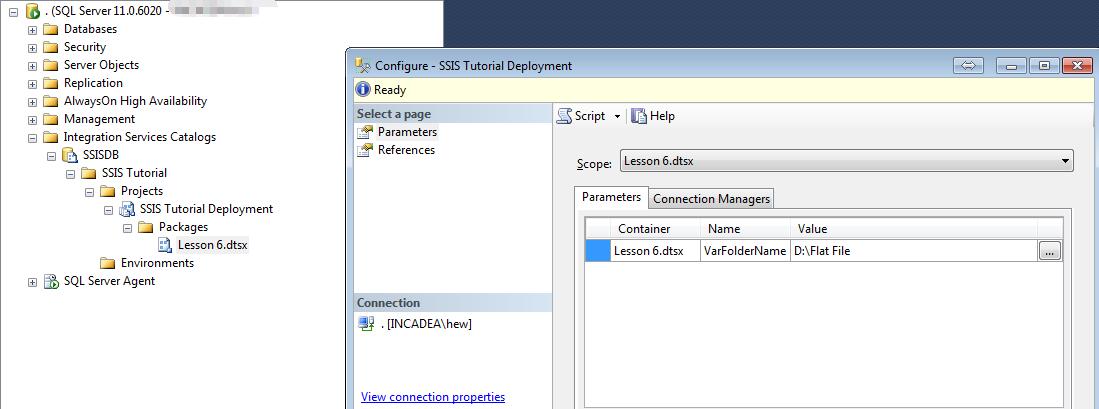

以上是关于SSIS教程:创建简单的ETL包 -- 6. 对项目部署模型使用参数(Using Parameters with the Project Deployment Model)的主要内容,如果未能解决你的问题,请参考以下文章
SSIS教程:创建简单的ETL包 -- 4. 增加错误处理流程(Adding Error Flow Redirection)
SSIS教程:创建简单的ETL包 -- 5. 添加包部署模型的包配置(Adding Package Configurations for the Package Deployment Model)(代