常用IDE的安装教程 Visual Studio
Posted
tags:
篇首语:本文由小常识网(cha138.com)小编为大家整理,主要介绍了常用IDE的安装教程 Visual Studio相关的知识,希望对你有一定的参考价值。
一.下载
Visual Studio作为一款主流的开发工具,获取的方式非常多样。我们可以从中文官网(https://www.visualstudio.com/zh-hans/)获取,也可以从三方下载站点(http://www.itellyou.cn/)获取。VS的版本有社区版、专业版、企业版,作为日常练习而言,免费的社区版就已经足够。版本之间的区别,可以参考官网文档(https://www.visualstudio.com/vs/compare/)。
我推荐下载iso镜像进行安装,不要使用web install直接安装,因为国内的网络链接比较不稳定,在线安装下载速度较慢,并且会出现下载失败等错误。
web install的离线下载方法请打开命令行使用使用“/Layout”的开关来运行安装包。
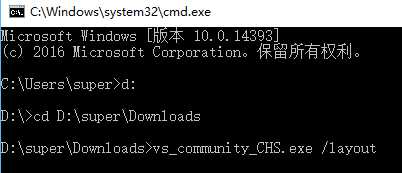
二.安装
我在这里是用的是三方下载的vs2015企业版iso镜像。激活方法请自行百度,这里不予提供。
1.win8、10系统下可双击装载并打开iso镜像,win7系统请下载解压软件解压iso镜像或下载虚拟光驱软件。
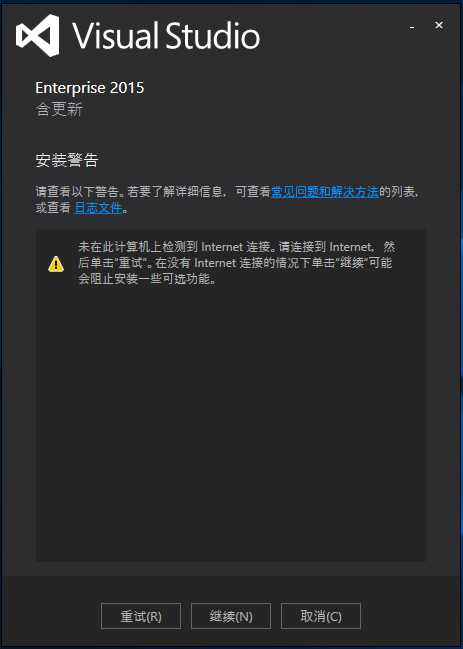
(在无网络的情况下,可以继续安装,因为我们使用的是已经下载完毕的全功能离线安装包)
2.选择安装路径,在这里,如果C盘空间足够的话,推荐不修改路径,既使更换路径,由于系统文件都安装在C盘,并不能节约多少空间。在这里要选择自定义安装,因为默认安装是不安装c++等编译环境的。
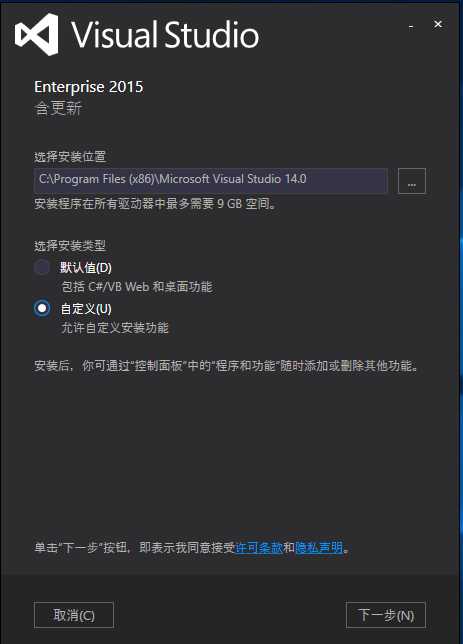
3.选择安装项。在这里至少要勾选编程语言中你需要的语言,其他的项目可自己酌情选择。(请注意:在无网络的环境下,是无法安装android API的,这个不能离线,必须在线下载)
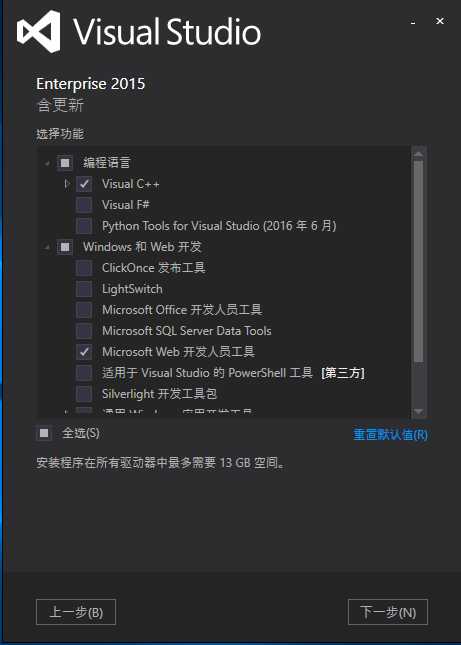
4.点击下一步,在一阵漫长的等待之后,你就可以正式的使用强大的vs了。在第一次登陆的时候,会提示你登陆微软账号,如果你是win8、10,对此一定不会陌生,win7用户请自行注册一个,使用起来也方便。
三、创建第一个c++项目
1.点击新建项目,如果开始界面不是这个,请点击:文件->新建->项目。
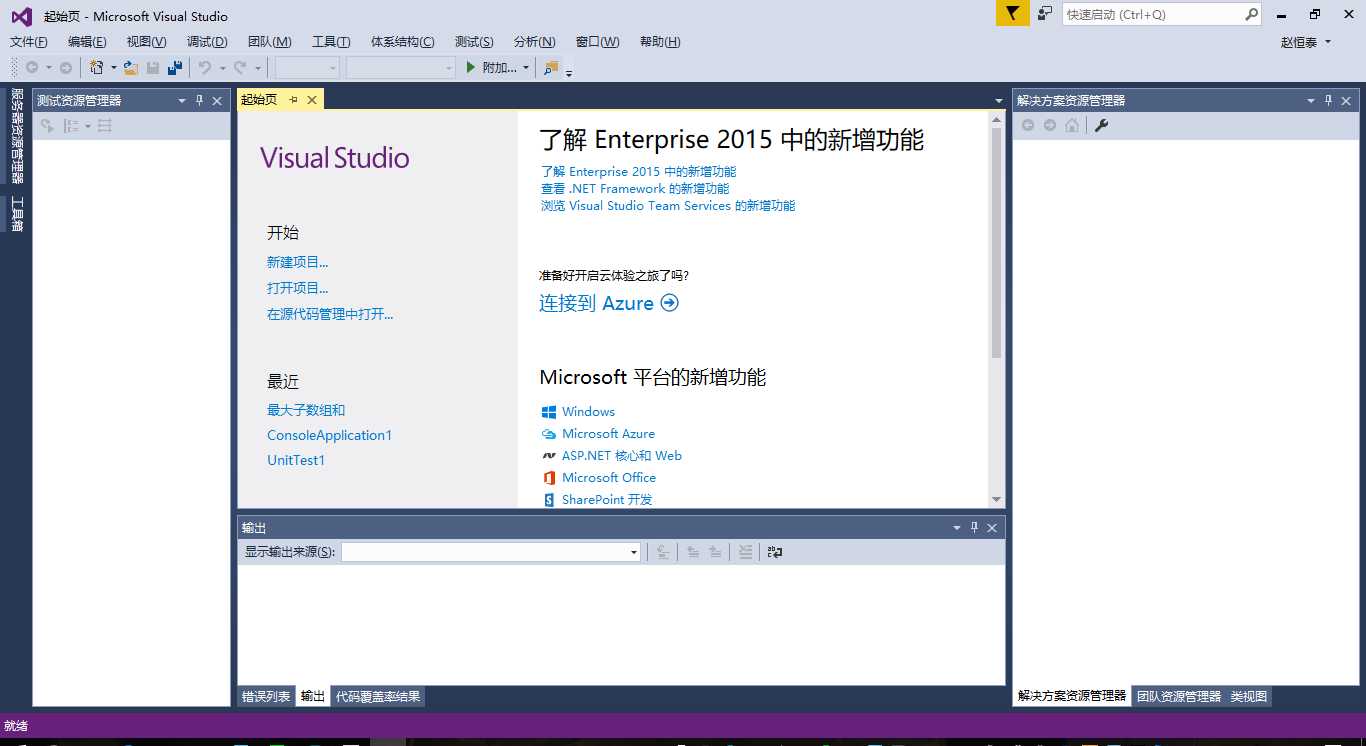
2.请选择visual C++里面的win32控制台应用程序,名称一栏可自行修改;然后点击确定。
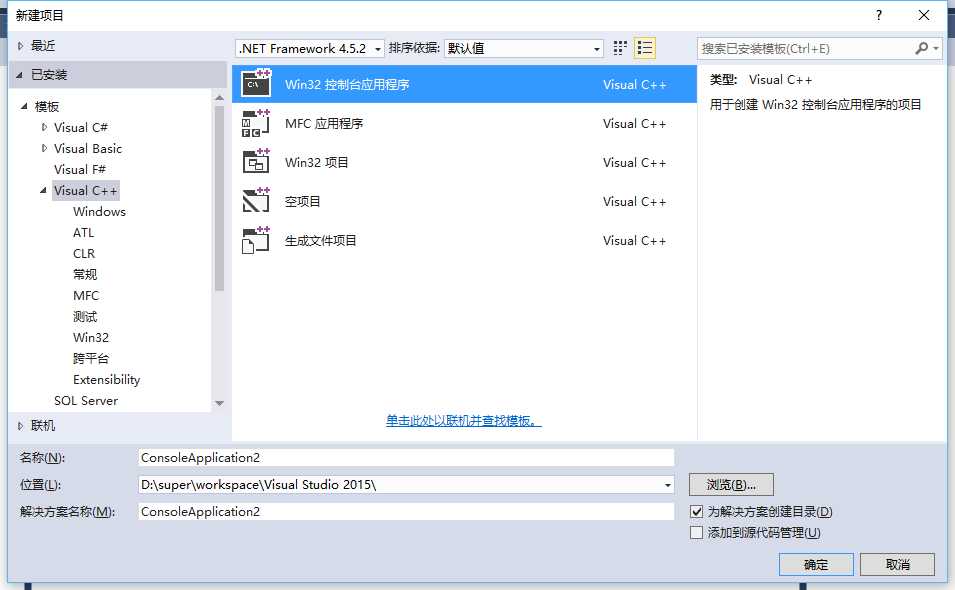
3.点击下一步
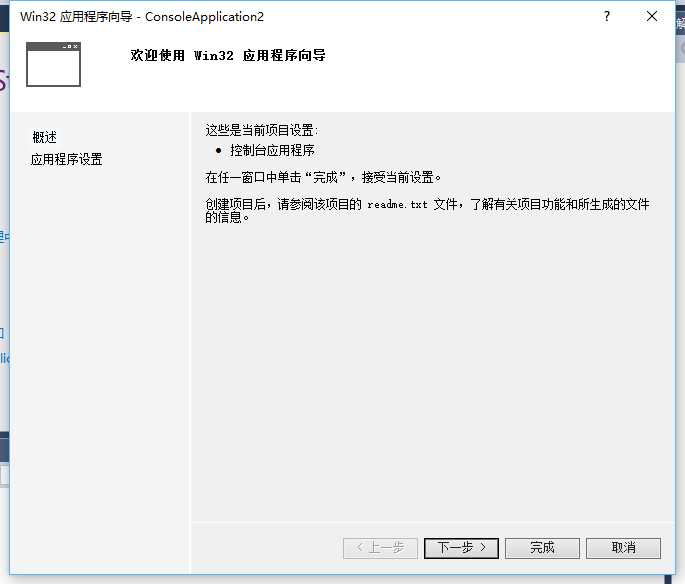
4.在这个界面,请把安全开发生命周期(SDL)检查的复选框去掉,如果不去掉的话,将无法使用scanf、printf等函数,要用scanf_s、printf_s替代。空项目选项勾选的话就是创建一个空白项目,不勾选的话,创建的是一个带有main函数的项目。我在日常开发中是喜欢勾选的,看个人喜好吧。最后点击完成。
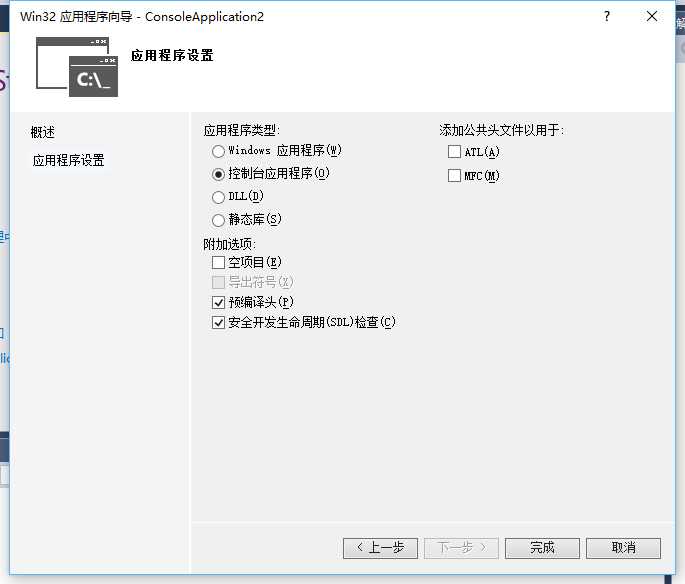
5.在解决方案资源管理器的源文件上右键->添加->新建项,用以创建cpp文件。
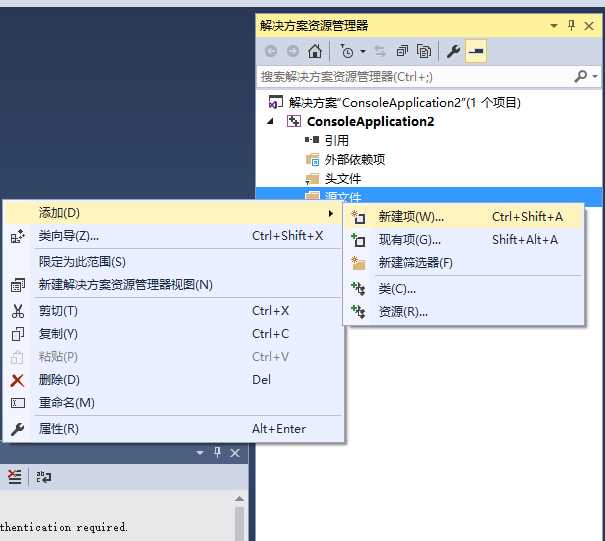
选择c++文件,点击添加。名称可自行修改 , .cpp后缀请不要修改。
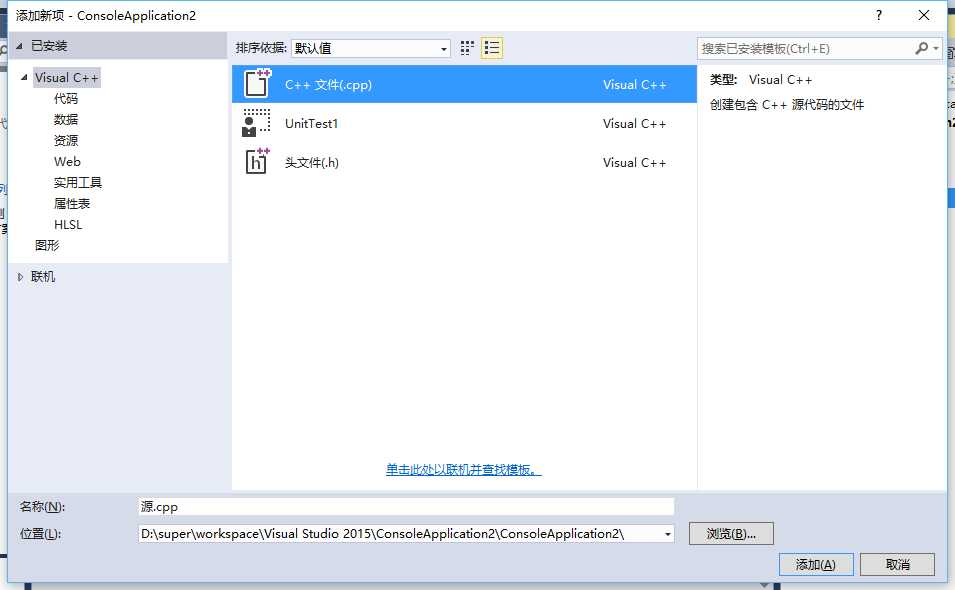
6.至此,一个vs的c++项目就已经创建完成了,大家可以在代码框里自行的书写自己的代码了。
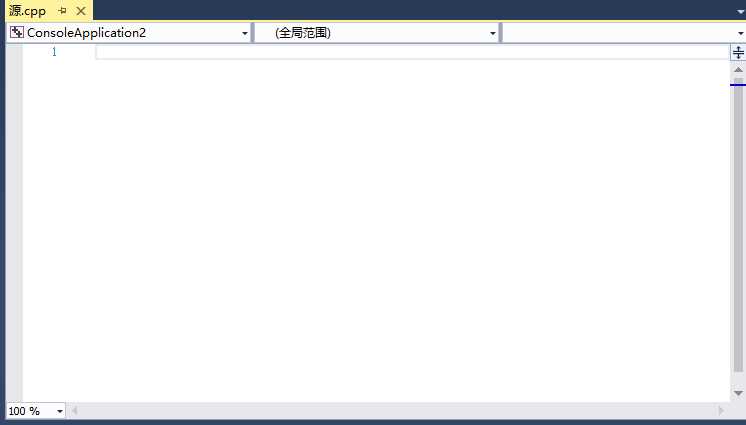
(附:hello world源码一份,祝大家在c++的路上扬帆远航)
#include<iostream>
using namespace std; int main() { cout << "hello world!" << endl; return 0; }
以上是关于常用IDE的安装教程 Visual Studio的主要内容,如果未能解决你的问题,请参考以下文章