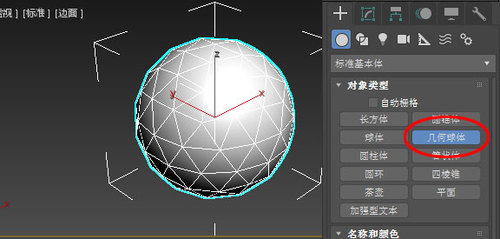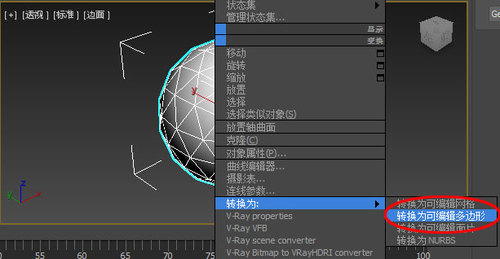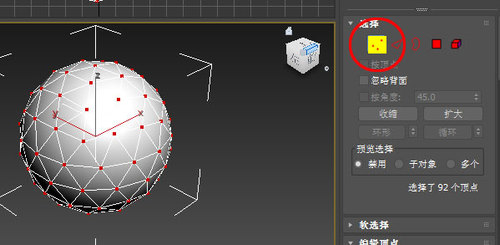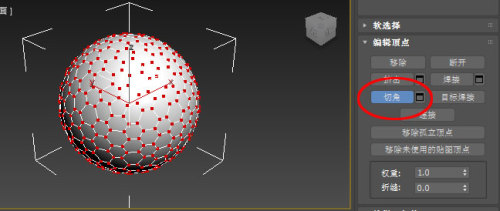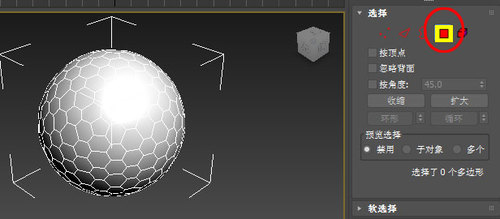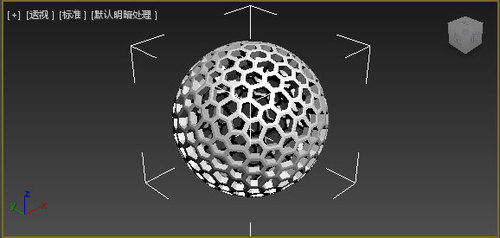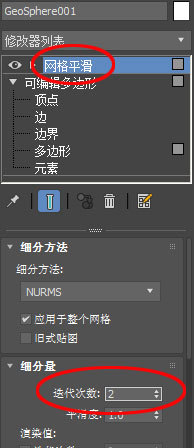3dsMax多孔空心球建模教程
Posted
tags:
篇首语:本文由小常识网(cha138.com)小编为大家整理,主要介绍了3dsMax多孔空心球建模教程相关的知识,希望对你有一定的参考价值。
3dsMax多孔空心球建模教程
创建几何球体。右边命令面板,“创建->几何体->几何球体”
将球体转化为可编辑多边形。在球体上右键,弹出的菜单中选择“转换为->转换为可编辑多边形”
点击右边命令面板顶点子物体按钮,进入顶点子物体,“Ctrl+A”全选择所有顶点,使用切角命令,把表面转化成六边形面构成。
(选择所有顶点)
(选择切角命令,按住鼠标在顶点上拖动,直到球体表面呈现比较均匀的六边形。)
切换到多边形子物体(面子物体),选择所有面,使用插入命令,给六形边一个轮廓。
(切换到多边形子物体)
(点击命令面板“插入”后面的窗口图标,然后设置参数,点击“对号”按钮确定。)
对默认被选中的面应用倒角或挤出命令,目的是产生一个厚度感。
(点击命令面板“挤出”后面的窗口图标,然后设置参数,点击“对号”按钮确定。)
删除默认选中的面,得到镂空的球体。
(保持挤出后默认选择的面,点击键盘上的“Delete”键)
最后退出子物体编辑,对球体应用网格平滑修改器设置参数,OK!。
(应用“网格平滑”修改器,设置参数:迭代次数为2)
OK!最后效果如下图:
(最终效果)
本文出自 “沐风老师” 博客,请务必保留此出处http://mufenglaoshi.blog.51cto.com/10642253/1858674
以上是关于3dsMax多孔空心球建模教程的主要内容,如果未能解决你的问题,请参考以下文章